W tym artykule opisano różne kontrole i poprawki, które można wykonać na komputerze i monitorze, aby dowiedzieć się, dlaczego linie się pojawiają i jak sprawić, by zniknęły.
Jak naprawić pionowe linie na ekranie komputeraCo powoduje linie na ekranie monitora?
Poziome linie na monitorze komputera mogą być spowodowane:
- Przegrzanie lub fizyczne uszkodzenie monitora i kabli połączeniowych
- Konflikty pomiędzy ekranem a wybraną rozdzielczością ekranu
- Nieprawidłowe ustawienia częstotliwości odświeżania
- Nieaktualne sterowniki urządzeń i systemy operacyjne
Niektóre z nich można łatwo naprawić, inne mogą wymagać wizyty w warsztacie naprawczym.
Jak naprawić linie na ekranie komputera
Oto wszystkie najlepsze rozwiązania pozwalające wyeliminować poziome linie na ekranie komputera lub monitorze.
-
Wyłącz i włącz ponownie monitor. Wydaje się, że jest to podstawowa poprawka, ale często może skorygować usterki ekranu, takie jak poziome linie.
-
Zrestartuj swój komputer . Może to rozwiązać wiele problemów technicznych i pozbyć się migoczących linii na ekranie.
-
Wypróbuj inny monitor. Może to pomóc w ustaleniu, czy przyczyną pojawienia się linii jest ekran komputera, czy sam komputer.
-
Sprawdź monitor, gdy jest odłączony. Nie wyłączaj monitora, odłącz go od komputera i poszukaj migotania lub linii na ekranie, gdy jest odłączony. Jeśli zauważysz jakiekolwiek zniekształcenia, oznacza to, że monitor jest uszkodzony.
-
Odłącz i podłącz ponownie klawiaturę. Jeśli masz komputer wyposażony w wymienną klawiaturę, odłącz ją, poczekaj kilka sekund i podłącz ponownie.
jak Facebook określa najlepszych przyjaciół?
-
Zamknij i otwórz ponownie laptopa. Zamknij ekran laptopa, odczekaj kilka sekund i powoli otwórz go ponownie. Po otwarciu sprawdź, kiedy na ekranie pojawią się linie. Jeśli linie występują tylko pod pewnym kątem, przyczyną jest prawdopodobnie uszkodzone okablowanie.
-
Używaj laptopa na twardej powierzchni. Miękkie powierzchnie, takie jak koc lub obrus, mogą powodować przegrzanie, w wyniku czego ekran będzie migotał i pojawiały się linie.
-
Zainstaluj najnowsze aktualizacje systemu operacyjnego. Stare oprogramowanie powodujące konflikt z nowszym sprzętem może powodować pojawienie się linii na ekranie komputera.
-
Sprawdź połączenie monitora. Upewnij się, że wszystkie kable są prawidłowo podłączone i podczas sprawdzania kabli obserwuj poprawę jakości obrazu na ekranie. Jeśli zauważysz poprawę lub pogorszenie obrazu po dotknięciu kabla połączeniowego, może to oznaczać konieczność wymiany.
-
Odłącz monitor. Jeśli używasz monitora zewnętrznego, odłącz go od komputera, odczekaj kilka sekund i podłącz go ponownie.
Nie pojawi się menu startowe systemu Windows 10
-
Usuń magnesy i elektronikę. Jeśli w pobliżu komputera, ekranu lub kabli połączeniowych znajdują się inne urządzenia elektroniczne lub magnetyczne, przenieś je w inne miejsce, ponieważ mogą zakłócać połączenie i powodować powstawanie linii.
-
Wyczyść komputer i monitor. Kurz może być przyczyną przegrzania komputera i monitora oraz zniekształceń obrazu.
-
Zmień rozdzielczość ekranu. Niezależnie od tego, czy korzystasz z komputera z systemem Windows, czy Mac, spróbuj zmienić rozdzielczość ekranu.
-
Skalibruj swój monitor. Ten proces powinien zająć tylko kilka minut i może pomóc w optymalizacji monitora pod kątem współpracy z komputerem i jego otoczeniem.
-
Zmień częstotliwość odświeżania monitora. Przełączenie na inne ustawienie częstotliwości odświeżania może pomóc w przypadku linii i migotania ekranu.
-
Zaktualizuj sterowniki urządzenia . Sprawdź dostępność aktualizacji sterowników dla profili powiązanych z monitorem i ekranem.
-
Uruchom narzędzie do rozwiązywania problemów. otwarty Ustawienia > System > Rozwiązywanie problemów > Inne narzędzia do rozwiązywania problemów, i uruchom Odtwarzanie wideo I Zgodność programu osoby rozwiązujące problemy. Jeśli zostaną wyświetlone zalecenia dotyczące innych narzędzi do rozwiązywania problemów, uruchom je również.
-
Zresetuj monitor do ustawień fabrycznych. Jeśli używasz zewnętrznego monitora lub ekranu, użyj jego wbudowanych ustawień, a nie ustawień komputera, aby zresetować go do ustawień fabrycznych. Dostęp do tych ustawień można uzyskać za pomocą fizycznego przycisku Ustawienia lub Menu na monitorze komputera.
-
Skontaktuj się z oficjalnym wsparciem. Skontaktuj się z pomocą techniczną producenta komputera i zapytaj o naprawę lub wymianę.
-
Przejdź na nowy komputer lub ekran. Jeśli nic innego nie działa, być może nadszedł czas na wymianę komputera na nowy lub inwestycję w nowszy monitor.
- Jak naprawić brak sygnału na monitorze komputera?
Jeśli na monitorze wyświetlany jest komunikat „brak sygnału wejściowego”, być może masz uszkodzony kabel lub element. Aby rozwiązać problem, wyłącz i włącz komputer. Odłącz także kabel łączący monitor z komputerem i podłącz go ponownie, upewniając się, że połączenie jest pewne. Wypróbuj inny monitor, aby sprawdzić, czy problem dotyczy komputera. Spróbuj także zresetować kartę graficzną; jeśli nic innego nie działa, wymień swój karta graficzna .
- Jak rozwiązać problem z kolorem monitora?
Do napraw zabarwienie i zniekształcenia na ekranie komputera , włącz i wyłącz monitor, uruchom ponownie komputer i upewnij się, że kabel łączący monitor z komputerem jest prawidłowo podłączony. Jeśli używasz ekranu CRT, spróbuj rozmagnesować monitor. Możesz także spróbować dostosować ustawienia jakości karty graficznej i poeksperymentować z przyciskami regulacji monitora.
- Jak naprawić efekt zjawy na monitorze komputera?
Do napraw wypalanie ekranu na monitorze , zwane także „duchami”, spróbuj wyłączyć wyświetlacz, najlepiej na co najmniej 48 godzin. Spróbuj także ustawić wygaszacz ekranu na całkowicie biały obraz i pozwolić mu działać przez kilka godzin. Możesz także spróbować użyć narzędzia JScreenFix, które naprawia zablokowane piksele.
jak zmienić swoje imię na Twitchu

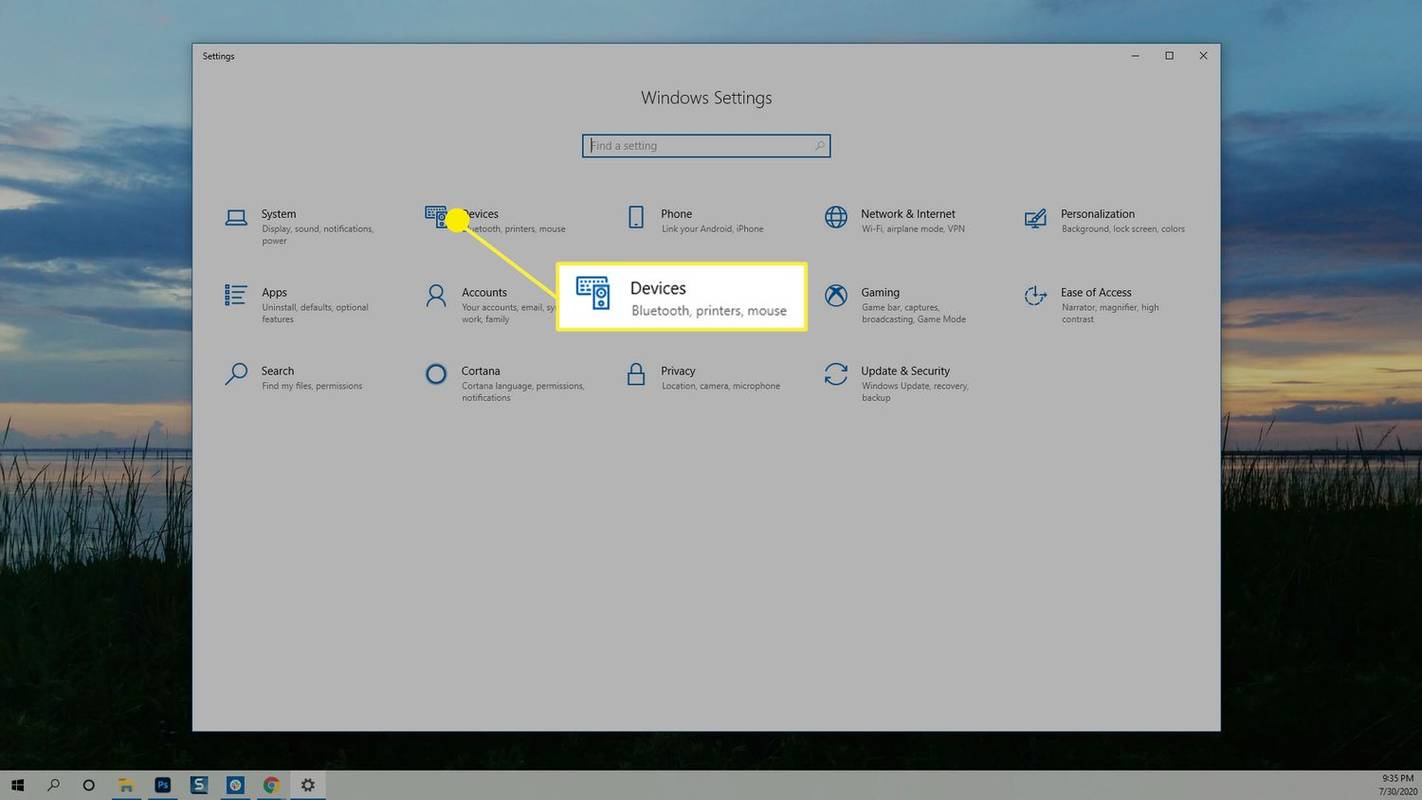
![Jak przekonwertować zdjęcie na żywo na obraz nieruchomy za pomocą niestandardowego zdjęcia kluczowego [październik 2019 r.]](https://www.macspots.com/img/smartphones/79/how-convert-live-photo-still-image-with-custom-key-photo.jpg)



![Jak usunąć wszystkie swoje zdjęcia z Instagrama [luty 2021]](https://www.macspots.com/img/instagram/14/how-delete-all-your-instagram-photos.jpg)


