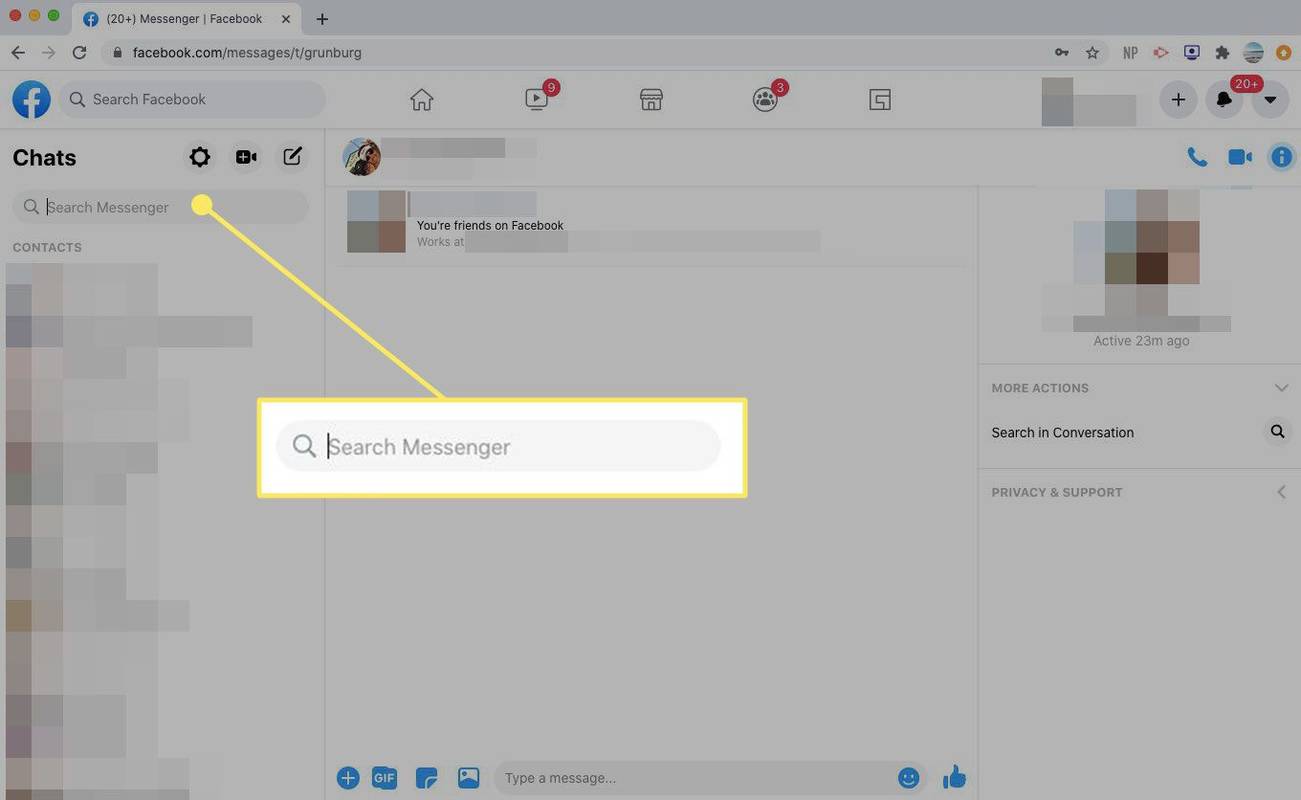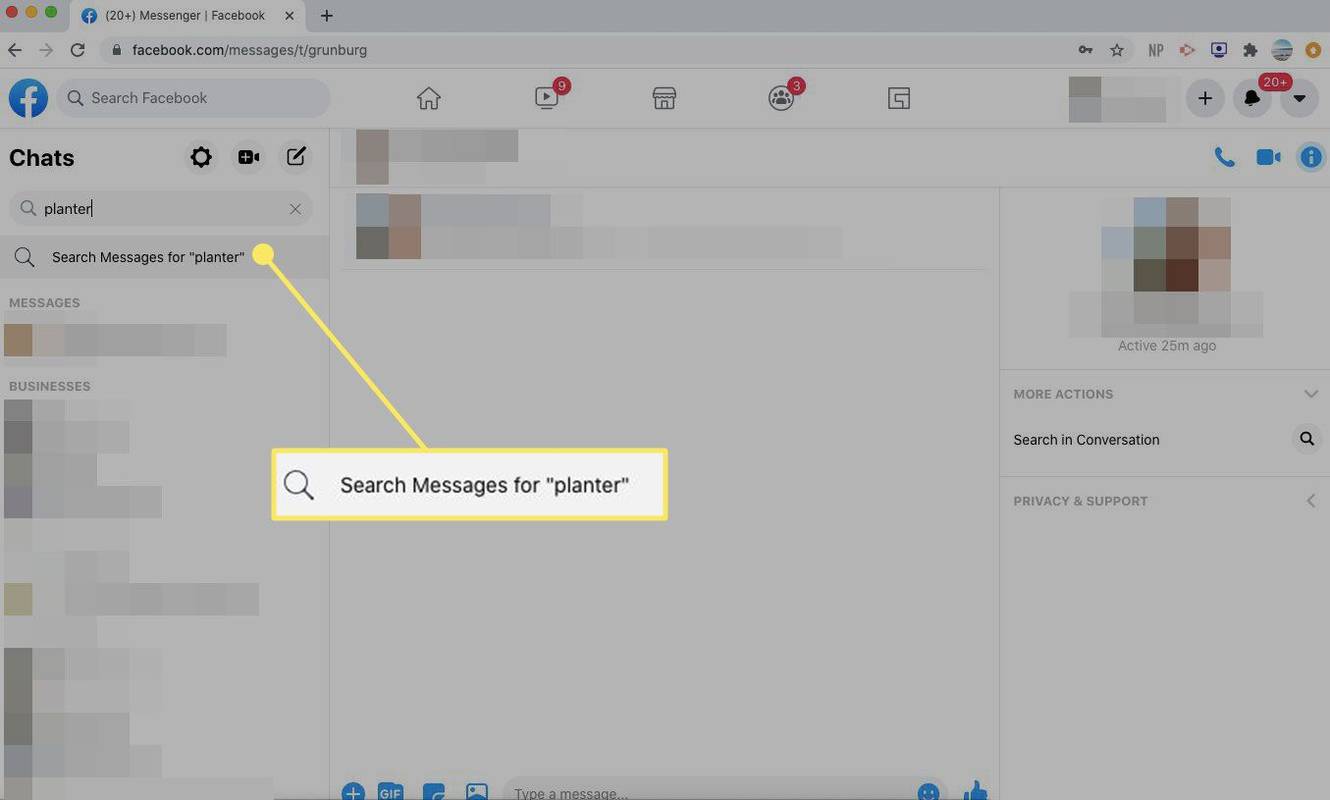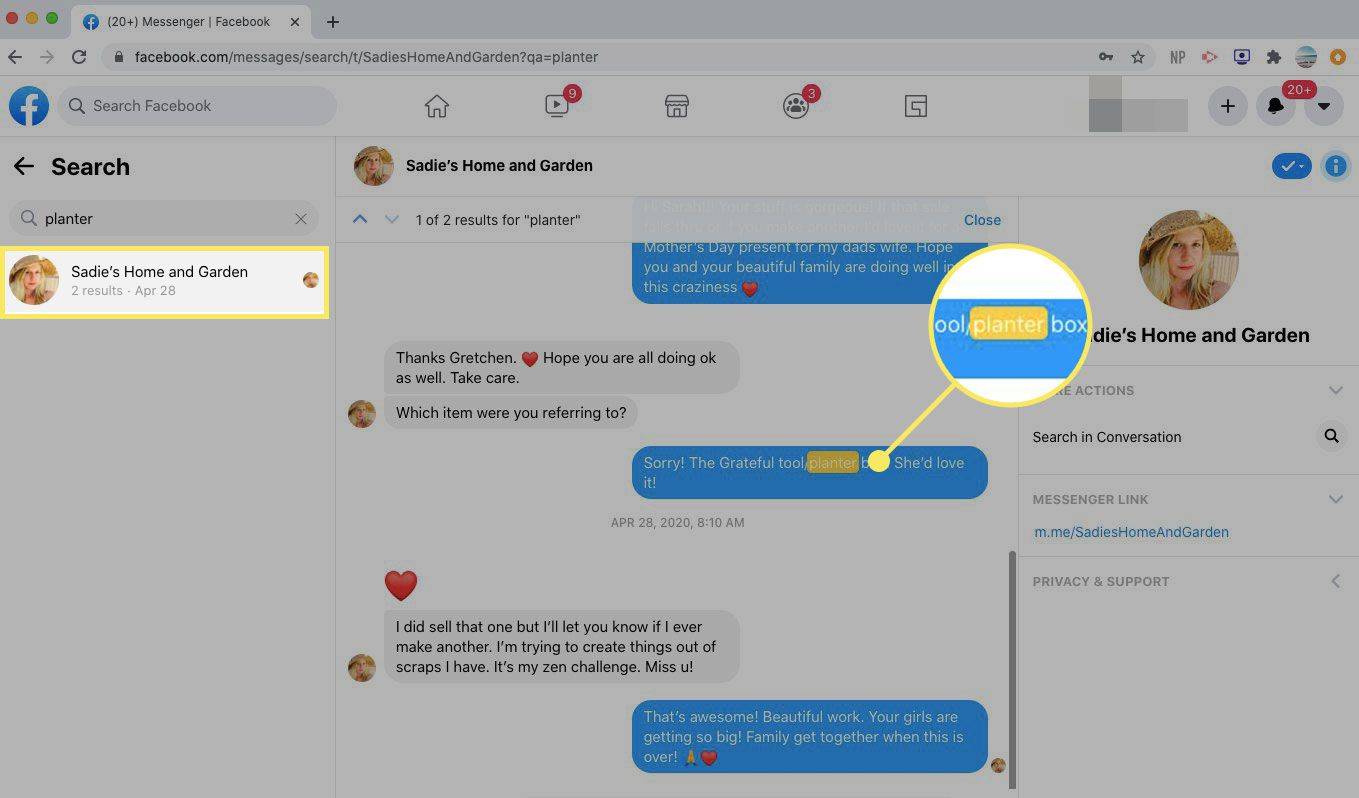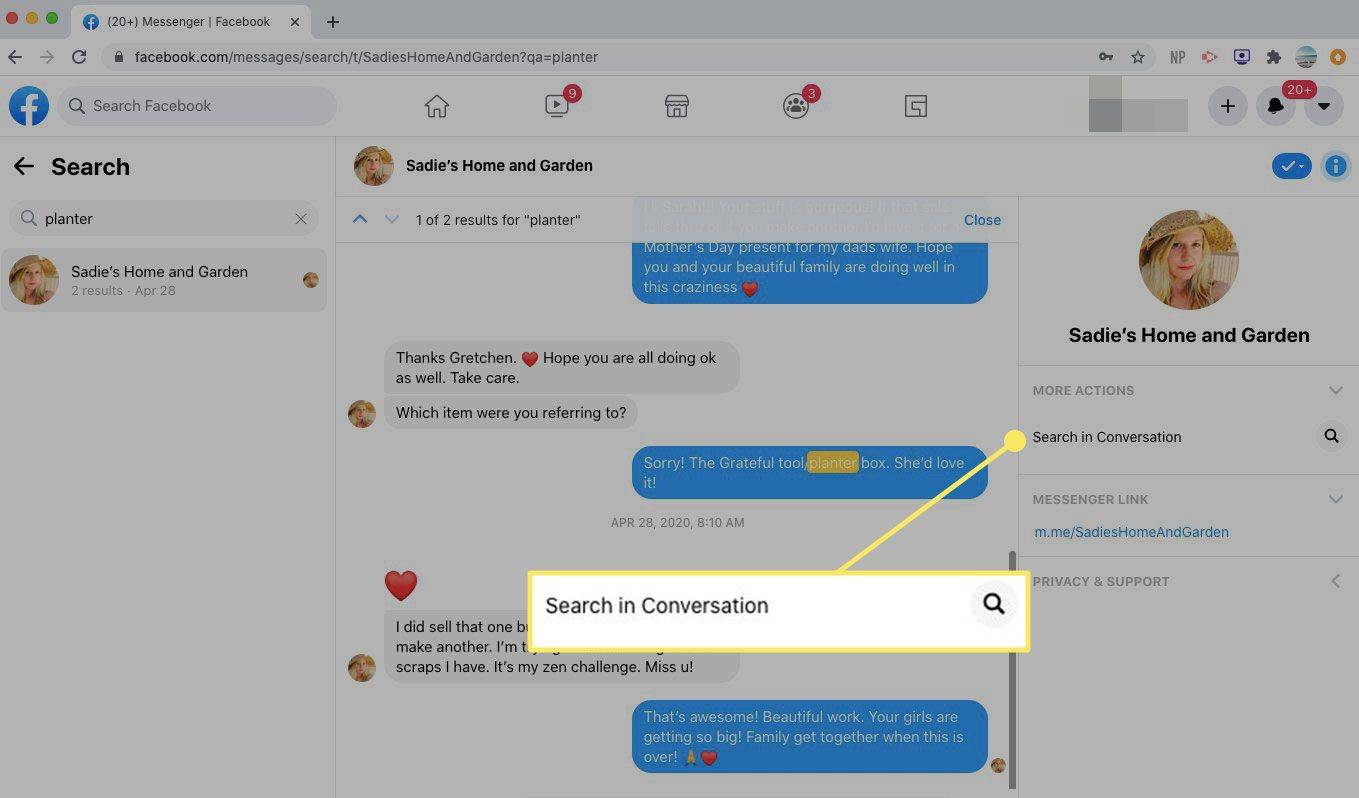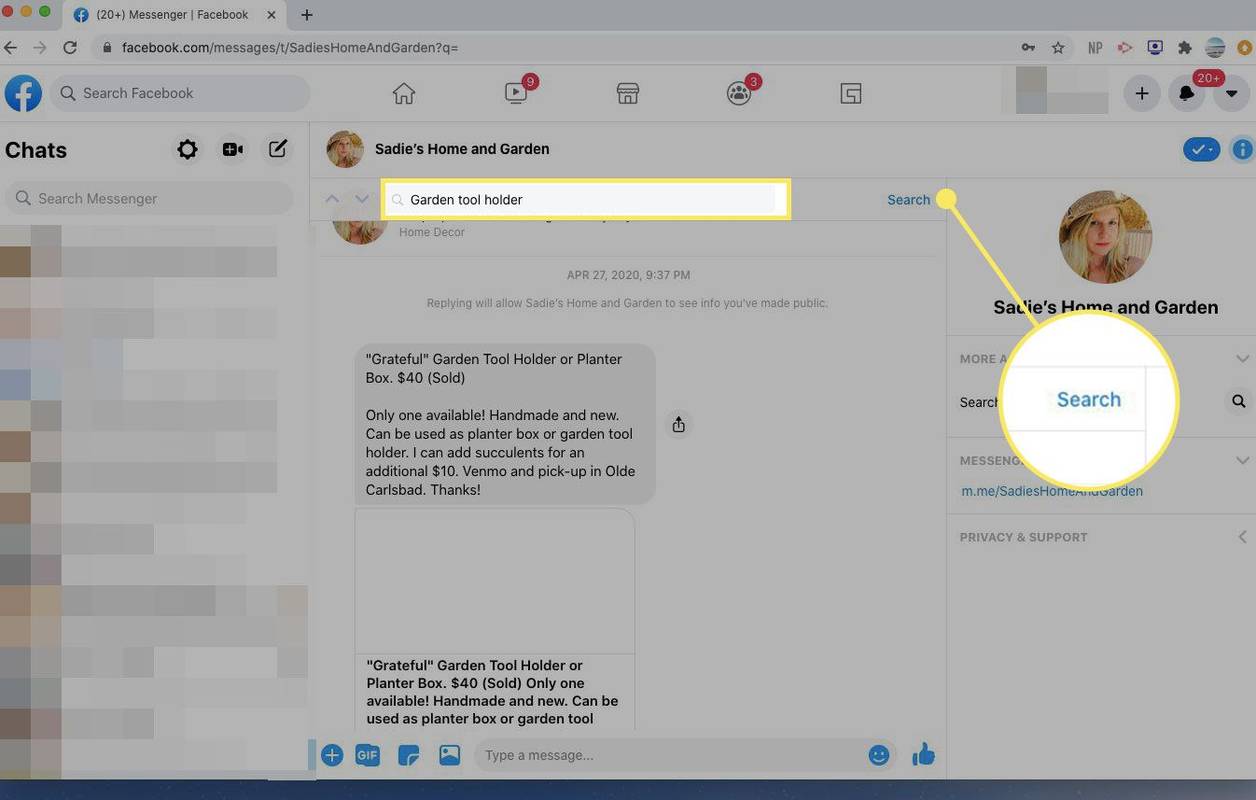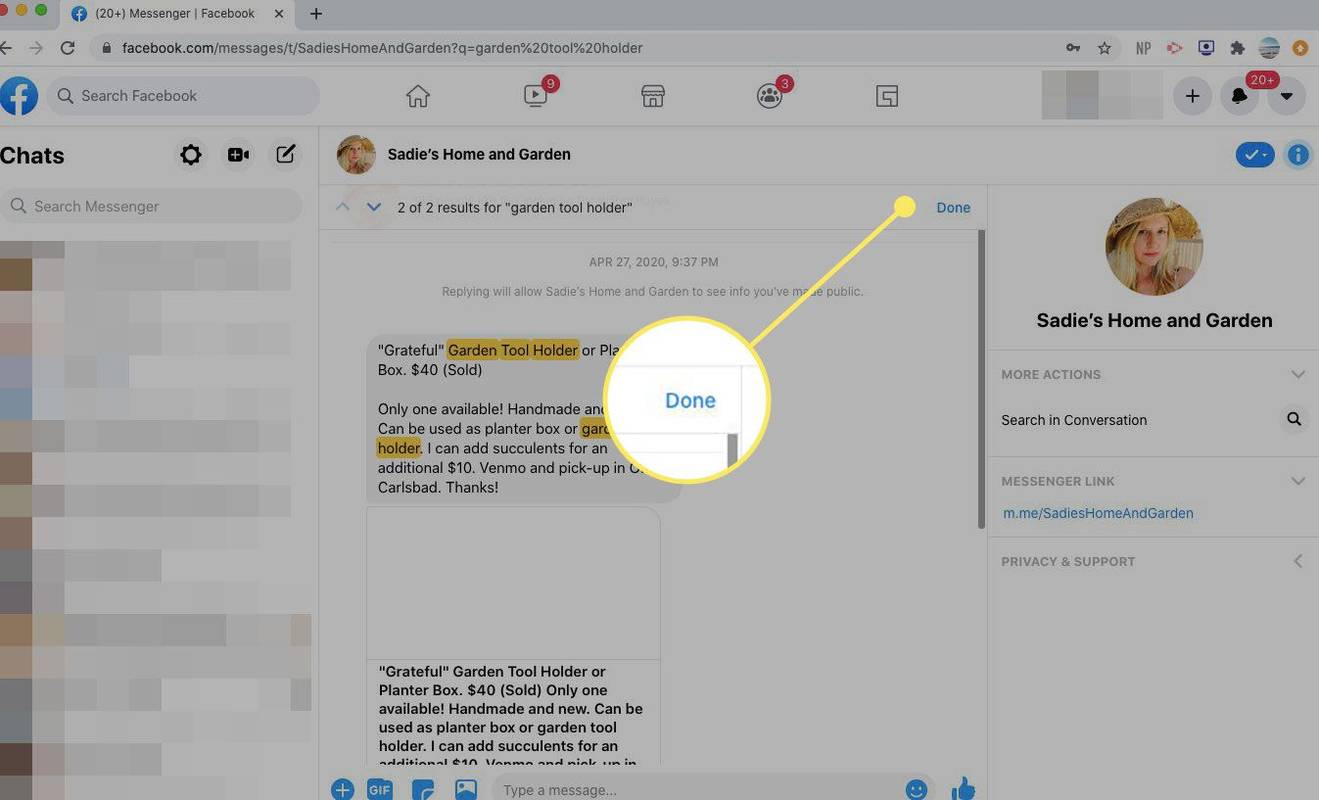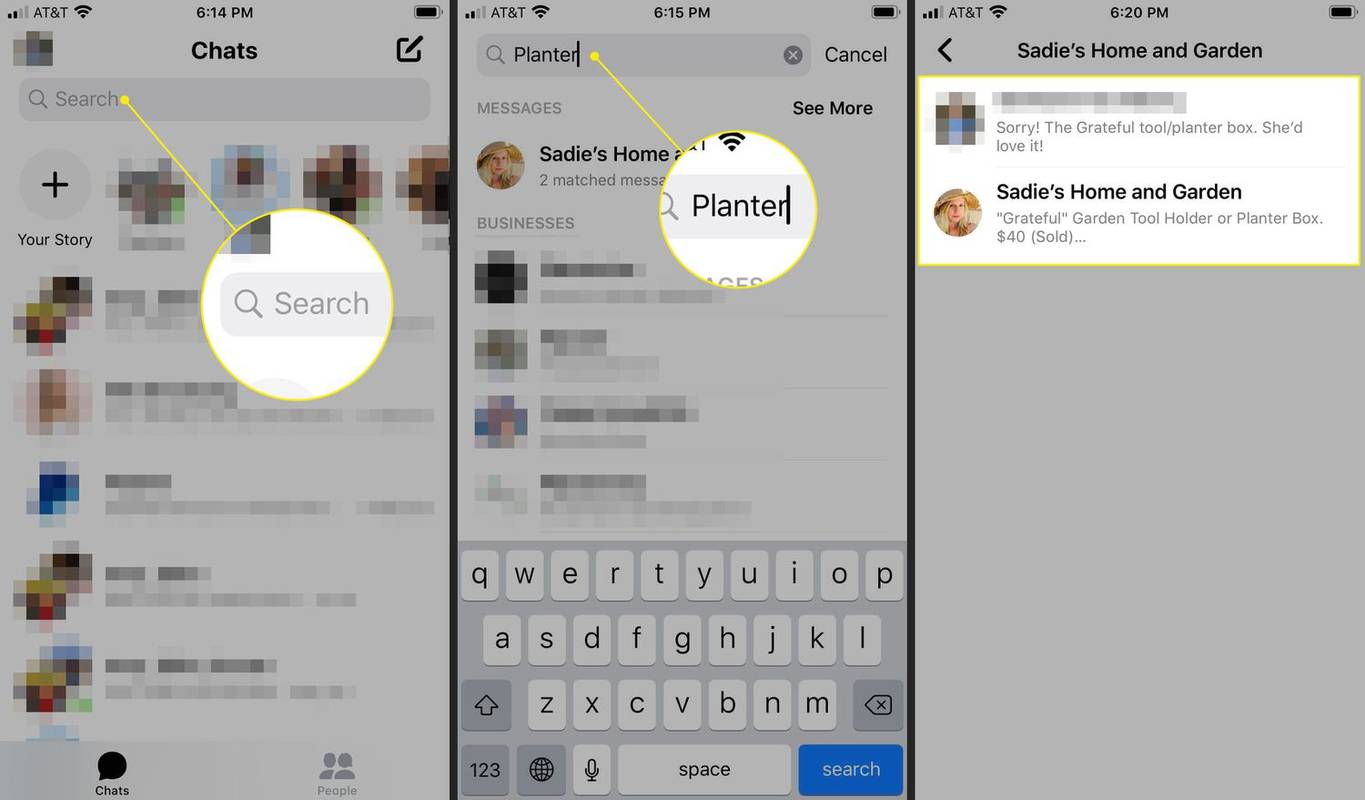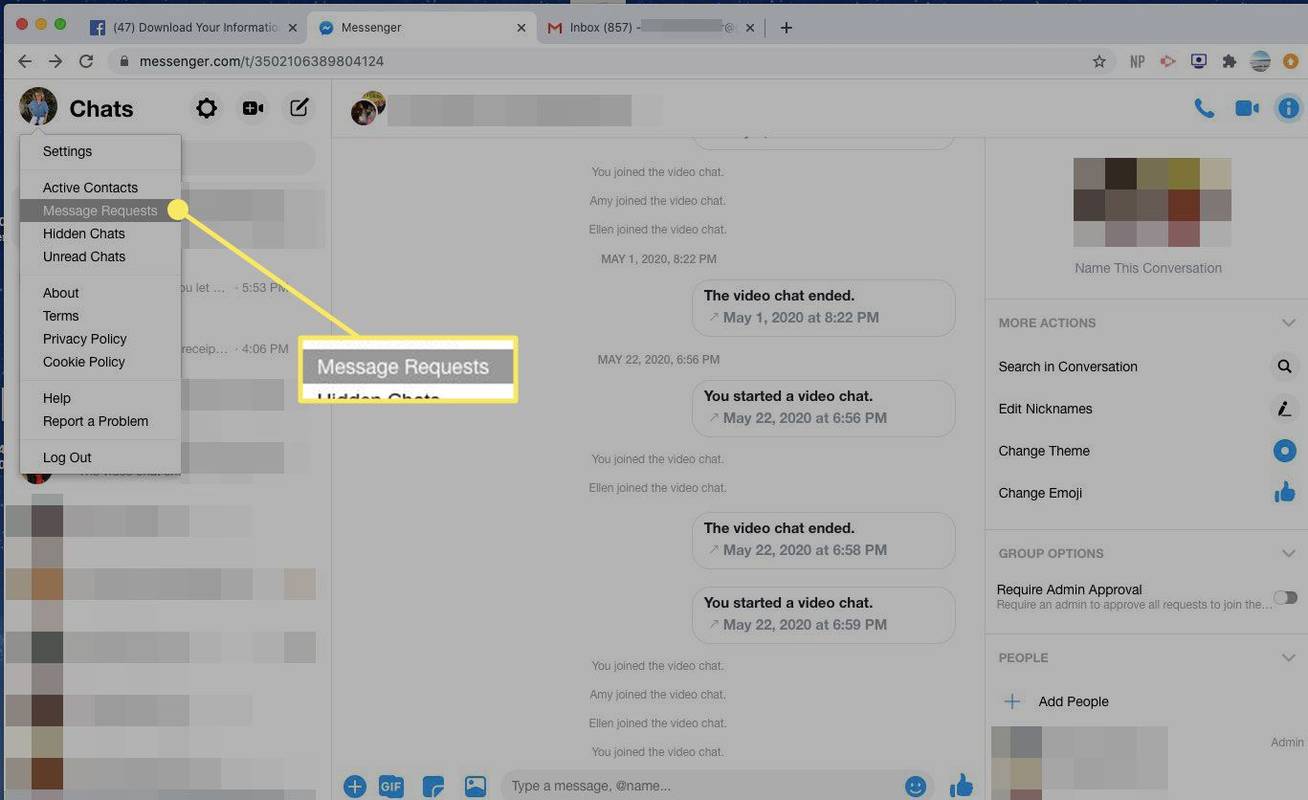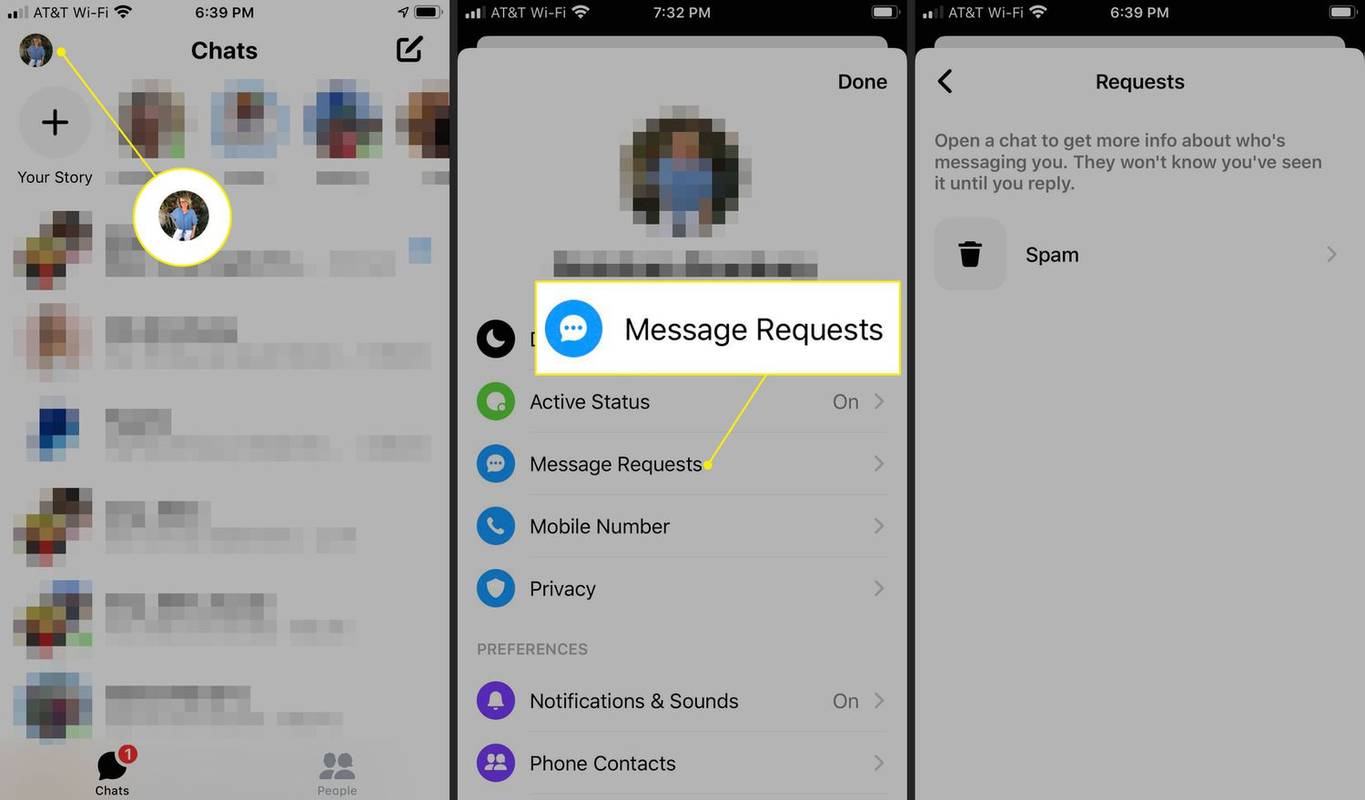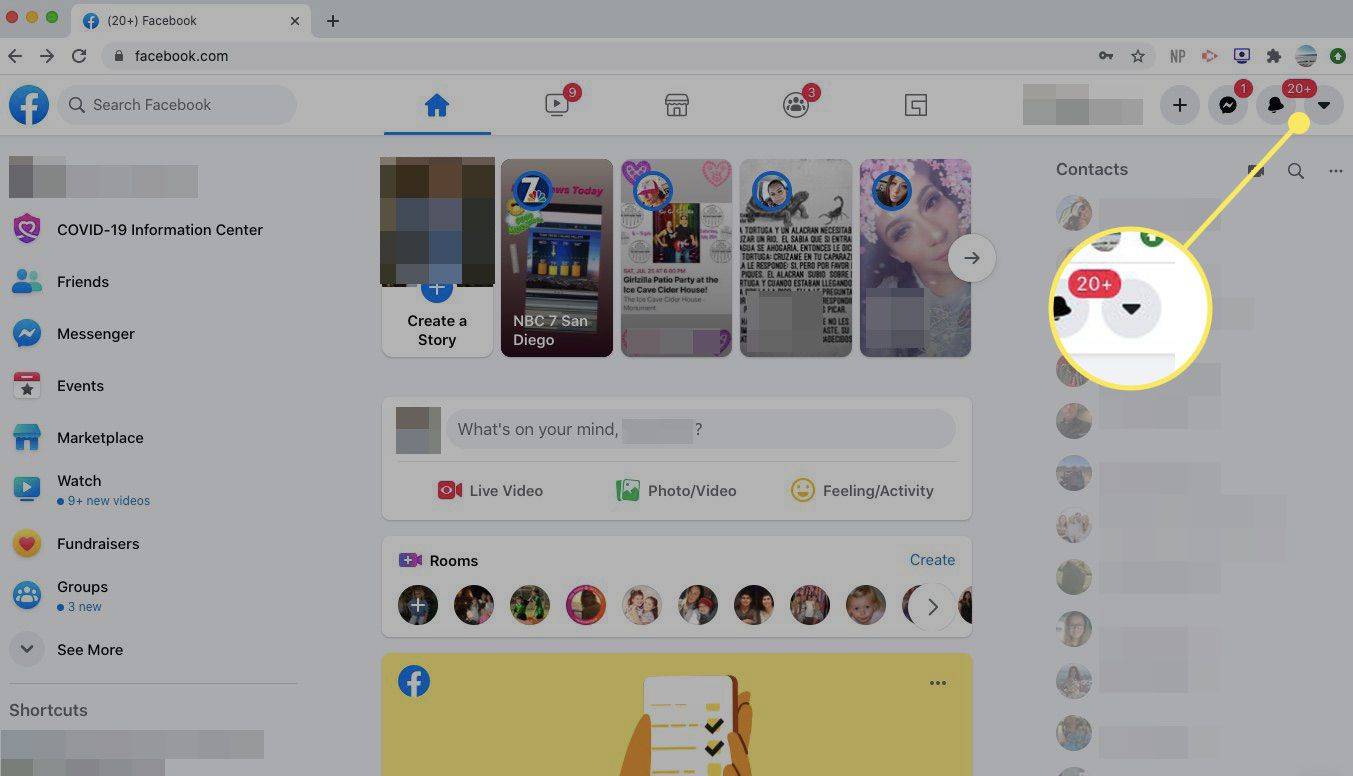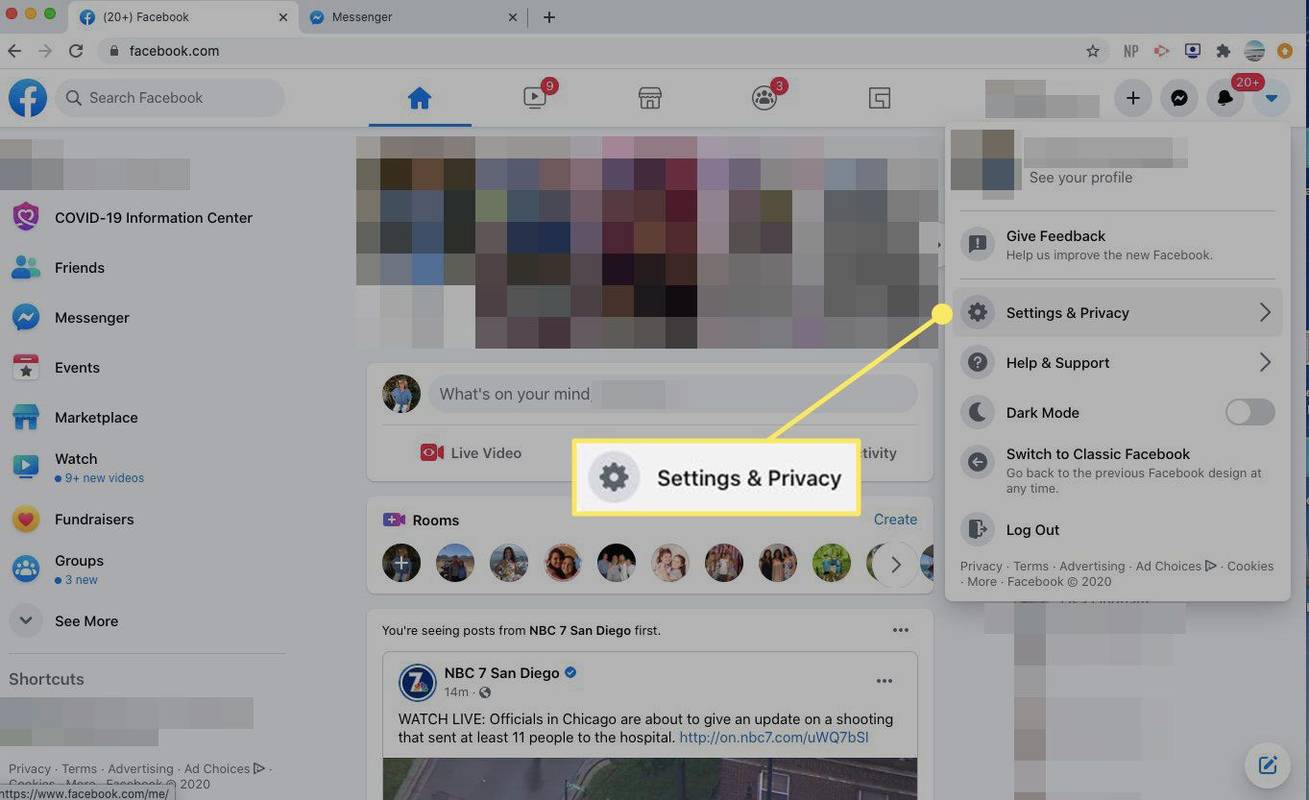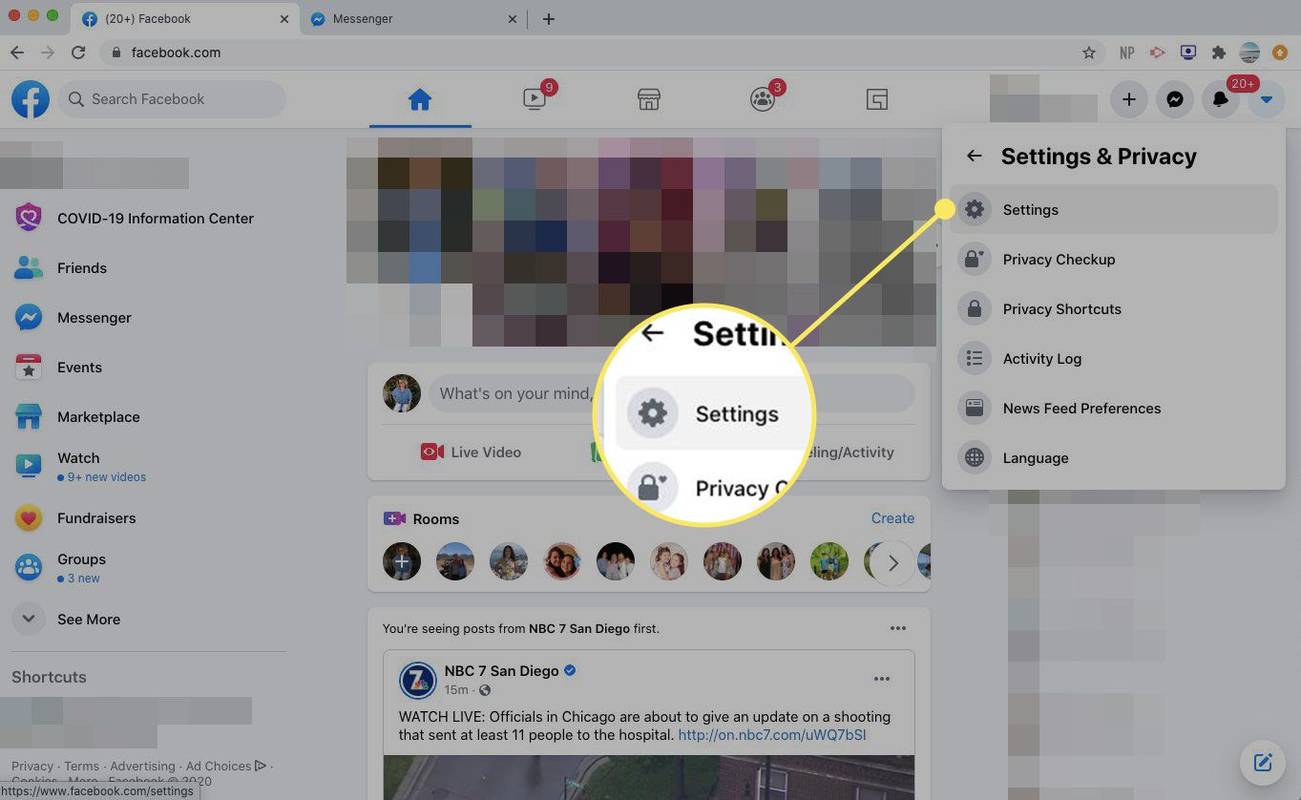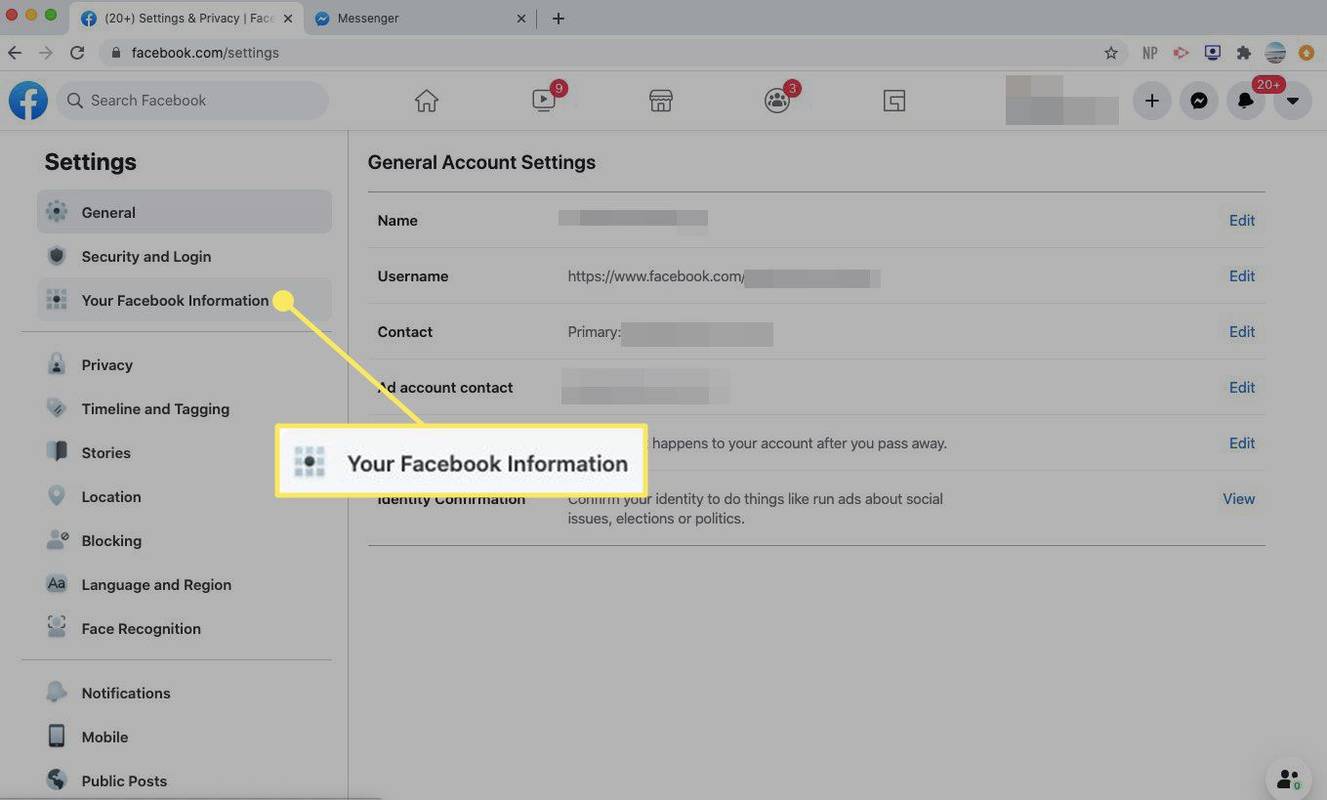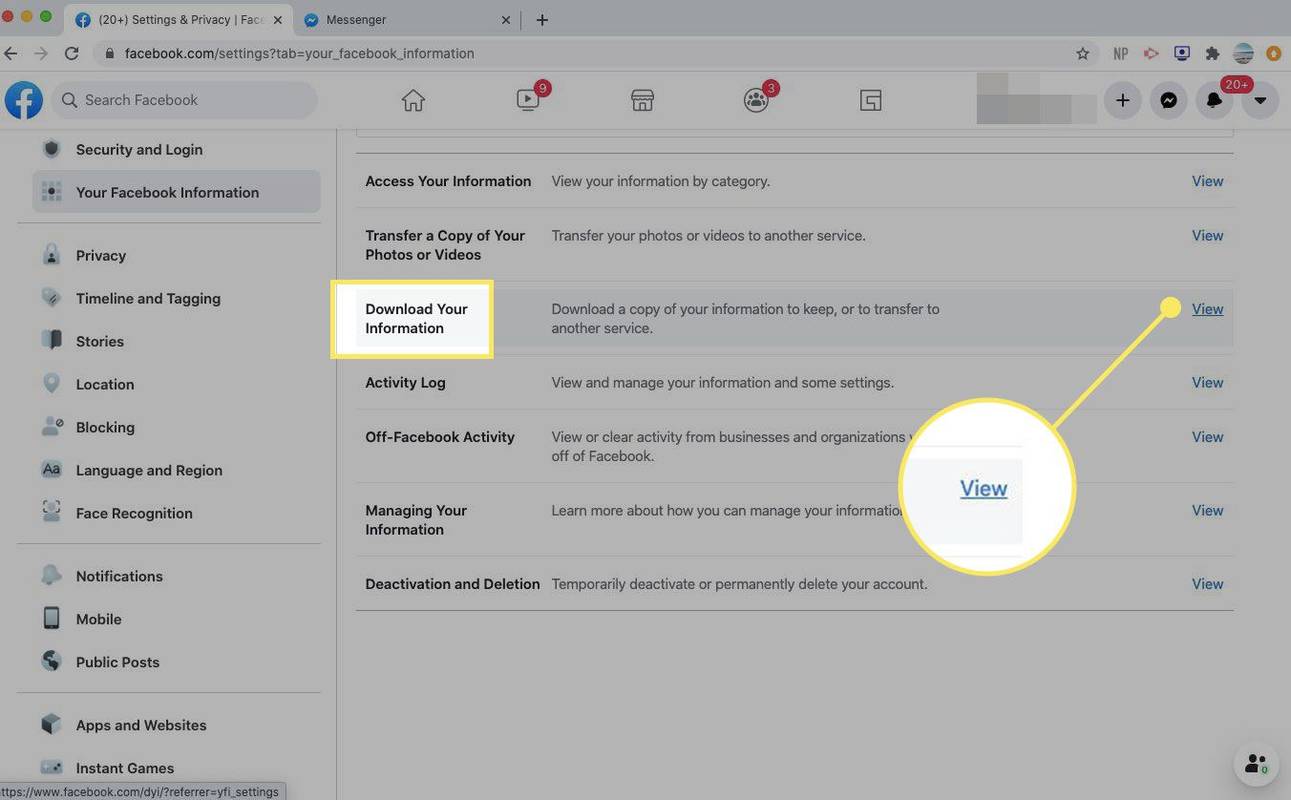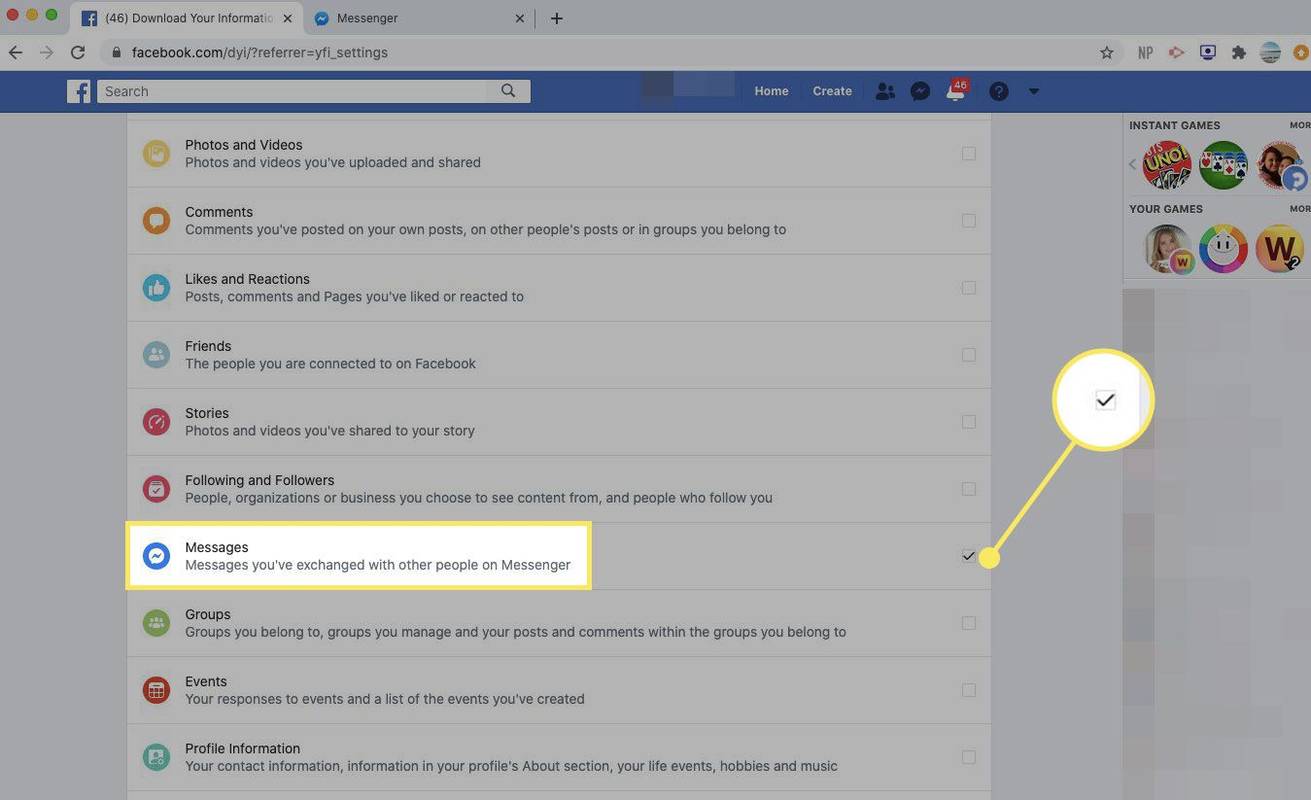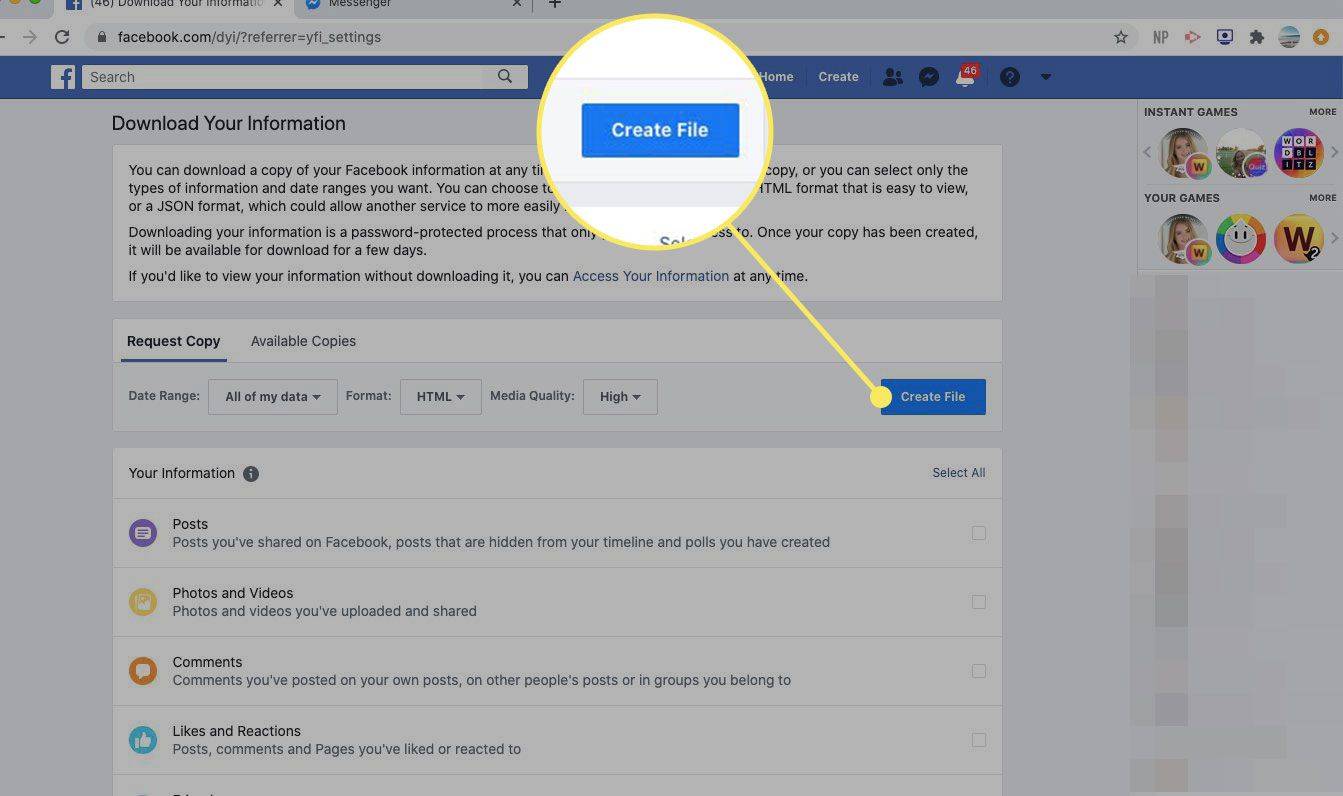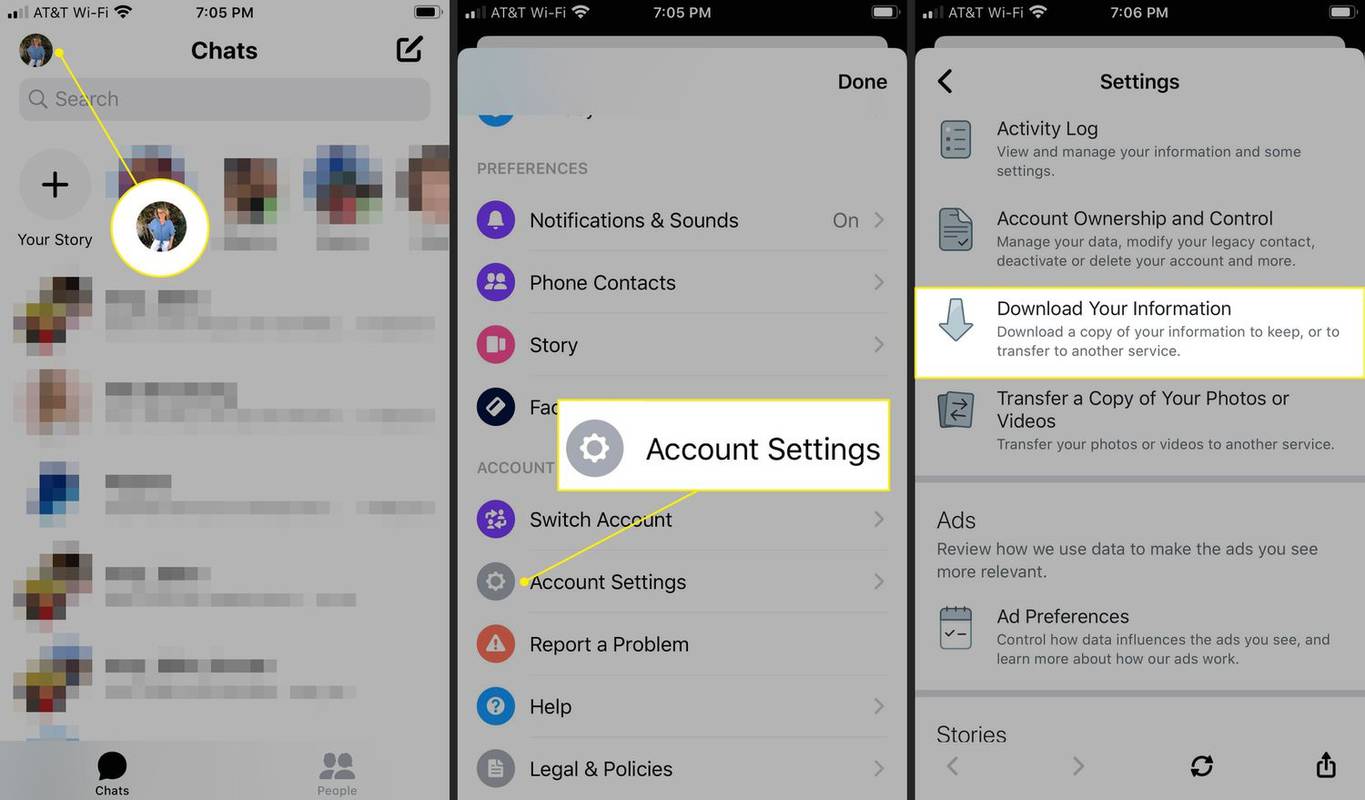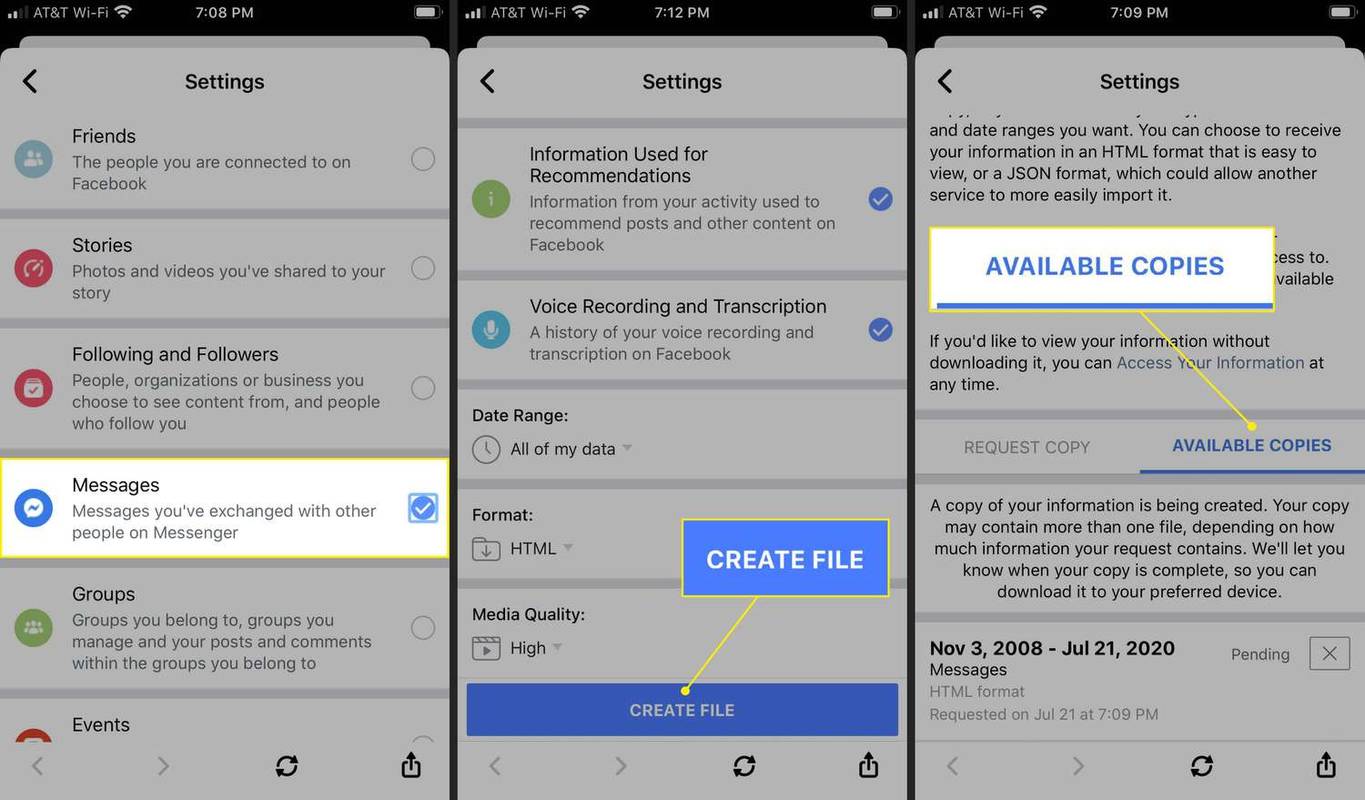Co wiedzieć
- W przeglądarce > Wyszukaj w Messengerze zapakować Czaty . Z poziomu rozmowy > Więcej akcji > Wyszukaj w rozmowie .
- W aplikacji na iOS lub Androida stuknij Szukaj .
- Aby pobrać historię wiadomości, skorzystaj z Facebooka Pobierz swoje dane narzędzie pod Ustawienia .
W tym artykule opisano, jak wyszukiwać i pobierać historię czatów w programie Messenger w aplikacjach na iOS i Androida oraz na Facebooku w Internecie.
Uzyskaj dostęp do historii komunikatora z Facebooka lub Messengera na komputerze
Oto, jak przeszukiwać historię wiadomości na Facebooku według słów kluczowych lub przeszukiwać rozmowę w przeglądarce.
Przeszukaj historię wiadomości według słowa kluczowego
Oto jak przeszukać historię wiadomości Messengera za pomocą określonego słowa kluczowego:
-
Otwórz Facebooka w przeglądarce internetowej i przejdź do swojej strony głównej.
-
Wybierz Posłaniec ikona w prawym górnym rogu strony.

-
Wybierać Zobacz wszystko w Messengerze .
Aby ominąć Facebooka, przejdź bezpośrednio do Messenger.com i postępuj zgodnie z resztą instrukcji.

-
Wybierz Wyszukaj w Messengerze skrzynka.
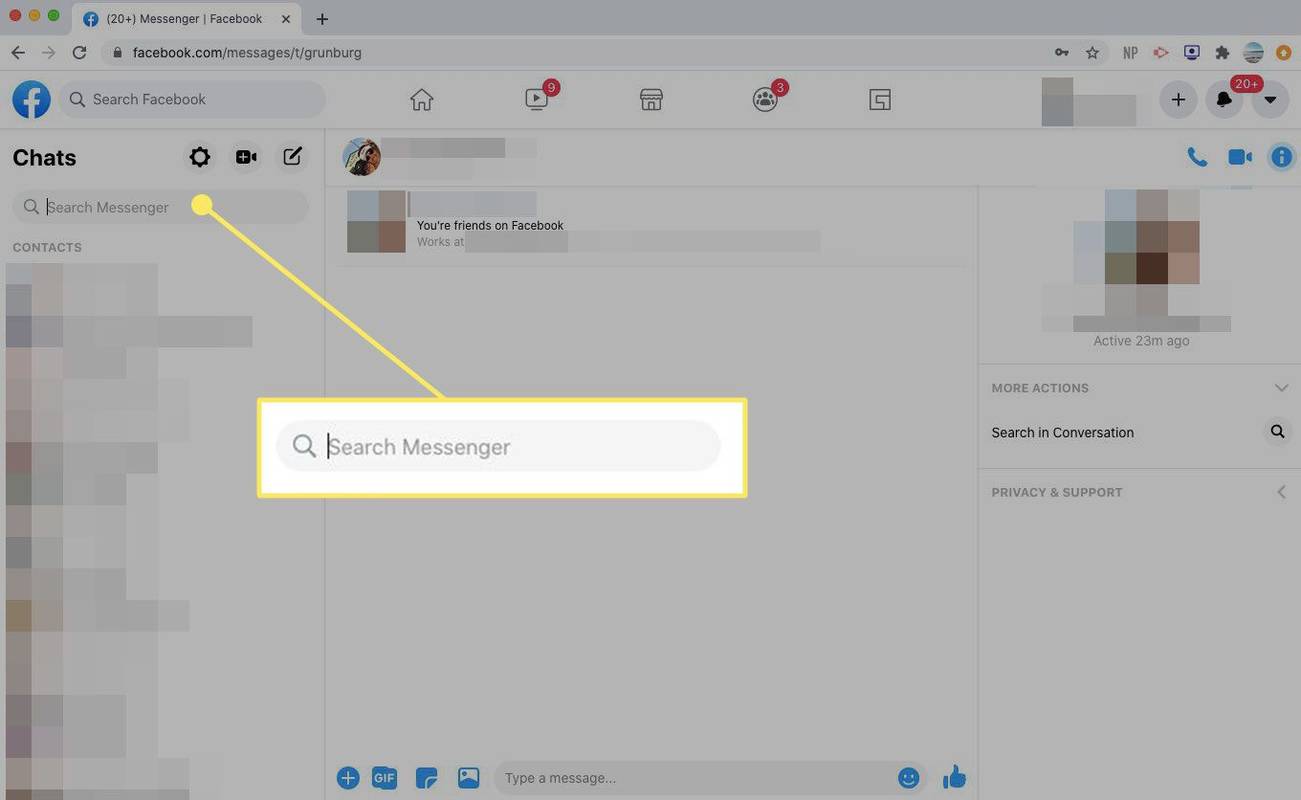
-
Wpisz wyszukiwane hasło w polu Wyszukaj w Messengerze skrzynka.
-
Jeśli używasz słowa kluczowego, wybierz Wyszukaj wiadomości dla poniżej pola wyszukiwania.
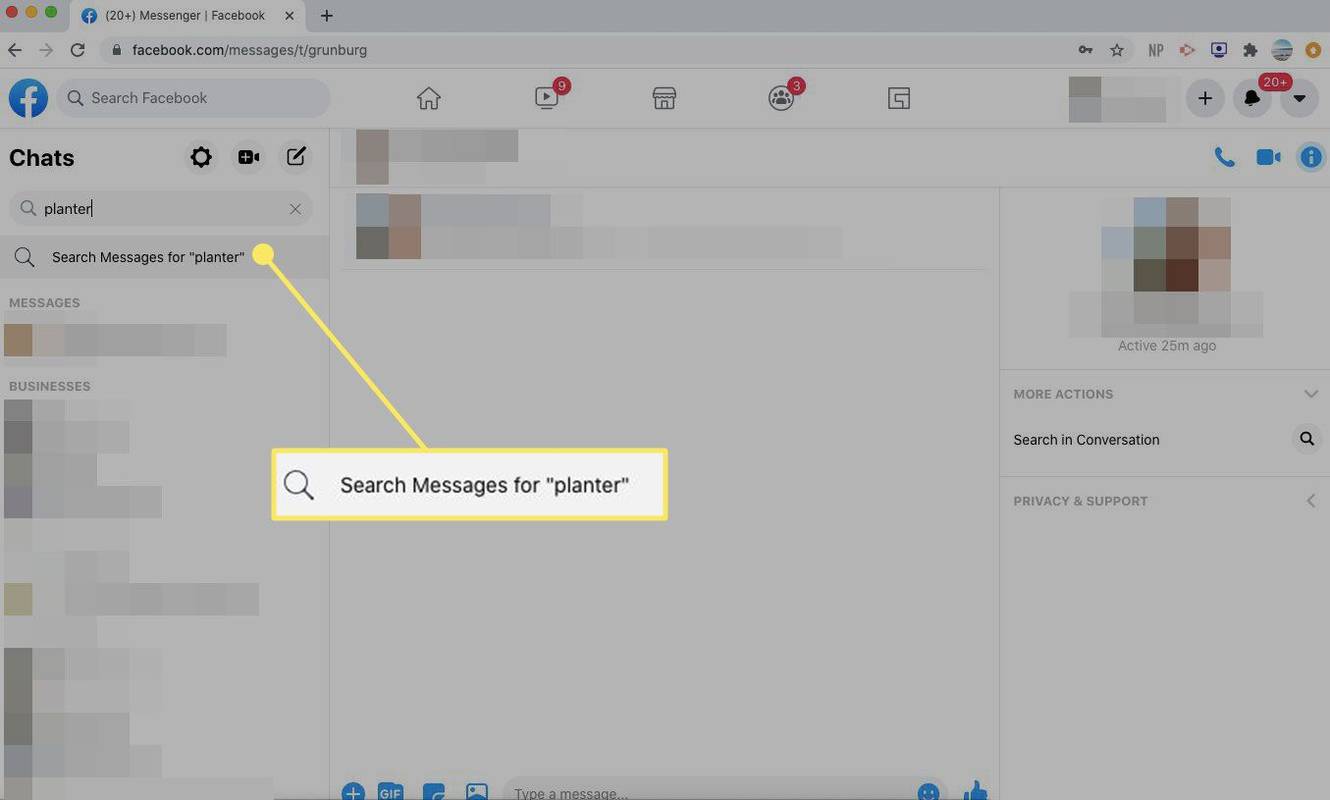
-
Pod Wiadomości , zobaczysz rozmowy, które wspominają to słowo kluczowe. Wybierz rozmowę, aby ją wyświetlić.
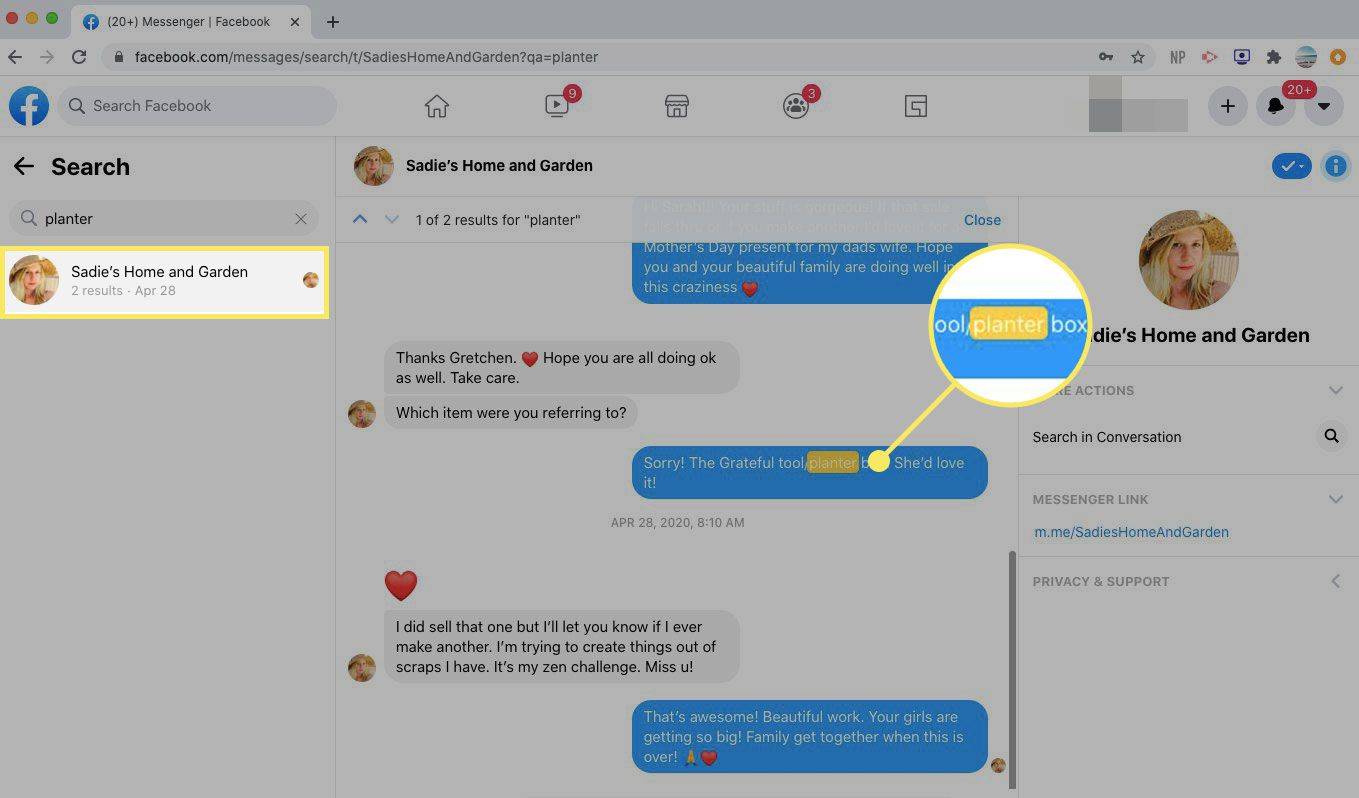
Szukaj w rozmowie na Messengerze
Oto jak przeprowadzić wyszukiwanie w rozmowie w Messengerze:
-
Otwórz Facebooka w przeglądarce internetowej i wybierz Posłaniec ikona w prawym górnym rogu strony.

-
Wybierać Zobacz wszystko w Messengerze .
vizio smart tv się nie włącza
Aby ominąć Facebooka, przejdź bezpośrednio do Messenger.com i postępuj zgodnie z resztą instrukcji.

-
Otwórz rozmowę, którą chcesz przeszukać. W menu Dostosuj czat po prawej stronie ekranu wybierz Wyszukaj w rozmowie .
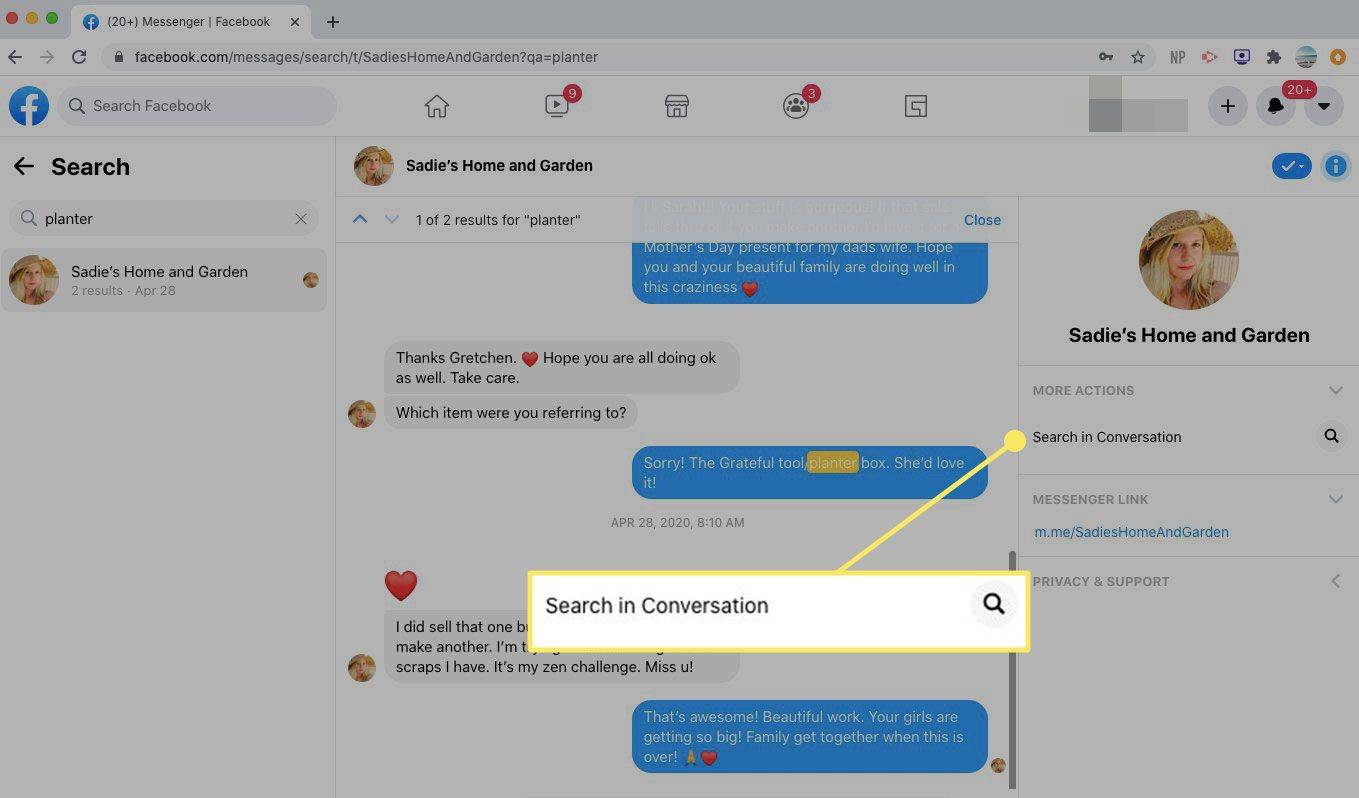
-
A Wyszukaj w rozmowie u góry rozmowy pojawi się pole. Wprowadź wyszukiwane hasło, a następnie wybierz Szukaj .
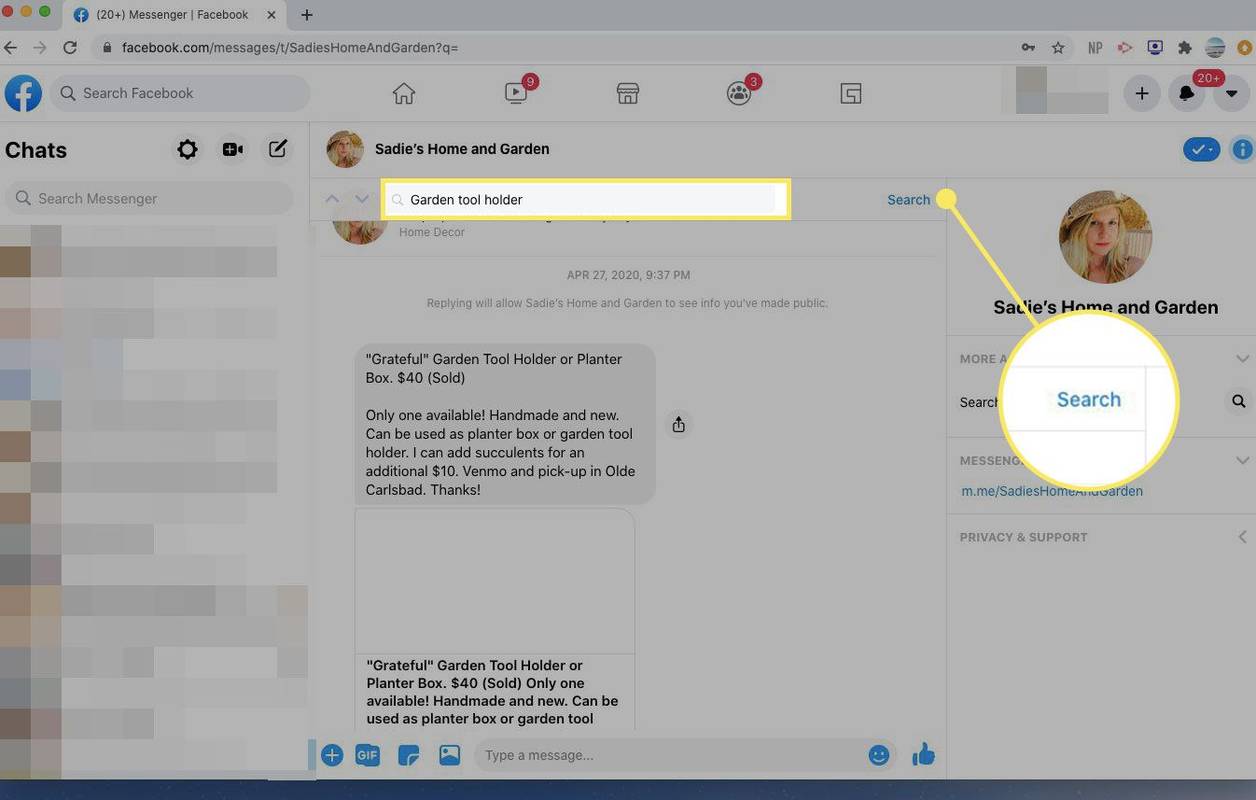
-
Komunikator wyróżnia wyniki wyszukiwania w rozmowie. Wybierać Zrobione kiedy skończysz.
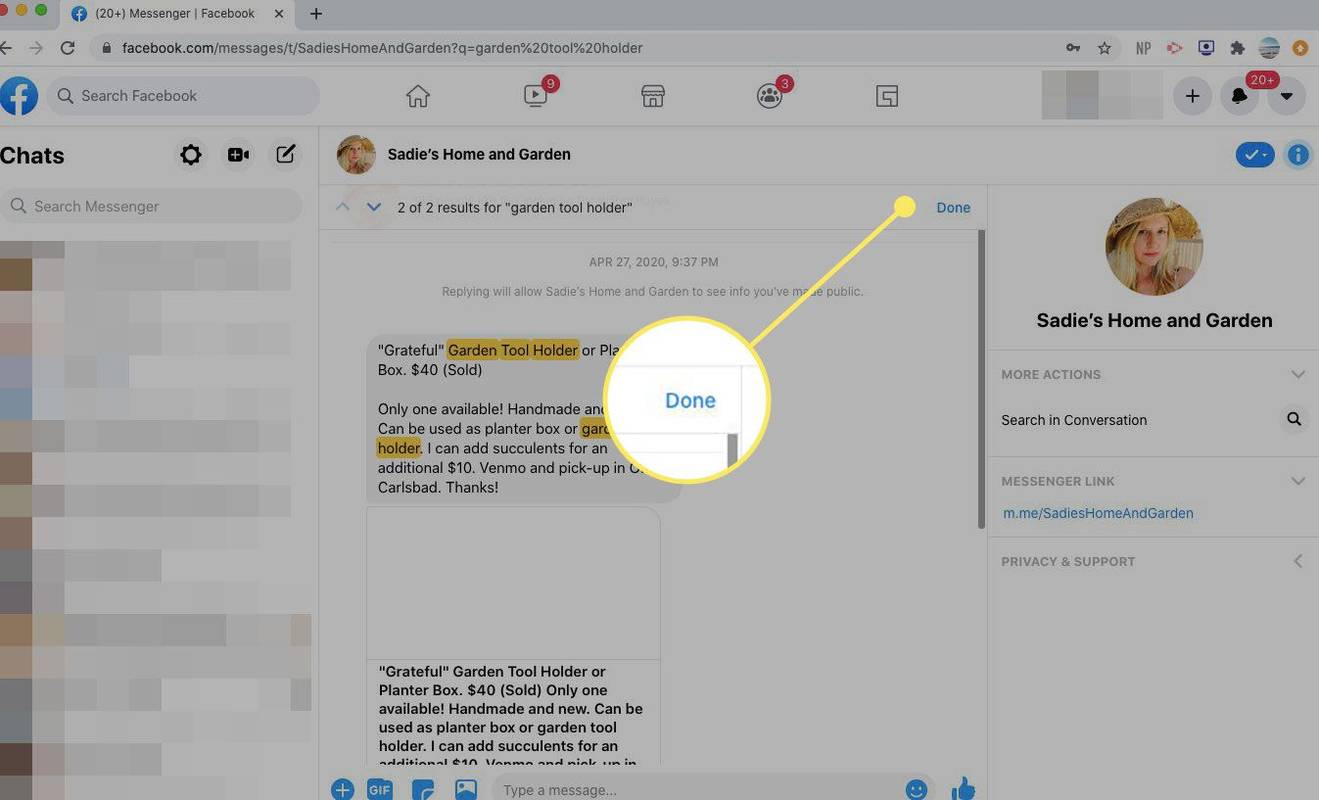
Uzyskaj dostęp do historii komunikatora z aplikacji Messenger
W aplikacji Messenger na iOS lub Androida na urządzeniu mobilnym możesz przeszukiwać historię wiadomości według słowa kluczowego lub wyszukiwać w rozmowie.
-
Otwórz aplikację Messenger i dotknij Szukaj na górze.
-
Wpisz wyszukiwane hasło.
-
Pod Wiadomości , zobaczysz wszystkie rozmowy zawierające wyszukiwane hasło.
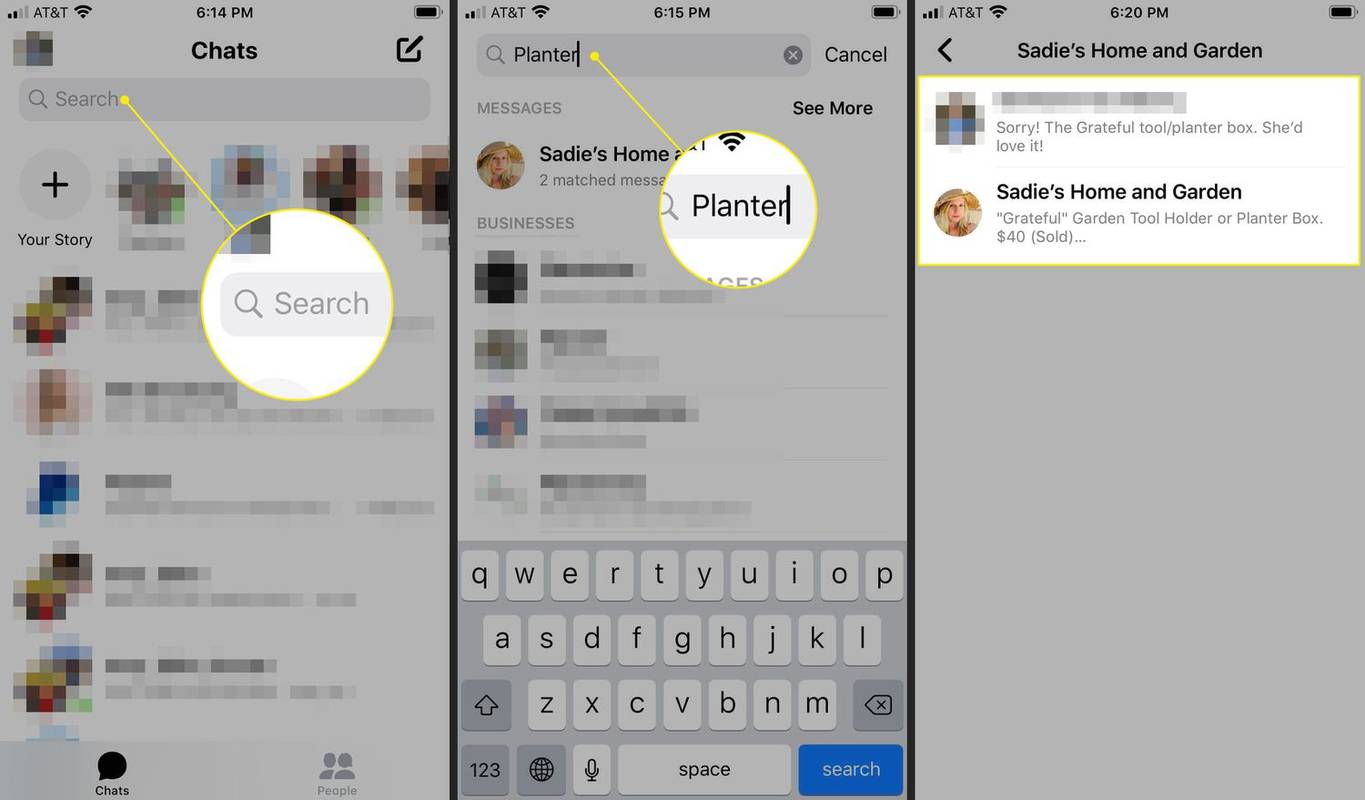
-
Kliknij rozmowę, aby ją otworzyć.
Jak uzyskać dostęp do żądań wiadomości na Facebooku
Jeśli nie możesz znaleźć tego, czego szukasz, być może znajduje się ono w Żądaniach wiadomości. Poniżej opisano, jak uzyskać dostęp do ekranu Żądania wiadomości z Facebooka lub Messengera w przeglądarce internetowej, a także w aplikacji mobilnej Messenger.
Uzyskaj dostęp do żądań wiadomości na Facebooku lub Messengerze na komputerze
Wykonaj poniższe kroki, aby uzyskać dostęp do żądań wiadomości za pomocą komputerowej wersji programu Messenger:
-
Otwórz Facebooka w przeglądarce internetowej i wybierz Posłaniec ikona w prawym górnym rogu strony.

-
Wybierać Zobacz wszystko w Messengerze .
Aby ominąć Facebooka, przejdź bezpośrednio do Messenger.com i postępuj zgodnie z resztą instrukcji.

-
Wybierz swoje zdjęcie profilowe, a następnie wybierz Żądania wiadomości .
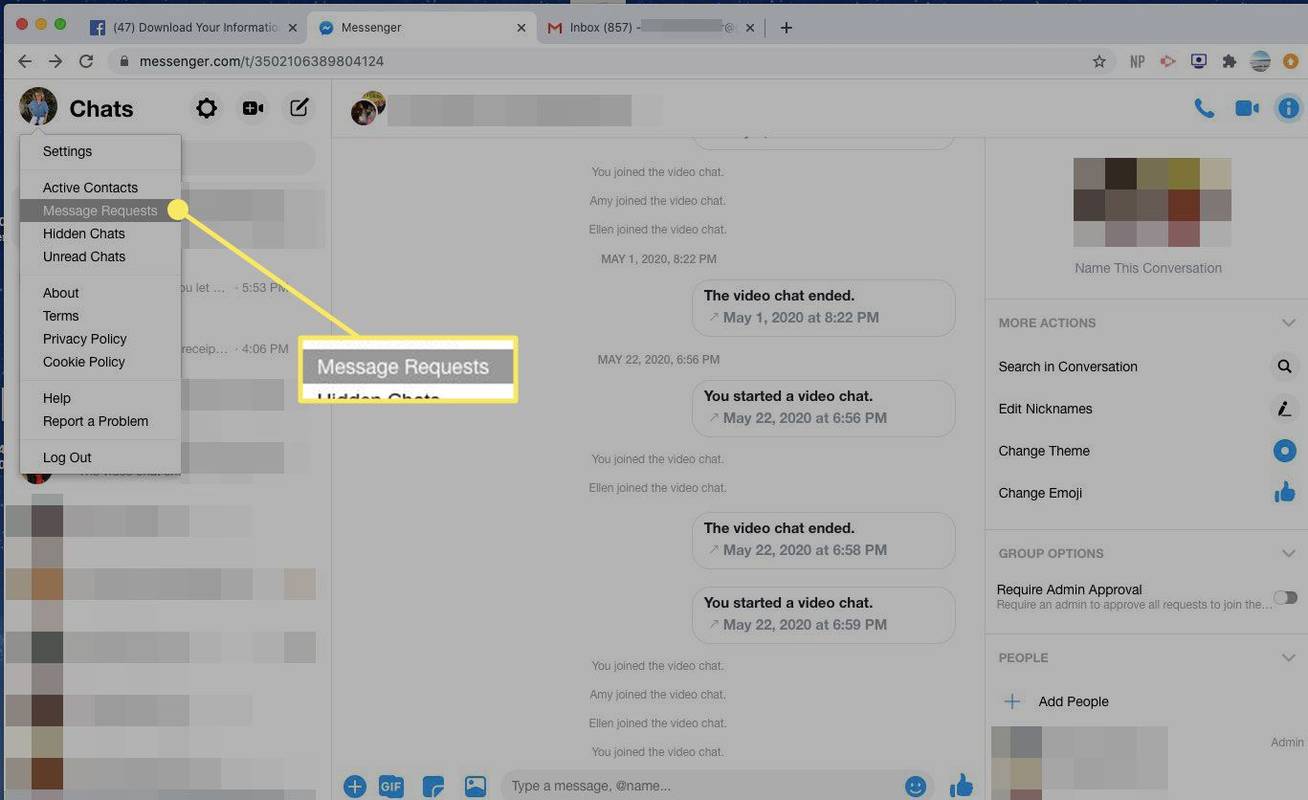
-
Otwórz prośbę o informacje o tym, kto wysyła Ci wiadomości.
Uzyskaj dostęp do żądań wiadomości w aplikacji mobilnej Messenger
Wykonaj poniższe kroki, aby uzyskać dostęp do żądań wiadomości za pomocą aplikacji mobilnej Messenger:
-
Otwórz Messengera i dotknij swojego zdjęcia profilowego.
-
Uzyskiwać Żądania wiadomości .
-
Otwórz czat, aby uzyskać więcej informacji o tym, kto wysyła Ci wiadomości.
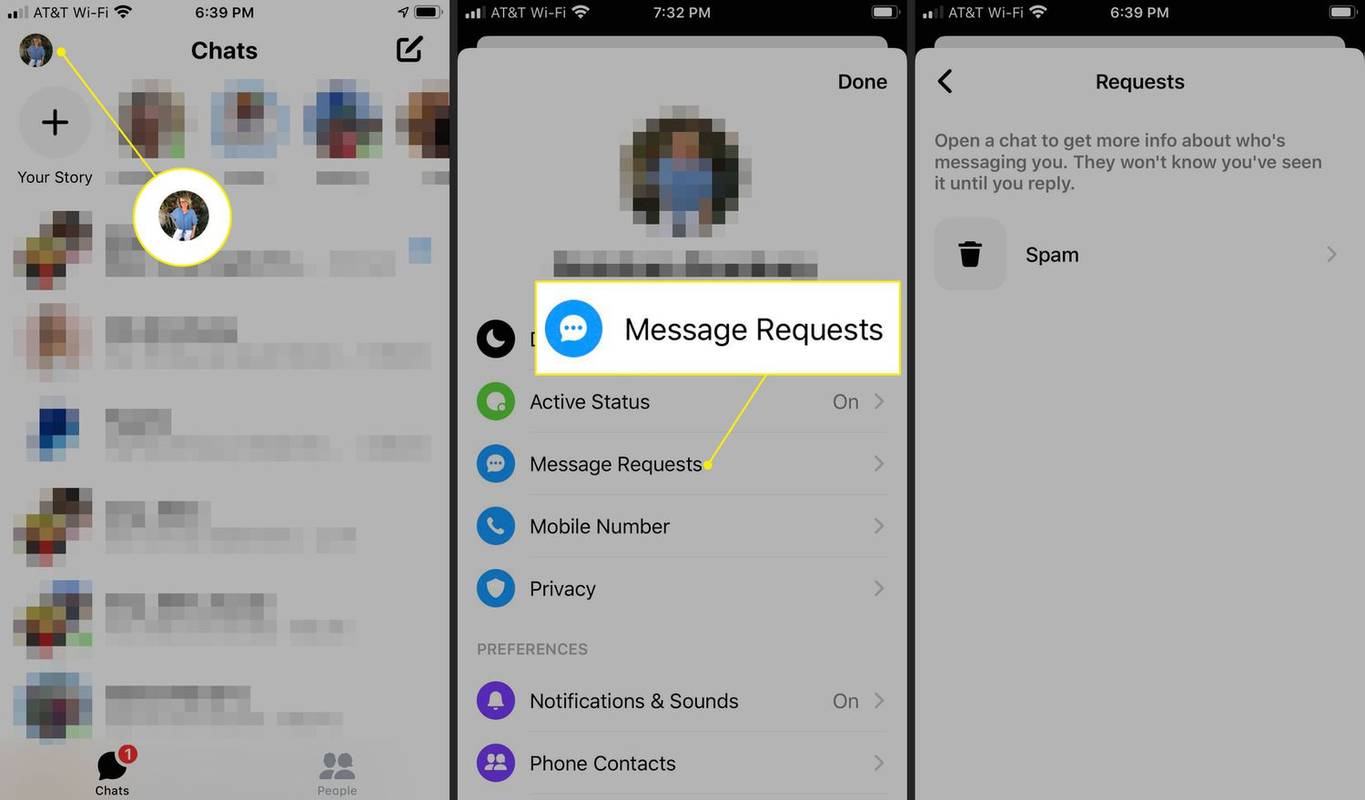
Jak pobrać historię programu Facebook Messenger
Jeśli chcesz pobrać pełną historię rozmów na Messengerze, skorzystaj z Facebooka Pobierz swoje dane z poziomu Facebooka w Internecie lub aplikacji mobilnej Messenger.
Pobierz historię komunikatora z przeglądarki internetowej
Wykonaj poniższe kroki, aby pobrać historię Messengera za pomocą przeglądarki internetowej:
-
Otwórz Facebooka i przejdź do swojej strony głównej.
-
Wybierz Konto ikona reprezentowana przez strzałkę w dół, znajdująca się w prawym górnym rogu ekranu.
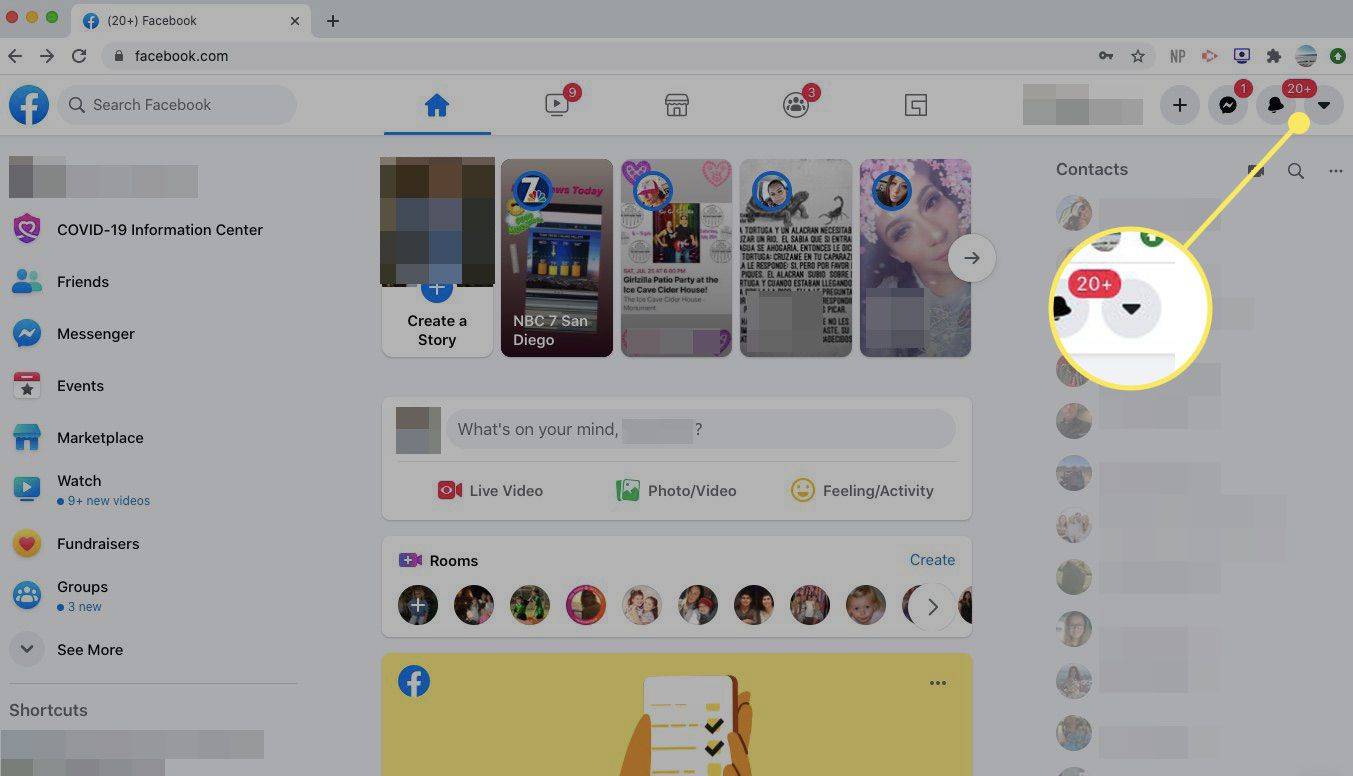
-
Wybierać Ustawienia i prywatność .
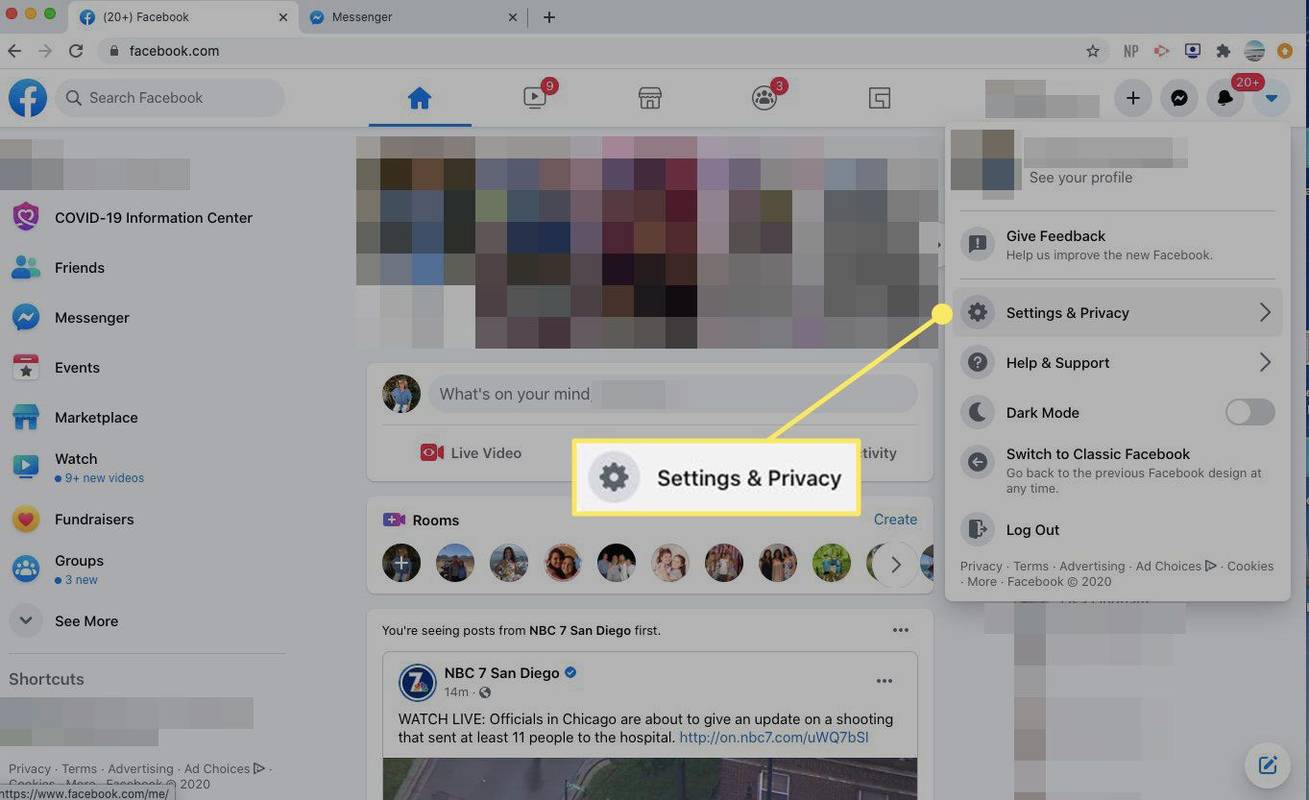
-
Wybierać Ustawienia .
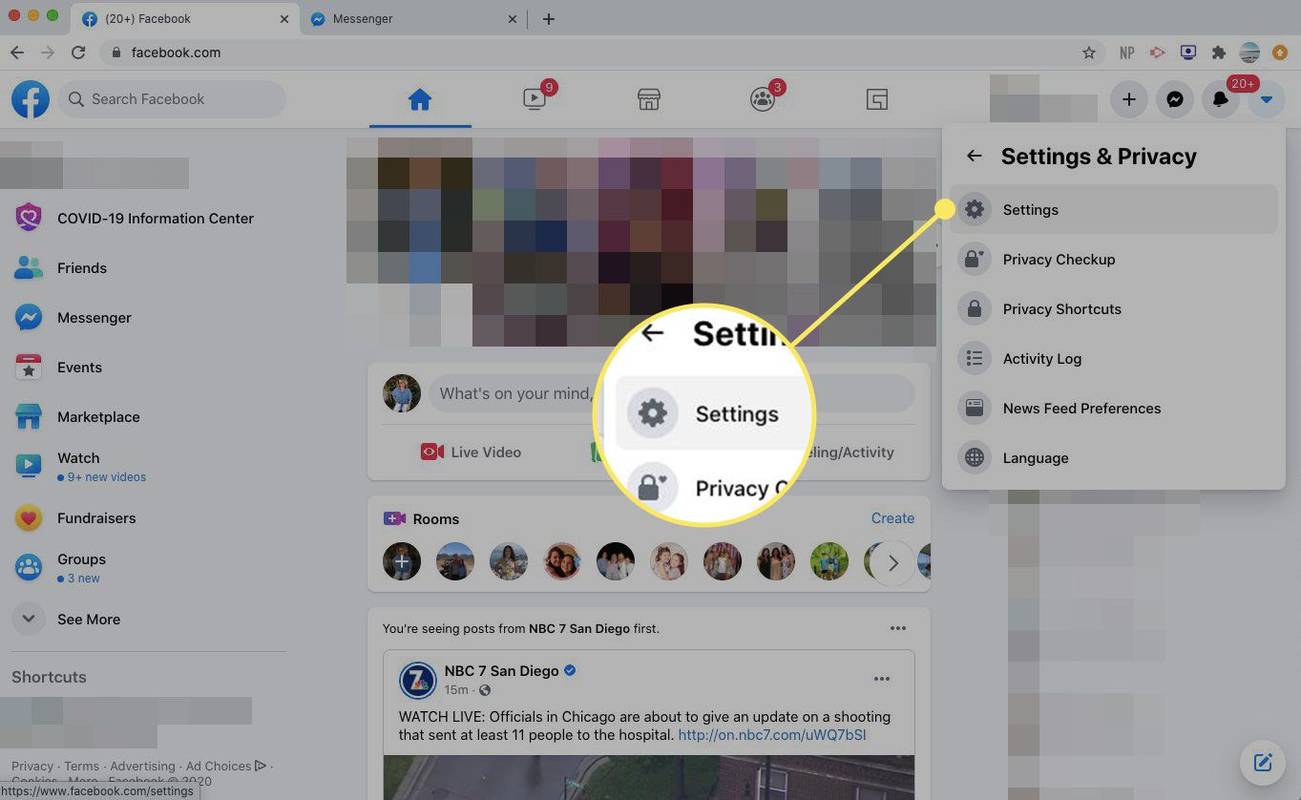
-
W lewym panelu wybierz Twoje informacje na Facebooku .
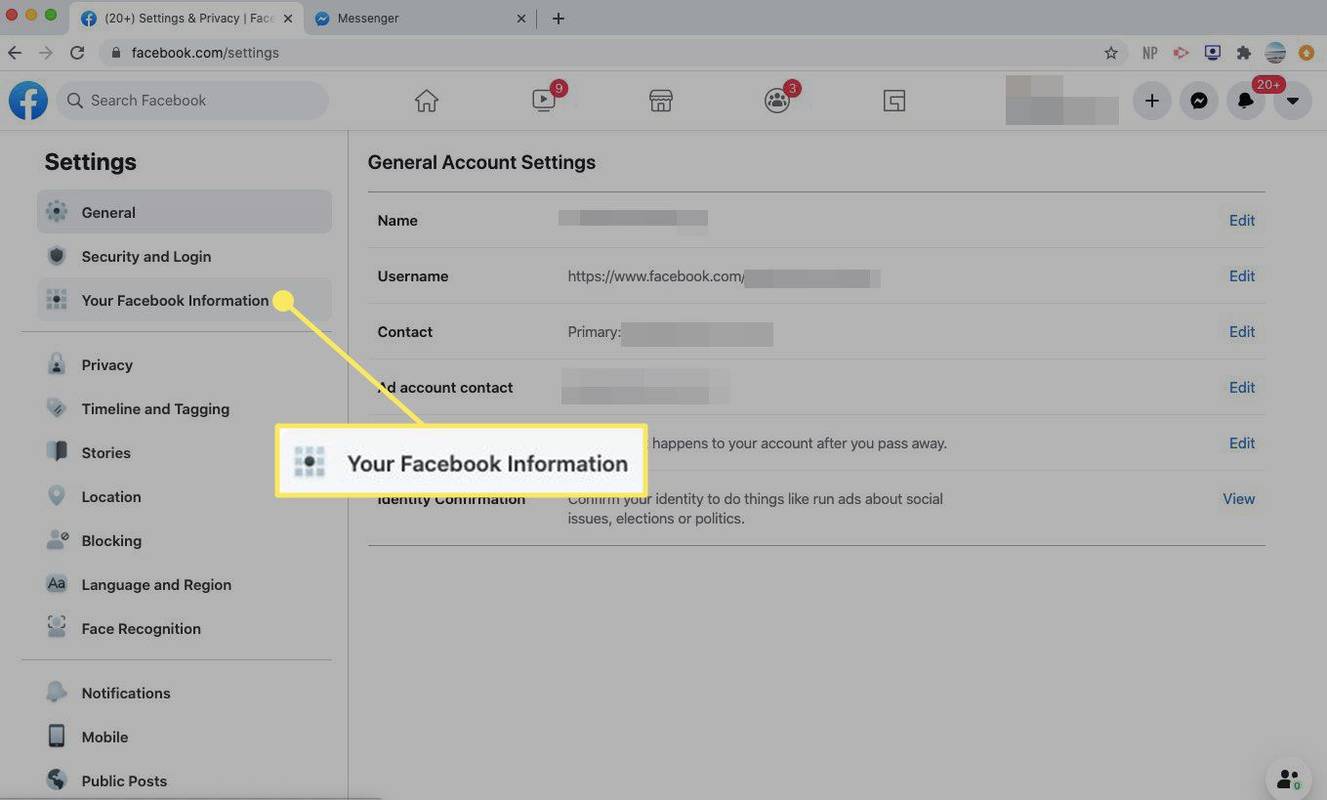
-
w Pobierz swoje dane sekcję, wybierz Pogląd .
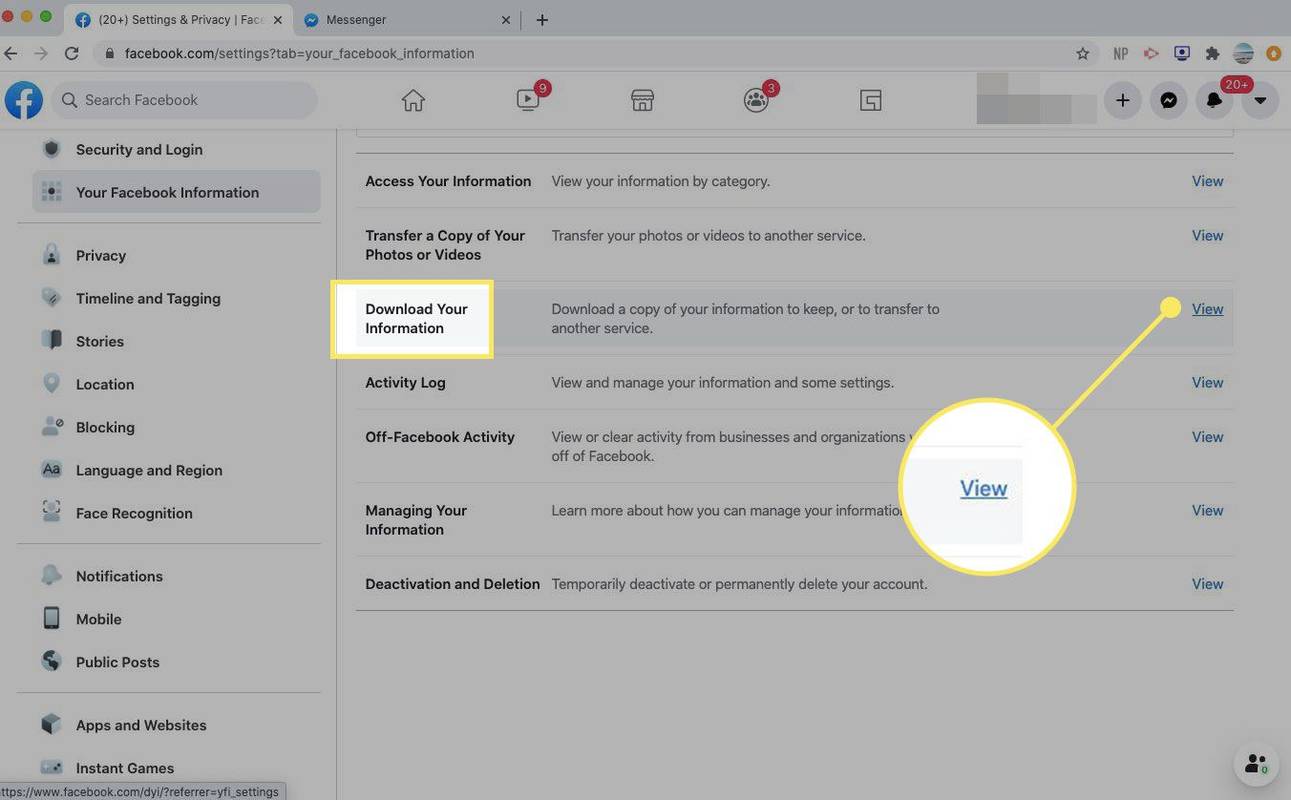
-
Aby pobrać tylko historię Messengera, wybierz opcję Wiadomości pole wyboru.
Pozostaw wszystko zaznaczone, aby pobrać wszystkie dane z Facebooka, lub wybierz inne elementy do pobrania.
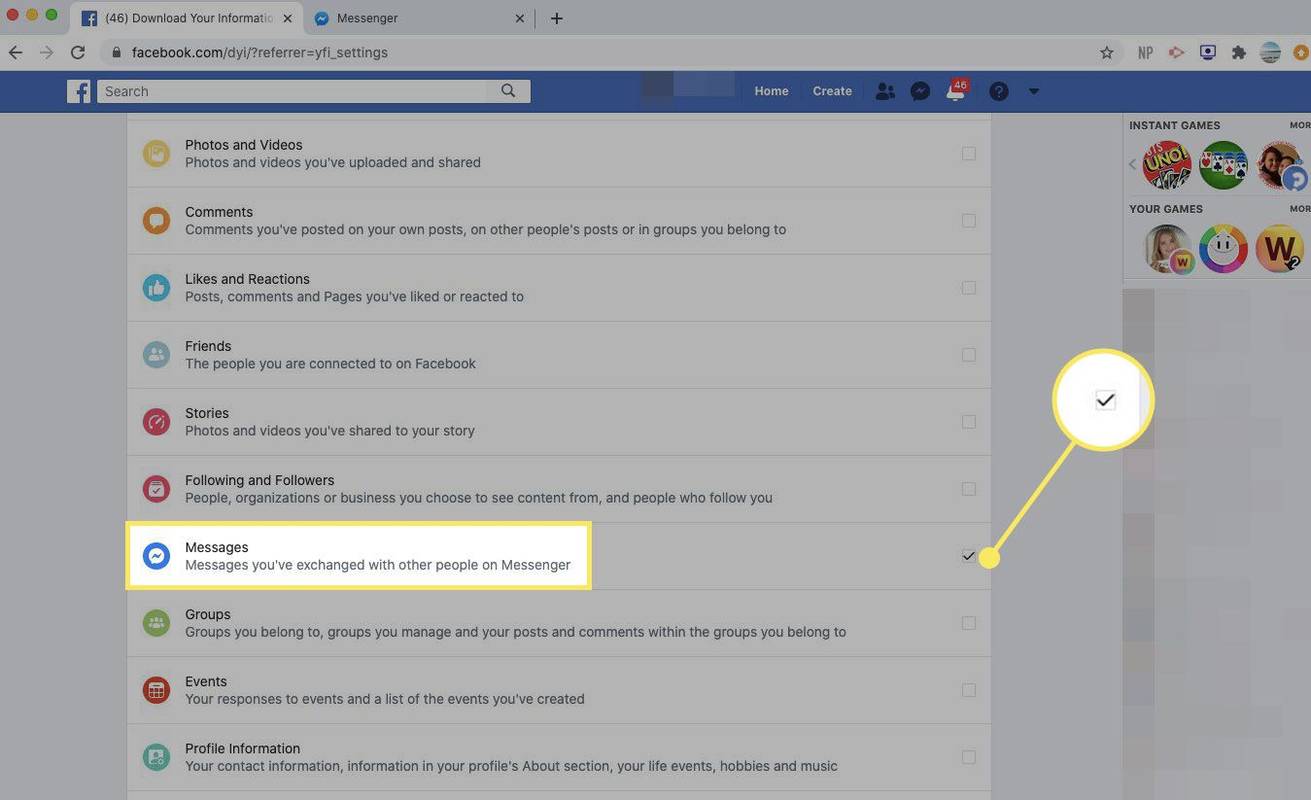
-
Przewiń w górę i wybierz Utwórz plik .
Aby pobrać bardziej szczegółowe informacje, wprowadź zakres dat, format i jakość multimediów.
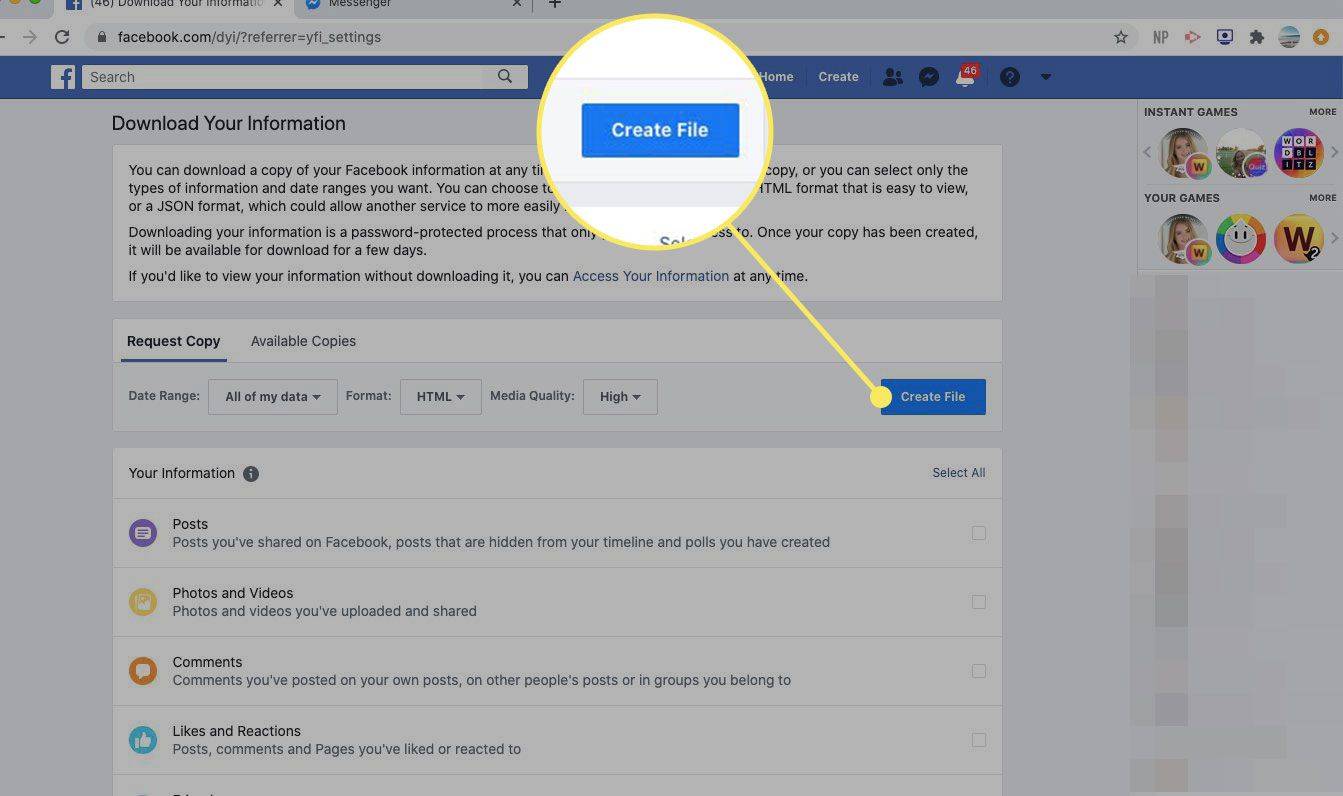
-
Facebook powiadomi Cię, gdy pliki do pobrania będą dostępne. Gdy będą gotowe, przejdź do Pobierz swoje dane stronę i wybierz Dostępne egzemplarze . Następnie pobierz historię swojego Messengera.
W zależności od ilości żądanych informacji proces pobierania może potrwać do kilku dni.
Pobierz historię Messengera z aplikacji mobilnej Messenger
Wykonaj poniższe kroki, aby pobrać historię programu Messenger za pomocą Aplikacja mobilna Messenger na iOS Lub Komunikator dla Androida :
-
Otwórz Messengera i dotknij swojego zdjęcia profilowego.
-
Przewiń w dół i dotknij Ustawienia konta .
-
Przewiń w dół i wybierz Pobierz swoje dane .
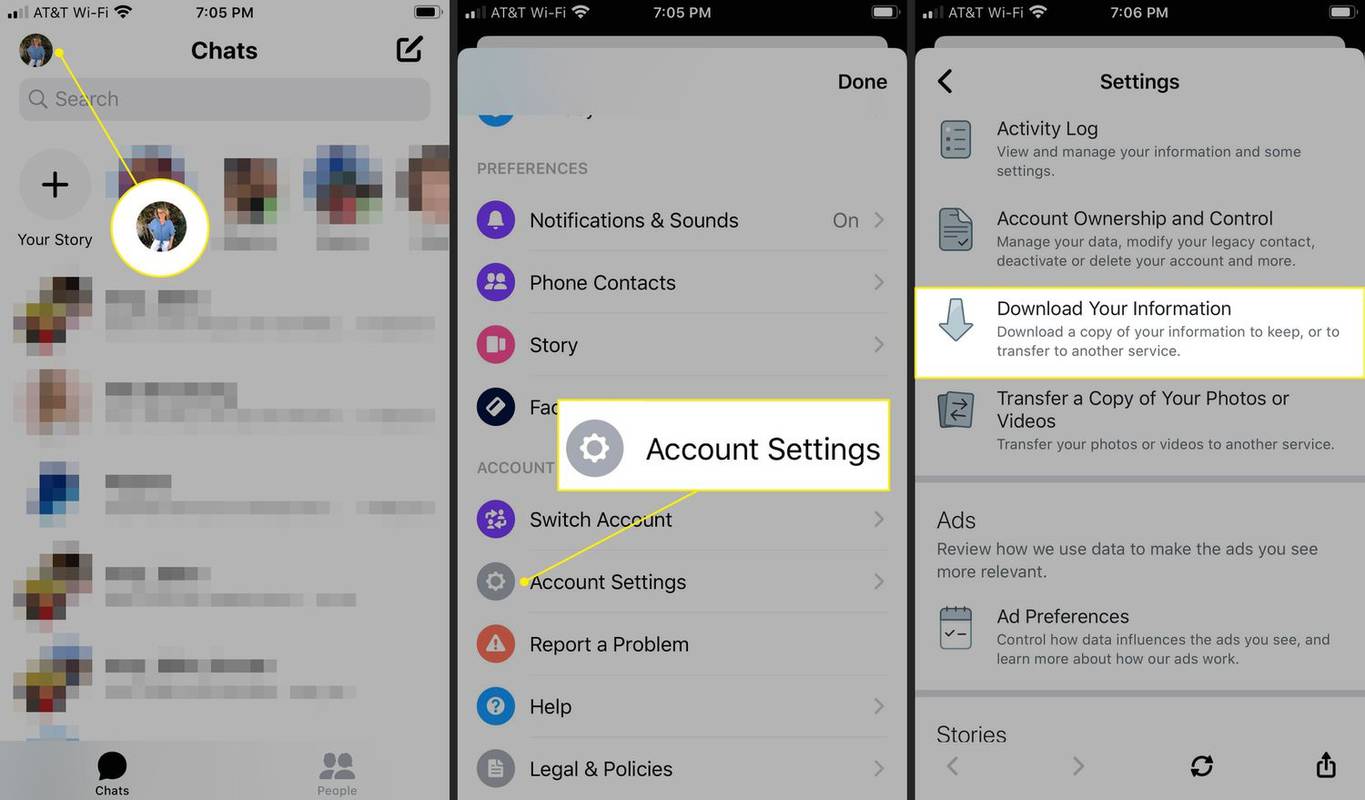
-
Wybierz Wiadomości pole wyboru, aby pobrać historię programu Messenger.
-
Przewiń w dół i wybierz Utwórz plik .
jak wyłączyć głos Roku
Aby pobrać bardziej szczegółowe informacje, wprowadź zakres dat, format i jakość multimediów.
-
Komunikator powiadamia Cię, gdy pliki do pobrania będą dostępne. Gdy będą gotowe, przejdź do Pobierz swoje dane stronę i wybierz Dostępne egzemplarze . Następnie pobierz historię swojego Messengera.
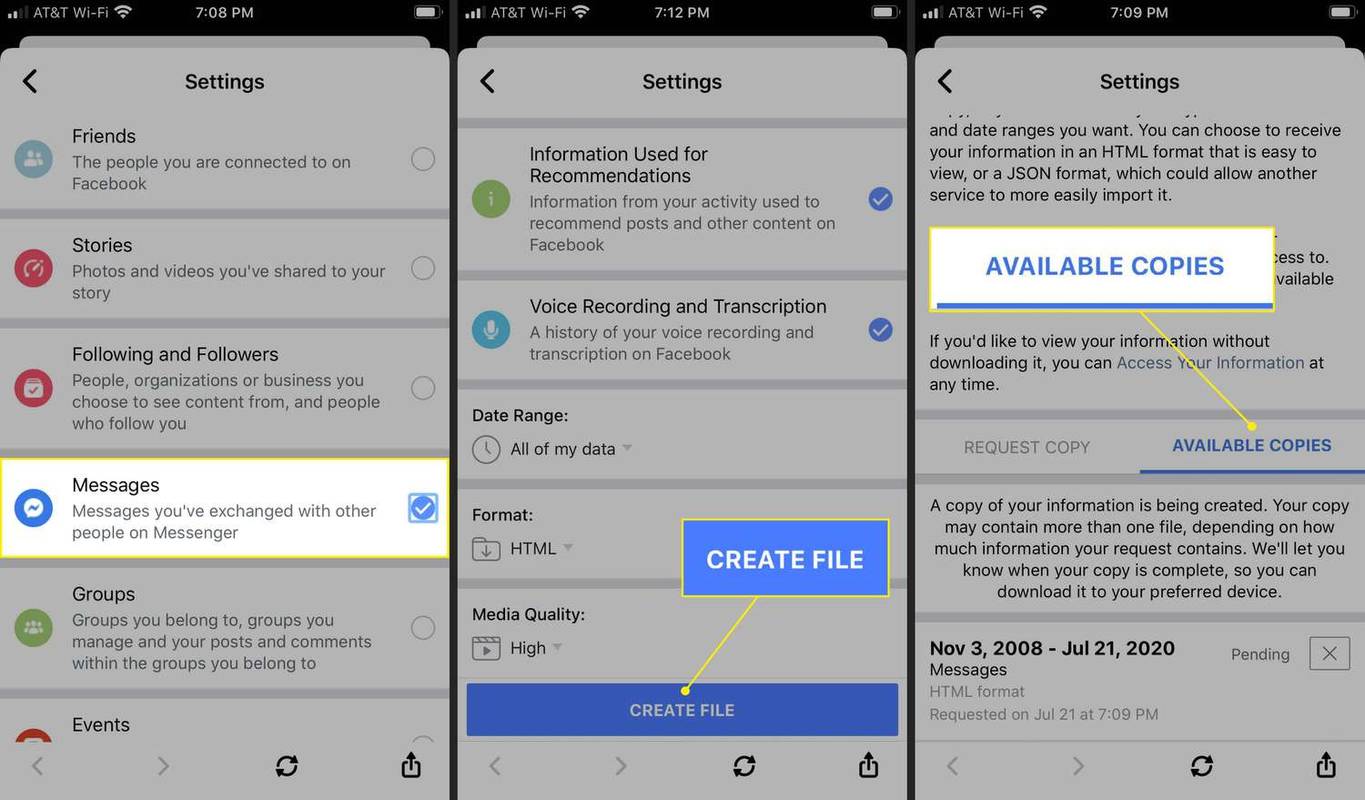
- Jak wylogować się z Facebook Messengera?
Nie możesz wylogować się bezpośrednio z Facebook Messenger, ale możesz obejść to ograniczenie odłączenie konta Zamiast. W przeglądarce internetowej przejdź do Facebooka Ustawienia i prywatność > Ustawienia > Bezpieczeństwo i logowanie , a następnie wyloguj się z komputera. Proces jest podobny, ale poszczególne kroki są nieco inne na urządzeniach mobilnych.
- Jak usunąć historię wyszukiwania w Messengerze?
Historii wyszukiwania w Messengerze nie możesz wyczyścić na komputerze, ale możesz to zrobić na urządzeniu z Androidem lub iOS. Wybierz pasek wyszukiwania Lub Szukaj opcję w Czatach, a następnie Edytować , a następnie wybierz Wyczyść wszystko opcję obok opcji Ostatnie wyszukiwania.
- Jak usunąć historię czatów z Messengera?
Nie możesz usunąć całej historii czatów na raz, ale możesz wyczyścić ją pojedynczo. W systemach iOS i Android przesuń palcem w lewo po rozmowie i wybierz kosz na śmieci Ikona. W przeglądarce na komputerze wybierz opcję menu (trzy kropki), a następnie Usuwać . W aplikacji komputerowej kliknij prawym przyciskiem myszy i wybierz Usunąć konwersację .