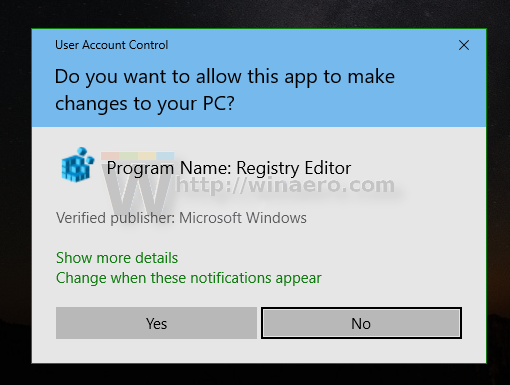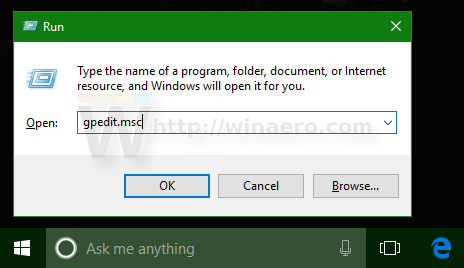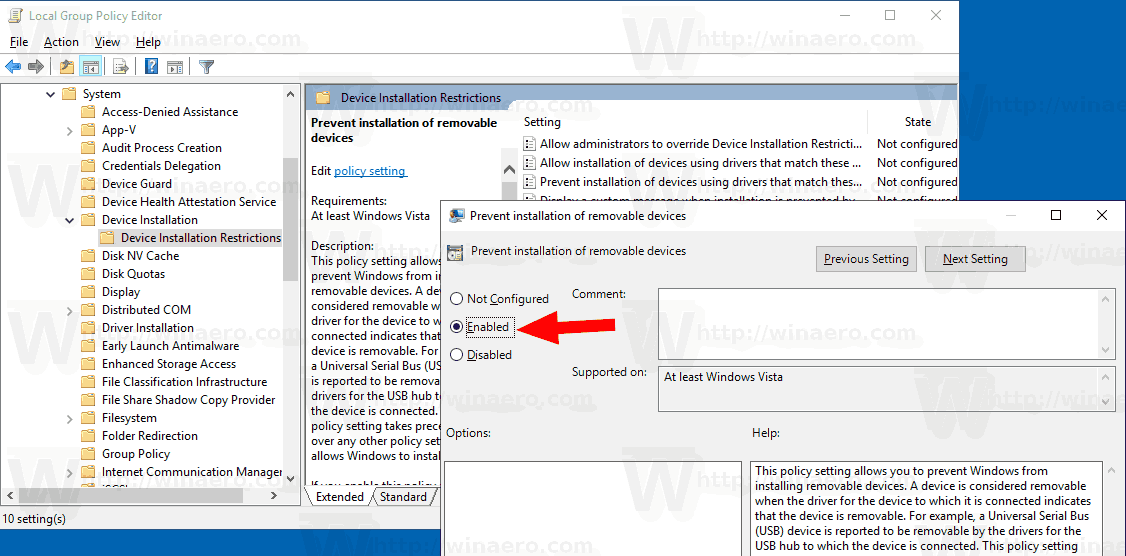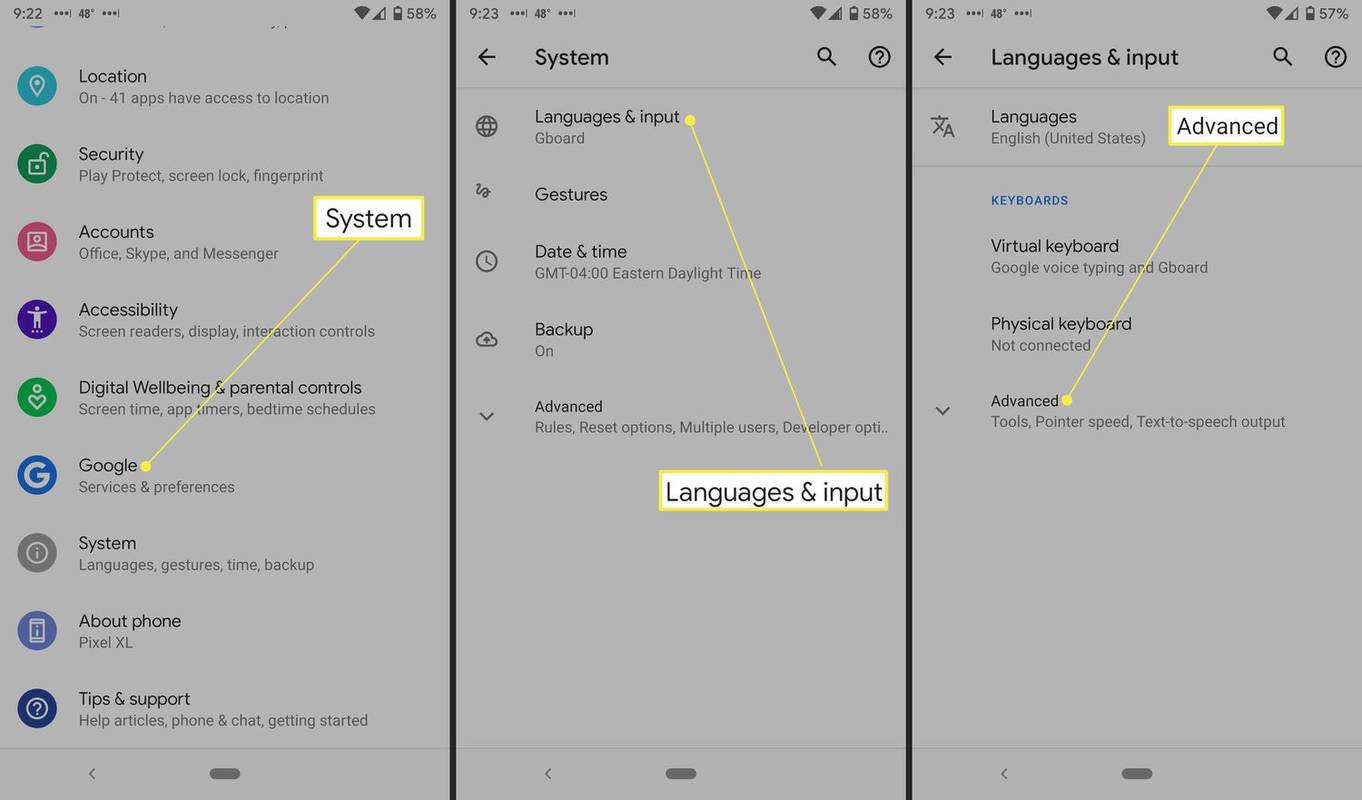Domyślnie system Windows 10 automatycznie montuje dysk wymienny, taki jak dysk flash USB, który został podłączony do komputera. Jeśli system operacyjny jest w stanie rozpoznać swój system plików, przypisze literę dysku do dysku. Można zmienić to zachowanie i uniemożliwić systemowi operacyjnemu automatyczne rozpoznawanie nowo podłączonych dysków wymiennych.
Reklama
Zmiana dotyczy tylko nowych dysków. Urządzenia, które zostały już wcześniej podłączone do komputera, będą działać do momentu ich odłączenia. Następnie nie będą już rozpoznawane przez system operacyjny.
To ograniczenie można aktywować za pomocą opcji zasad grupy lub modyfikacji rejestru. Edytor lokalnych zasad grupy jest dostępny w systemie Windows 10 Pro, Enterprise i Education edycje . Wszystkie wersje mogą korzystać z metody podkręcania rejestru.
Musisz być zalogowany przez konto administracyjne kontynuować.
jak dodać muzykę do iPoda nano bez iTunes
Aby wyłączyć instalację urządzeń wymiennych w systemie Windows 10 wykonaj następujące czynności.
- Pobierz następujące archiwum ZIP: Pobierz archiwum ZIP .
- Wypakuj jego zawartość do dowolnego folderu. Możesz umieścić pliki bezpośrednio na pulpicie.
- Odblokuj pliki .
- Kliknij dwukrotnie plikDisable_installation_of_removable_devices.reg
plik, aby go scalić.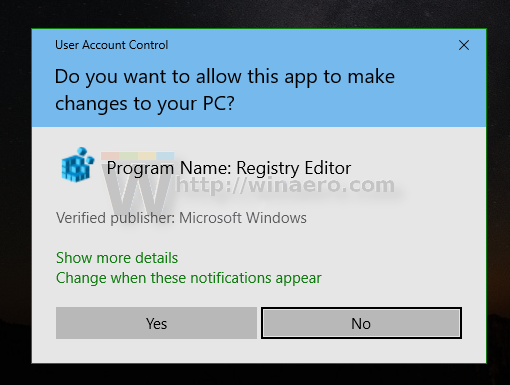
- Aby zastosować wprowadzone zmiany, uruchom ponownie system Windows 10 .
Gotowe!
Aby cofnąć zmianę, użyj dostarczonego plikuEnable_installation_of_removable_devices.reg. Nie zapomnij o ponownym uruchomieniu systemu operacyjnego po scaleniu.
Jak to działa
Powyższe pliki rejestru modyfikują gałąź rejestru
HKEY_LOCAL_MACHINE SOFTWARE Policies Microsoft Windows DeviceInstall Restrictions
Wskazówka: zobacz, jak to zrobić przejdź do klucza rejestru jednym kliknięciem .
menu start nie działa w systemie Windows 10
Aby wyłączyć instalację dysków wymiennych, utwórz nową 32-bitową wartość DWORD DenyRemovableDevices pod wspomnianą ścieżką i ustaw jego dane wartości na 1. Uwaga: Nawet jeśli tak z 64-bitowym systemem Windows nadal musisz utworzyć 32-bitową wartość DWORD.
Obsługiwane wartości:
DenyRemovableDevices = 1 - wyłącz instalację dysków wymiennych.
DenyRemovableDevices = 0 - instalacja dysków wymiennych jest włączona.
Jeśli używasz systemu Windows 10 Pro, Enterprise lub Education wydanie , możesz użyć aplikacji Edytor lokalnych zasad grupy, aby skonfigurować wspomniane powyżej opcje za pomocą GUI.
Wyłącz instalację urządzeń wymiennych za pomocą gpedit.msc
- Naciśnij klawisze Win + R razem na klawiaturze i wpisz:
gpedit.msc
Naciśnij enter.
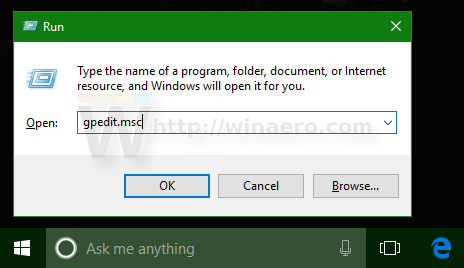
- Otworzy się Edytor zasad grupy. Iść doKonfiguracja komputera Szablony administracyjne System Instalacja urządzenia Ograniczenia instalacji urządzeń. Włącz opcję zasadZapobiegaj instalacji urządzeń wymiennychjak pokazano niżej.
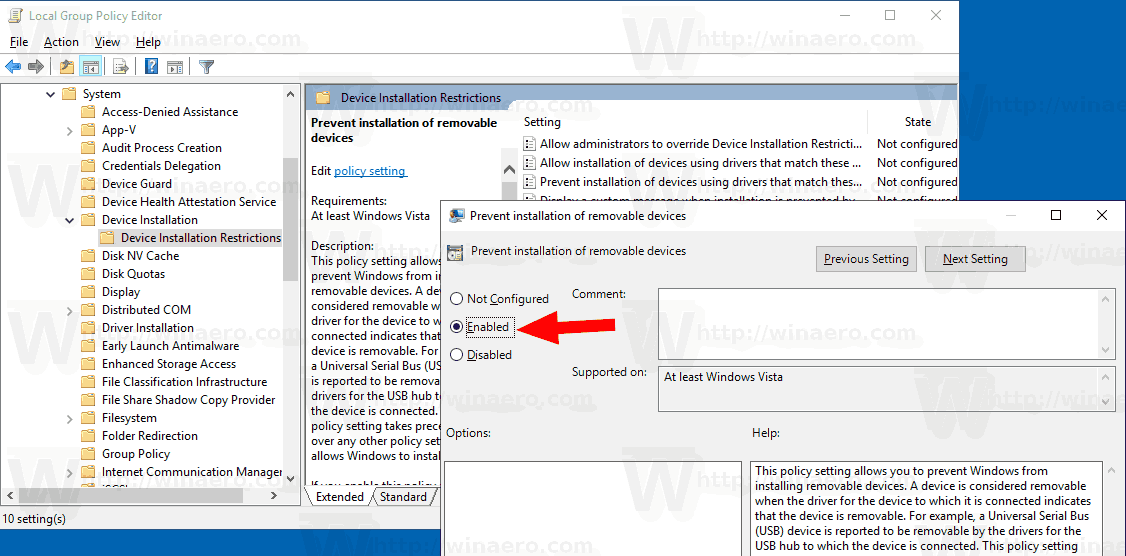
- Zrestartuj komputer.
Otóż to.
Samsung Smart TV rozwiązywanie problemów z brakiem dźwięku
Zobacz następujące artykuły:
- Wyłącz automatyczne montowanie nowych dysków w systemie Windows 10
- Jak ustawić niestandardową ikonę dysku wymiennego w systemie Windows 10
- Włącz ochronę dysku wymiennego przed zapisem w systemie Windows 10
- Ukryj dyski wymienne w okienku nawigacji w systemie Windows 10