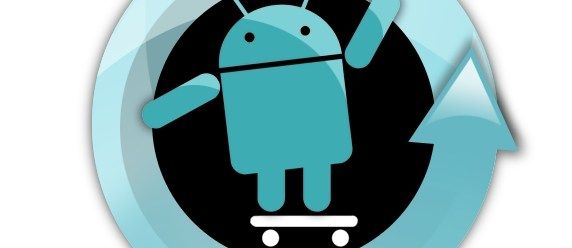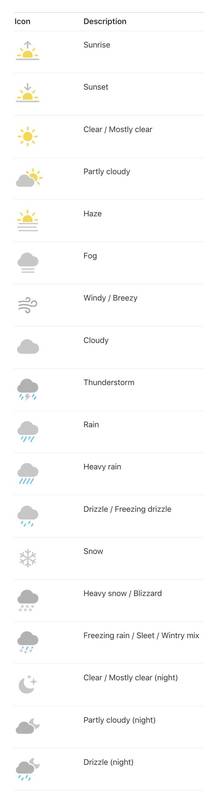Co wiedzieć
- Najłatwiejsza metoda: w menu drukarki poszukaj Wyświetl szczegóły sieci bezprzewodowej .
- Następny najłatwiejszy: W systemie Windows dostęp Właściwości drukarki i idź do Usługi internetowe Lub Porty .
- Aby użyć wiersza poleceń: Enter netstat -r i naciśnij Wchodzić .
W tym artykule wyjaśniono, jak znaleźć adres IP pliku drukarka obsługująca sieć w sieci na cztery sposoby: w menu drukarki, w ustawieniach drukarki na komputerze, wydając polecenie lub na routerze.
Jak znaleźć nazwę drukarki sieciowej według adresu IPZnajdź adres IP drukarki za pomocą wbudowanego menu drukarki
W większości drukarek ustawienia sieciowe można znaleźć w menu drukarki w sekcji Preferencje , Opcje , Lub ustawienia bezprzewodowe (jeśli jest to drukarka bezprzewodowa).

Adres IP drukarki może zostać wyświetlony w górnej części okna dialogowego ustawień sieciowych. Jeśli go nie widzisz, kliknij podmenu, np Wyświetl szczegóły sieci bezprzewodowej , aby znaleźć adres IP.

W większości przypadków nie można ręcznie ustawić tego adresu IP. Twój router bezprzewodowy automatycznie przydziela adresy IP urządzeniom łączącym się z Twoją siecią domową.
Sprawdź ustawienia drukarki na swoim komputerze
Jeśli nie masz dostępu do drukarki lub nie chcesz przeszukiwać systemu menu, znajdź adres IP drukarki na dowolnym komputerze, na którym drukarka jest skonfigurowana.
Dla Windowsa
otwarty Panel sterowania > Urządzenia i drukarki . Kliknij drukarkę prawym przyciskiem myszy i wybierz Nieruchomości .

Wyświetlany jest jeden z dwóch zestawów zakładek, w zależności od typu połączenia używanego przez sterownik drukarki. Jeśli drukarka jest skonfigurowana w oparciu o port WSD, do łączenia się z drukarką korzysta z technologii Web Services for Devices. W takim przypadku wybierz Usługi internetowe aby zobaczyć adres IP drukarki wymieniony w pliku Pole adresu IP .

Jeśli nie widzisz a Usługi internetowe , a następnie drukarka zostanie skonfigurowana przy użyciu portu TCP/IP . W takim przypadku znajdź adres IP w Właściwości drukarki .
-
W Panel sterowania , wybierać Urządzenia i drukarki .

-
Kliknij drukarkę prawym przyciskiem myszy i wybierz Nieruchomości .

-
Wybierz Porty patka. Adres IP jest wyświetlany w Port pole.

-
Jeśli nie widzisz adresu IP, wybierz Skonfiguruj port aby zobaczyć adres IP skonfigurowany dla tej drukarki.
Ta metoda znajdowania adresu IP drukarki działa we wszystkich wersjach systemu Windows, ale kroki prowadzące do Panel sterowania może się nieznacznie różnić.
W systemie macOS adresy IP drukarek mogą nie być widoczne dla drukarek Airprint. Zamiast tego użyj jednej z pozostałych metod, aby znaleźć adres IP drukarki.
Znajdź adres IP, wydając polecenie
Kolejnym szybkim sposobem na znalezienie adresu IP drukarki jest skorzystanie z wiersza poleceń.
Dla Windowsa
-
Idź do Początek menu i wejdź cmd .
jak przekierować aol do Gmaila

-
w Najlepszy mecz sekcja, wybierz Wiersz polecenia .

-
Wchodzić netstat -r i naciśnij Wchodzić . Jeśli drukarka jest podłączona przy użyciu protokołu TCP/IP (nie WSD), drukarka zostanie wyświetlona na liście Aktywne trasy w Tabela tras IPv4 .

Dla systemu macOS
-
Otwórz Safari (lub wybraną przeglądarkę) i wejdź localhost:631/drukarki , aby wyświetlić listę drukarek i powiązanych adresów IP. Adresy te pojawiają się w pliku Lokalizacja kolumnie, jeśli drukarki są dostępne.
-
W przypadku korzystania z drukarki AirPrint adres IP może nie zostać wyświetlony przy użyciu powyższej metody. W tym przypadku otwórz Aplikacje > Narzędzia > Terminal i wejdź ippfind . Zobaczysz coś takiego ipp://twojadrukarka.local.:631/ipp/port1 , Gdzietwoja drukarkato wyrażenie alfanumeryczne — w tym przykładzie 829B95000000.local.
-
Wchodzić pinguj swoją drukarkę.local (Gdzietwoja drukarkajest wyrażeniem alfanumerycznym zwróconym w poprzednim kroku). Wynik wyświetli adres IP drukarki.
Znajdź adres IP drukarki za pomocą routera
Ostatnią opcją jest przejście bezpośrednio do routera. Router zarządza całym ruchem sieciowym, dlatego adres IP drukarki musi być tam zarejestrowany jako podłączone urządzenie. Aby wyświetlić adres IP, zaloguj się do routera. Będziesz potrzebować identyfikatora administratora i hasła do routera. Jeśli tego nie wiesz, zapytaj osobę, która konfigurowała dla Ciebie router.
Najpierw musisz znać adres IP bramy domyślnej. Niezależnie od typu komputera, którego używasz w sieci, jest to zazwyczaj adres http://10.1.1.1 lub http://192.168.1.1. Jeśli żaden z nich nie zadziała, sprawdź swój.
Dla Windowsa
-
Kliknij Początek i wejdź cmd .
-
Pod Najlepszy mecz , wybierać Wiersz polecenia .
-
Wchodzić ipconfig . Zanotuj domyślny adres IP bramy.

-
W systemie MacOS otwórz Preferencje systemu > Sieć > Zaawansowany > TCP/IP . Obok zobaczysz adres bramy domyślnej Routera .

-
Kroki są takie same niezależnie od systemu operacyjnego, ale mogą się nieznacznie różnić w zależności od producenta routera. Otwórz przeglądarkę internetową i wpisz adres IP bramy domyślnej (z poprzedniego kroku) w pasku adresu.
-
Na ekranie logowania do routera zaloguj się do routera, używając identyfikatora administratora i hasła.
-
W systemie menu routera wybierz Połączone urządzenia .
-
w Nazwa hosta wybierz drukarkę.
-
Adres IP drukarki znajduje się na liście Adres IPV4.

Co można zrobić z adresem IP drukarki
Gdy już uzyskasz adres IP drukarki, użyj go do skonfigurowania drukarki z dowolnego komputera lub urządzenia mobilnego podłączonego do Twojej sieci.
Mając pod ręką adres IP drukarki, możesz także wpisać polecenie ping w wierszu poleceń z dowolnego komputera, jeśli masz problemy z drukarką i chcesz sprawdzić, czy drukarka jest podłączona do sieci.