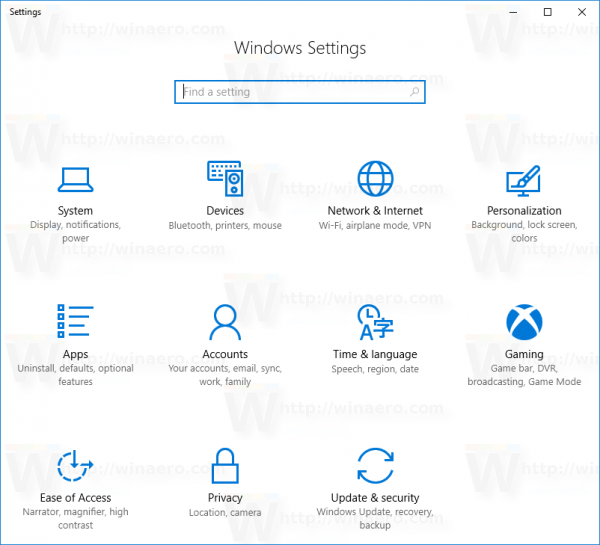Rozszerzenia Chrome pomagają efektywnie przeglądać internet i można je łatwo znaleźć w Chrome Web Store. Ale w niektórych przypadkach te dodatki mogą zniknąć ze sklepu. Ponadto zawsze istnieje szansa, że nowa aktualizacja nie będzie Ci odpowiadać tak bardzo, jak poprzednia.
Dlatego warto wyeksportować wszystkie rozszerzenia Google Chrome w jedno miejsce. W ten sposób zawsze możesz je ponownie zainstalować, niezależnie od jakichkolwiek zmian w sklepie internetowym lub w samym rozszerzeniu.
Te rozszerzenia są dostępne w unikalnych formatach plików CRX, a ten artykuł wyjaśnia, jak przechowywać je na dysku.
Sprawdź swój profil Chrome
Zanim zaczniesz eksportować, powinieneś sprawdzić, czy Twój profil Google Chrome jest właściwy. Chrome umożliwia korzystanie z wielu profili, a każdy z nich będzie miał własny zestaw rozszerzeń.
Aby upewnić się, że używasz prawidłowego profilu Chrome, wykonaj kilka prostych czynności:
- Otwórz Google Chrome.
- Kliknij ikonę „Więcej” w prawym górnym rogu (trzy kropki w pionie).
- Wybierz menu „Ustawienia”.

- W sekcji „Osoby” sprawdź, czy aktualnie używasz swojego profilu.
- Jeśli nie, kliknij małą strzałkę obok nazwy profilu i zmień profil.

Możesz także dodawać i usuwać profile, klikając ikonę profilu w prawym górnym rogu i wybierając „Zarządzaj osobami”.

Eksportuj rozszerzenia Chrome jako pliki CRX
Jeśli chcesz ręcznie wyeksportować rozszerzenia Chrome, musisz włączyć „Tryb programisty” w przeglądarce i spakować rozszerzenie w pliku CRX. CRX to plik, który Chrome automatycznie pobiera i instaluje po dodaniu rozszerzenia.
Aby to zrobić, powinieneś:
- Uruchom Google Chrome.
- Naciśnij ikonę „Więcej” (trzy kropki w pionie).
- Najedź myszą na „Więcej narzędzi”, aż pojawi się nowe menu.
- Kliknij „Rozszerzenia”.

- Włącz „Tryb programisty” w prawym górnym rogu menu „Rozszerzenia”.
- Zapamiętaj identyfikator, który pojawia się pod rozszerzeniem, które chcesz spakować.

- Teraz przytrzymaj klawisz Win + E, aby otworzyć Eksploratora Windows.
- Przejdź do następującej ścieżki:
C: UsersAppDataLocalGoogleChromeUser DataDefaultExtensions
Pamiętaj, że powinna to być Twoja nazwa użytkownika. - Znajdź folder z tym identyfikatorem.

- Skopiuj go na pulpit.
- Wróć do menu „Rozszerzenia”.
- Kliknij przycisk „Spakuj rozszerzenie” w lewym górnym rogu menu.

- Gdy pojawi się nowe okno, wybierz opcję „Przeglądaj” obok paska „Katalog główny rozszerzenia”.
- Poszukaj folderu przeniesionego na pulpit, rozwiń go i wybierz folder o tym samym numerze wersji co jego nazwa.
- Kliknij OK.'
- Wybierz przycisk „Spakuj rozszerzenie”. Pozostaw sekcję „Plik klucza prywatnego” pustą.
Teraz folder rozszerzenia powinien również zawierać plik CRX.
W przypadku każdego rozszerzenia, które chcesz wyeksportować, możesz użyć tej samej metody. Możesz udostępniać te pliki CRX lub przechowywać je na dysku.
Jak znaleźć folder rozszerzeń w systemie MacOS lub Linux
Jeśli używasz MacOS lub Linuxa, proces przebiega nieco inaczej. Możesz wykonać te same pierwsze sześć kroków z poprzedniej sekcji, ale ścieżka do folderu rozszerzenia jest nieco inna.
W przypadku użytkowników systemu MacOS prawidłowy folder aplikacji znajduje się zwykle w katalogu ~ / Library / Application Support.
W przypadku użytkowników systemu Linux folder rozszerzenia powinien znajdować się w folderze ~ / .config.
Użyj specjalnego adresu URL, aby zapisywać i pobierać rozszerzenia
Jeśli pakowanie rozszerzeń do pliku CRX wydaje się długą i wyczerpującą pracą, możesz po prostu zapisać gdzieś adres URL rozszerzenia i pobrać go, gdy go potrzebujesz.
Korzystając z metody z poprzedniej sekcji, zapisz identyfikator rozszerzenia, jeśli masz go już na komputerze. Jeśli nie, możesz znaleźć rozszerzenie w Chrome Web Store i skopiować identyfikator rozszerzenia. Identyfikator jest zawsze ostatnią częścią adresu URL w pasku adresu.
Po uzyskaniu identyfikatora otwórz dowolną inną przeglądarkę oprócz Chrome i wpisz ten link w pasku adresu:
https://clients2.google.com/service/update2/crx?response=redirect&prodversion=49.0&x=id%3D%26installsource%3Dondemand%26uc
Zastąp część „” odpowiednim identyfikatorem i wykonaj. Pojawi się okno pobierania z prośbą o dokończenie pobierania. Powinieneś dostać plik CRX na swój komputer.
Ważne jest, aby użyć innej przeglądarki (np. Mozilla Firefox lub Opera), ponieważ Google Chrome spróbuje automatycznie zainstalować rozszerzenie zamiast je pobierać.
Użyj aplikacji innej firmy
Istnieją różne rozszerzenia i aplikacje internetowe innych firm, których jedynym celem jest pomoc w eksportowaniu innych rozszerzeń.
Na przykład, Narzędzie do pobierania rozszerzeń Chrome pobierze pliki CRX bezpośrednio z Chrome.
Wystarczy wpisać identyfikator rozszerzenia lub skopiować / wkleić adres URL rozszerzenia w pasku adresu i nacisnąć przycisk „Pobierz rozszerzenie”.
Kolejnym przydatnym rozszerzeniem jest Eksportuj łącza do wszystkich rozszerzeń który eksportuje wszystkie nazwy rozszerzeń i adresy URL do jednego pliku. Możesz połączyć te dwie aplikacje, aby szybko uzyskać wszystkie potrzebne adresy URL, a następnie pobrać ich pliki CRX.
znajdź piosenkę w filmie na youtube
Jak importować rozszerzenia
Wszystkie wyżej wymienione metody spowodują pobranie pliku CRX. Nie możesz jednak po prostu kliknąć tych plików i oczekiwać, że zostaną zainstalowane. Zamiast tego powinieneś:
- Otwórz menu „Rozszerzenia”, jak wyjaśniono w poprzednich sekcjach.
- Zlokalizuj plik CRX na swoim komputerze.
- Przeciągnij i upuść plik CRX z jego lokalizacji do menu Rozszerzenia w Chrome.
- Zaczekaj na zainstalowanie rozszerzenia.
Dbaj o bezpieczeństwo rozszerzeń
Teraz, gdy wiesz, jak wyeksportować wszystkie rozszerzenia Chrome, nie musisz się martwić, że znikną ze sklepu. Ponadto możesz łatwo śledzić wszystkie używane rozszerzenia, aby nie przegapić niektórych, jeśli chcesz zmienić profile.
Czy wolisz zachować kopię zapasową rozszerzeń? Czy zdarzyło Ci się zgubić rozszerzenie, którego nie mogłeś odzyskać? Zostaw komentarz i daj znać innym czytelnikom.








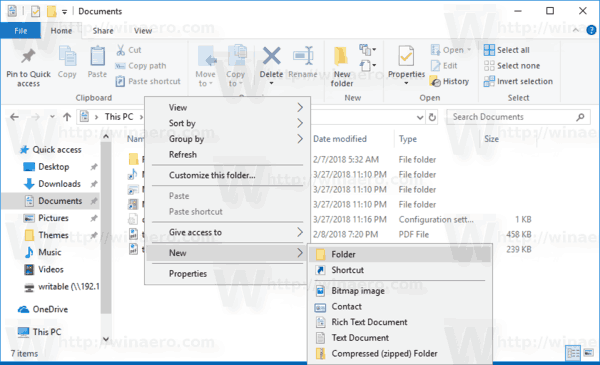


![Jak wyłączyć komentarze na swojej osi czasu / ścianie na Facebooku [grudzień 2020 r.]](https://www.macspots.com/img/facebook/05/how-disable-comments-your-facebook-timeline-wall.jpg)