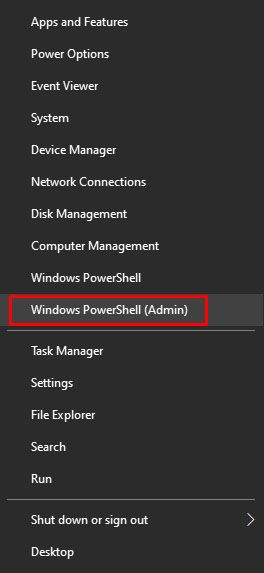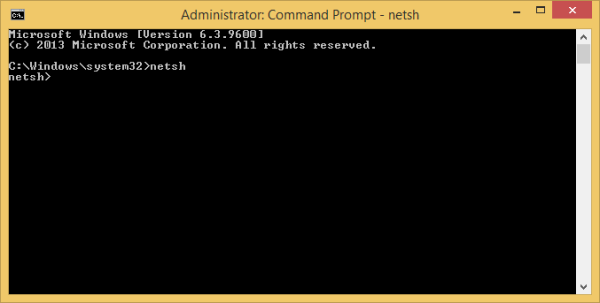Jedną z moich ulubionych funkcji paska zadań jest pasek narzędzi Szybkie uruchamianie. Ten mały, ale przydatny pasek narzędzi znajdował się w pobliżu przycisku Start w poprzednich wersjach systemu Windows, takich jak Windows XP i wcześniejsze. Został on domyślnie włączony po raz ostatni w systemie Windows Vista, ale wraz z wydaniem systemu Windows 7 Microsoft zdecydował się porzucić oficjalną obsługę paska narzędzi Quick Launch na rzecz przypinania ikon do paska zadań. Funkcja szybkiego uruchamiania nie została całkowicie usunięta i można ją przywrócić w systemie Windows 10. Dla początkującego użytkownika nie jest tak oczywiste, jak włączyć funkcję Szybkie uruchamianie w systemie Windows 10, ponieważ obejmuje ona wiele czynności i nie można jej zautomatyzować. W tym artykule zobaczymy, jak dodać Szybkie uruchamianie z powrotem do paska zadań w systemie Windows 10.
Reklama
Istnieje wiele powodów, dla których warto włączyć funkcję Szybkie uruchamianie.
- Nawet jeśli ustawisz przypięte ikony na mały rozmiar, nadal są one zbyt daleko od siebie.
- Pasek zadań łączy uruchomione programy z niedziałającymi, podczas gdy jeśli używasz paska narzędzi Szybkie uruchamianie, uruchomione programy będą zawsze wyświetlane po jego prawej stronie.
- Quick Launch ma bardziej konfigurowalny wygląd; możesz łatwo umieścić tam dowolny skrót lub folder bez konieczności używania narzędzi takich jak Winaero Taskbar Pinner lub Przypnij do 8 . Możesz zmienić ich ikony, mieć wiele rzędów ikon, jeśli powiększysz pasek zadań, i zaoszczędzisz ogólnie miejsce na pasku zadań.
Aby przywrócić pasek narzędzi Szybkie uruchamianie, wykonaj następujące proste kroki:
Kliknij prawym przyciskiem myszy puste miejsce na pasku zadań. Z jego menu kontekstowego wybierz opcję Paski narzędzi -> Nowy pasek narzędzi….

Na ekranie pojawi się następujące okno dialogowe:

jak zrobić zdjęcie profilowe na Facebooku jako gif
W tym oknie dialogowym wybierz następujący folder:
C: Users NAZWA UŻYTKOWNIKA AppData Roaming Microsoft Internet Explorer Quick Launch
Zastąp tekst „TWOJA NAZWA UŻYTKOWNIKA” rzeczywistą nazwą użytkownika w systemie Windows 10.
Alternatywnie możesz wpisać lub skopiować i wkleić następujący tekst do pola tekstowego Folder w powyższym oknie dialogowym, a następnie nacisnąć klawisz Enter:
powłoka: Szybkie uruchamianie
Protokół shell: zapewnia szybki dostęp do specjalnych folderów jak opisałem wcześniej .
Jeszcze innym sposobem uzyskania dostępu do folderu Quick Launch jest wprowadzenie następującej ścieżki zamiast polecenia powłoki:
% userprofile% AppData Roaming Microsoft Internet Explorer Quick Launch
% userprofile% to plik Zmienna środowiskowa co wskazuje bezpośrednio na Twój profil użytkownika w Windows 10. Dzięki temu nie musisz wpisywać swojej nazwy użytkownika w ścieżce.

Teraz kliknij przycisk Wybierz folder.
jak zobaczyć czyjąś historię snapchat
Pasek narzędzi Szybkie uruchamianie zostanie dodany do paska zadań:

Jak widać, jest zablokowany po prawej stronie paska zadań i ma tytuł. Przenieśmy go na lewą stronę i ukryjmy tytuł.
Kliknij prawym przyciskiem myszy pasek zadań i odznacz Zablokuj pasek zadań .

Teraz przeciągnij pasek narzędzi Szybkie uruchamianie z prawej strony do lewej, używając kropkowanego paska, który pojawia się po odblokowaniu paska zadań. Przeciągnij maksymalnie w lewo od wszelkich przypiętych ikon, które możesz mieć.
Następnie kliknij prawym przyciskiem myszy pasek narzędzi Szybkie uruchamianie i odznacz następujące opcje:
- Pokaż Tytuł
- Pokaż tekst

Otóż to. Teraz masz dobre stare szybkie uruchamianie włączone w systemie Windows 10.

Teraz patrz: Dodaj Szybkie uruchamianie do menu Wyślij do, aby szybciej tworzyć nowe skróty
.
Ta sztuczka umożliwiająca szybkie uruchamianie działa również w systemach Windows 7 i Windows 8. Możesz także uzyskać rozbudowane podpowiedzi, aby wyświetlić przydatne informacje jeśli zrobisz to ulepszenie rejestru :
jak się dowiedzieć, czy ktoś zablokował Cię w Internecie

Bogata podpowiedź dotycząca szybkiego uruchamiania