Możesz włączyć okienko podglądu w Eksploratorze plików w systemie Windows 10, aby wyświetlić zawartość wybranego pliku. Okienko podglądu to specjalny obszar, w którym można wyświetlić podgląd miniatury wybranego pliku bez konieczności otwierania go za pomocą skojarzonej aplikacji. Istnieje kilka sposobów, aby to włączyć, które zostaną omówione w tym artykule.
Reklama
Okienko podglądu pokazuje zawartość niektórych plików wybranych w Eksploratorze plików. W przypadku obrazów jest to podgląd miniatury. W przypadku dokumentów pokazuje kilka wierszy od początku pliku.
Zobacz poniższy zrzut ekranu:
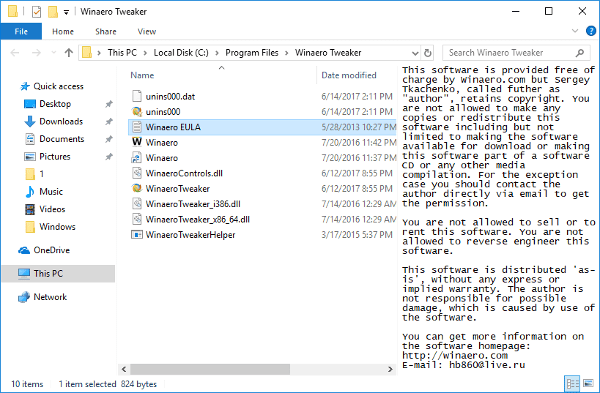
Uwaga: jeśli masz wyłączone podglądy miniatur w Eksploratorze plików , okienko podglądu ich nie pokaże. W systemie Windows 10, jeśli włączysz panel podglądu, zostanie on zastąpiony okienko szczegółów automatycznie.
Okienko podglądu nie jest widoczne po wyjęciu z pudełka. Windows 10 oferuje wiele sposobów, aby go włączyć.
jak sprawdzić, czy twój bootloader jest odblokowany
Aby włączyć okienko podglądu w systemie Windows 10 , możesz wykonać następujące czynności.
- otwarty Przeglądarka plików .
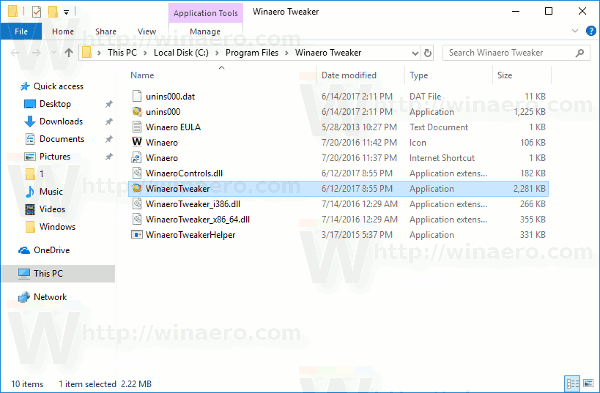
- Naciśnij kombinację klawiszy Alt + P, aby przełączyć widoczność okienka podglądu. Umożliwi to szybko, gdy jest wyłączone.
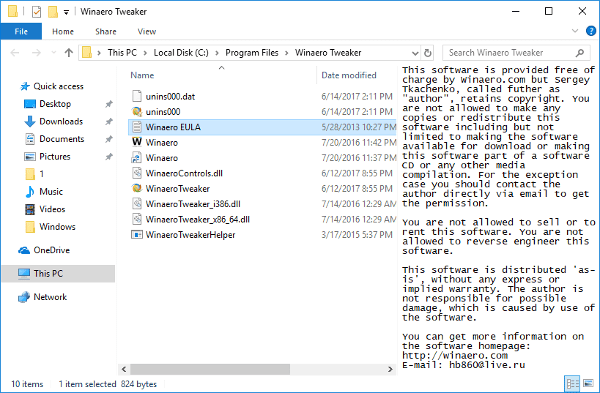
- Alternatywnie możesz włączyć okienko szczegółów za pomocą interfejsu użytkownika wstążki Eksploratora plików. Przejdź do zakładki Widok. W grupie „Panele” kliknij przycisk „Panel podglądu”, aby włączyć lub wyłączyć panel podglądu.
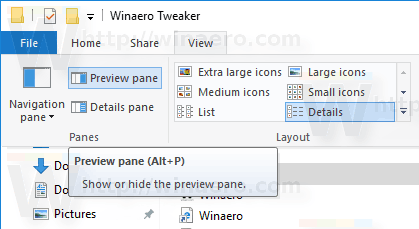 Możesz także kliknąć prawym przyciskiem myszy przycisk okienka podglądu na Wstążce i wybierz „Dodaj do paska narzędzi szybkiego dostępu” . Wskazówka: zobacz jak wykonać kopię zapasową paska narzędzi szybkiego dostępu .
Możesz także kliknąć prawym przyciskiem myszy przycisk okienka podglądu na Wstążce i wybierz „Dodaj do paska narzędzi szybkiego dostępu” . Wskazówka: zobacz jak wykonać kopię zapasową paska narzędzi szybkiego dostępu .
Jeśli chcesz włączyć okienko podglądu z poprawką rejestru, jest to również możliwe. Musisz zaimportować następujące poprawki rejestru:
jak pozbyć się reklam na tablecie ognia
Edytor rejestru systemu Windows w wersji 5.00 [HKEY_CURRENT_USER SOFTWARE Microsoft Windows CurrentVersion Explorer Modules GlobalSettings DetailsContainer] 'DetailsContainer' = hex: 02,00,00,00,01,00,00,00 [HKEY_CURRENT_USER Software Microsoft Windows CurrentVersion Explorer Modules GlobalSettings Sizer] 'DetailsContainerSizer' = hex: 15,01,00,00,01,00,00,00,00,00,00,6d, 02,00, 00
Skopiuj i wklej powyższy tekst do nowego dokumentu Notatnika i zapisz go jako plik * .REG. Następnie kliknij dwukrotnie utworzony plik, aby zastosować zmianę.
Cofnij ulepszenie jest następujące:
Edytor rejestru systemu Windows w wersji 5.00 [HKEY_CURRENT_USER SOFTWARE Microsoft Windows CurrentVersion Explorer Modules GlobalSettings DetailsContainer] „DetailsContainer” = hex: 02,00,00,00,02,00,00,00
Aby zaoszczędzić czas, możesz pobrać te gotowe do użycia pliki rejestru.
jak odblokować wyścigi w wow
Pobierz pliki rejestru
Na koniec możesz dodać specjalne polecenie menu kontekstowego, aby szybko przełączać panel podglądu. Zobacz następujący artykuł:
Dodaj menu kontekstowe okienka podglądu w systemie Windows 10 .

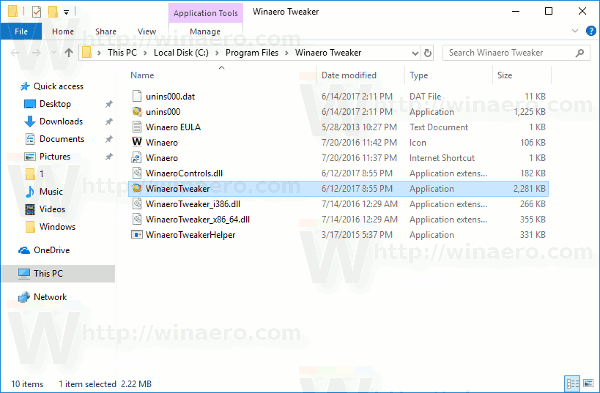
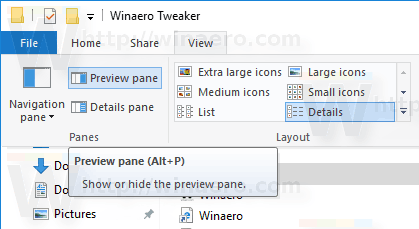 Możesz także kliknąć prawym przyciskiem myszy przycisk okienka podglądu na Wstążce i wybierz „Dodaj do paska narzędzi szybkiego dostępu” . Wskazówka: zobacz jak wykonać kopię zapasową paska narzędzi szybkiego dostępu .
Możesz także kliknąć prawym przyciskiem myszy przycisk okienka podglądu na Wstążce i wybierz „Dodaj do paska narzędzi szybkiego dostępu” . Wskazówka: zobacz jak wykonać kopię zapasową paska narzędzi szybkiego dostępu .







