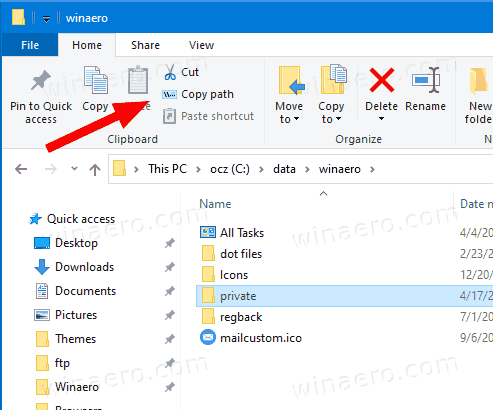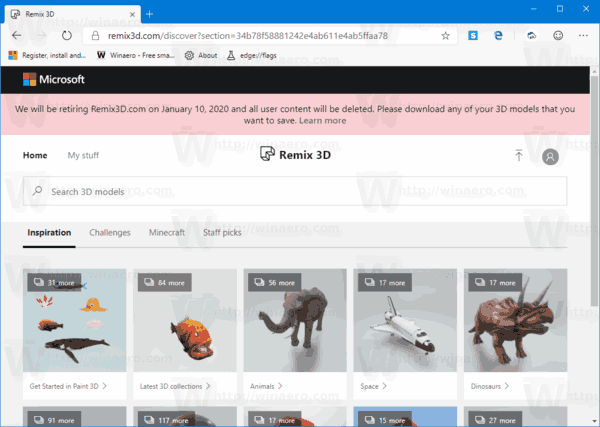Magia wyświetlaczy Retina firmy Apple polega na tym, że macOS (formalnie nazywany Mac OS X) renderuje interfejs użytkownika z czterokrotnie większą liczbą pikseli (dwukrotnie większą w pionie i dwukrotnie większą w poziomie) niż na tradycyjnym wyświetlaczu o niższej rozdzielczości, co daje użytkownikom korzyści bardzo ostrego tekstu i grafiki bez zmniejszania rozmiaru interfejsu.

Działa to świetnie na wyświetlaczach o wysokiej rozdzielczości, takich jak monitory 4K i nowy iMac 5K, ale co by było, gdyby można było korzystać z ostrości podobnej do siatkówki na monitorze bez siatkówki? Cóż, dzięki czemuś, co nazywa się trybem HiDPI w macOS / OS X, możesz, chociaż jest dość duże zastrzeżenie.
Jak włączyć tryb HiDPI?
Tryb HiDPI był początkowo dostępny jako opcja w Xcode Narzędzie Quartz Debug, ale odkąd Mavericks jest dostępny za pomocą polecenia Terminal. Jeśli korzystasz z Mountain Lion lub starszego, sprawdź Ten artykuł wOS X codziennieaby uzyskać instrukcje dotyczące włączania trybu HiDPI w systemie OS X. I.
Uwaga: jeśli używasz macOS Mojave, pokazane poniżej polecenia terminala nie będą działać, więc zechcesz przejść do części tego artykułu, która dotyczy aplikacji innych firm.
Jeśli używasz systemu macOS Mavericks lub nowszego, wykonaj poniższe czynności:
- Uruchom nowe okno Terminala, a następnie skopiuj i wklej następujące polecenie:
$ sudo defaults write /Library/Preferences/com.apple.windowserver.plist DisplayResolutionEnabled -bool true
- Następnie naciśnij Powrót aby wykonać polecenie, a ponieważ jest to polecenie sudo, po wyświetleniu monitu wprowadź hasło administratora.

- Następnie uruchom ponownie komputer Mac i po ponownym zalogowaniu przejdź do Preferencje systemu i kliknij Wyświetlacze .
Tutaj zobaczysz znajome okno preferencji, w którym możesz ustawić rozdzielczość i częstotliwość odświeżania.
Większość użytkowników prawdopodobnie będzie mieć zaznaczoną opcję Domyślne dla wyświetlacza, która zazwyczaj jest natywną rozdzielczością ekranu. Kliknij Łuskowaty aby odsłonić dodatkowe rozdzielczości, a na dole listy zobaczysz jedną lub więcej opcji z (HiDPI) dołączonym do ich rozdzielczości. Kliknij jeden z trybów HiDPI, aby włączyć go na żądanym ekranie.
jak zmienić swoje imię kik
Notatka: Jeśli po użyciu powyższego polecenia Terminal nie widzisz rozdzielczości HiDPI wymienionych w Preferencjach systemowych, spróbuj kliknąć przycisk opcji Skalowane, przytrzymującAlt / Opcjaklawisz na klawiaturze. Ta sztuczka ujawnia dodatkowe rozdzielczości dla wszystkich wyświetlaczy i powinna zawierać listę rozdzielczości HiDPI, jeśli nie były jeszcze widoczne.
Natychmiast zobaczysz, że wszystko wydaje się znacznie ostrzejsze, ale tutaj pojawia się zastrzeżenie: efektywna rozdzielczość jest znacznie niższa. Działa to na wyświetlaczach Retina o wysokiej rozdzielczości, ponieważ macOS ma miliony dodatkowych pikseli do pracy.


Jeśli chcesz mieć jakość Retina na wyświetlaczu o standardowej rozdzielczości, uzyskasz znacznie niższą efektywną rozdzielczość. Na przykład, oto jak wygląda natywna rozdzielczość 1920×1200 na 20-calowym iMacu:
A oto jak wygląda tryb HiDPI w efektywnej rozdzielczości 960×600:
Choć może to być trudne do odróżnienia na własnym ekranie (możesz kliknąć każdy obraz, aby wyświetlić je w powiększeniu), tryb HiDPI sprawia, że macOS i aplikacje wyglądają znacznie wyraźniej, ale znacznie zmniejsza rozdzielczość roboczą systemu.
Dlatego prawdopodobnie nie będziesz chciał cały czas pracować w trybie HiDPI, ale po włączeniu go za pomocą polecenia Terminal możesz łatwo się do niego przełączyć, gdy chcesz wyświetlić konkretną aplikację lub dokument w jakości podobnej do Retina, lub jeśli chcesz tymczasowo sprawić, by interfejs był łatwiejszy do zobaczenia z daleka bez pogorszenia jakości, które towarzyszy używaniu normalnej niższej rozdzielczości, na przykład kiedy wyświetlanie OS X na telewizorze HD przez pokój.
Jeśli chcesz wrócić do domyślnej rozdzielczości natywnej, po prostu wróć do Preferencje systemowe > Wyświetlacze i wybierz opcję Domyślna dla wyświetlacza lub preferowaną rozdzielczość z listy Skalowane. Nie zaszkodzi pozostawić włączony tryb HiDPI jako opcję w OS X, gdy go nie używasz, ale jeśli chcesz usunąć rozdzielczości trybu HiDPI z listy Skalowane rozdzielczości, po prostu uruchom następujące polecenie w Terminalu:
|_+_|
Podobnie jak w przypadku włączenia trybu HiDPI w systemie macOS, musisz wprowadzić hasło administratora i ponownie uruchomić komputer Mac, aby zmiana zaczęła obowiązywać.
czy snapchat pokazuje się, gdy odtwarzasz historię?
Aplikacje innych firm
Jeśli wolisz nie bawić się poleceniami terminala, istnieją aplikacje i narzędzia innych firm, które mogą włączyć tryb HiDPI, oprócz innych funkcji związanych z wyświetlaniem.
Oto kilka przykładów oprogramowania innych firm, które może włączyć HiDPI w systemie macOS:
- Rozdzielczość Tab (1,99 USD, Mac App Store) ResolutionTab to aplikacja paska menu do szybkiego przełączania między trybami wyświetlania Standard i HiDPI.
- SwitchResX (15 USD, shareware). W szczególności SwitchResX oferuje mnóstwo dodatkowych funkcji do ustawiania niestandardowych rozdzielczości i częstotliwości odświeżania, ale obie te aplikacje mogą włączać i wyłączać tryb HiDPI za pomocą jednego kliknięcia.
Tryb HiDPI z pewnością nie zastępuje prawdziwego wyświetlacza Retina o wysokiej rozdzielczości, ale pełni przydatną rolę dla tych, którzy od czasu do czasu potrzebują macOS/OS X, aby wyglądać ostrzej, na przykład podczas robienia wysokiej jakości zrzutów ekranu lub dla użytkowników, którzy chcą większy i łatwiejszy do odczytania interfejs bez rozmycia standardowej niższej rozdzielczości.
Jeśli uznałeś ten artykuł za przydatny, możesz zapoznać się z innymi artykułami TechJunkie Mac, w tym Jak używać tylko ciemnego paska menu i stacji dokującej w systemie macOS Mojave? oraz Jak edytować plik Hosts w systemie macOS (Mac OS X).
Czy masz jakieś wskazówki lub porady dotyczące włączania trybu HiDPI na komputerze Mac? Czy znasz jakieś dobre aplikacje firm trzecich inne niż te wymienione powyżej? Jeśli tak, powiedz nam o tym w komentarzach poniżej!