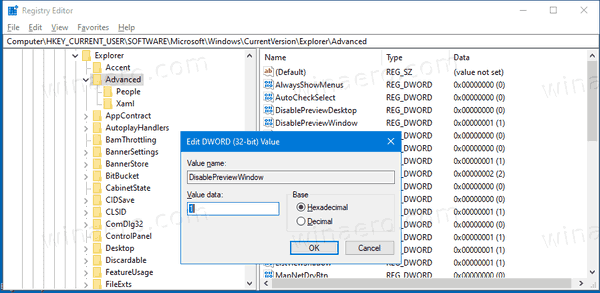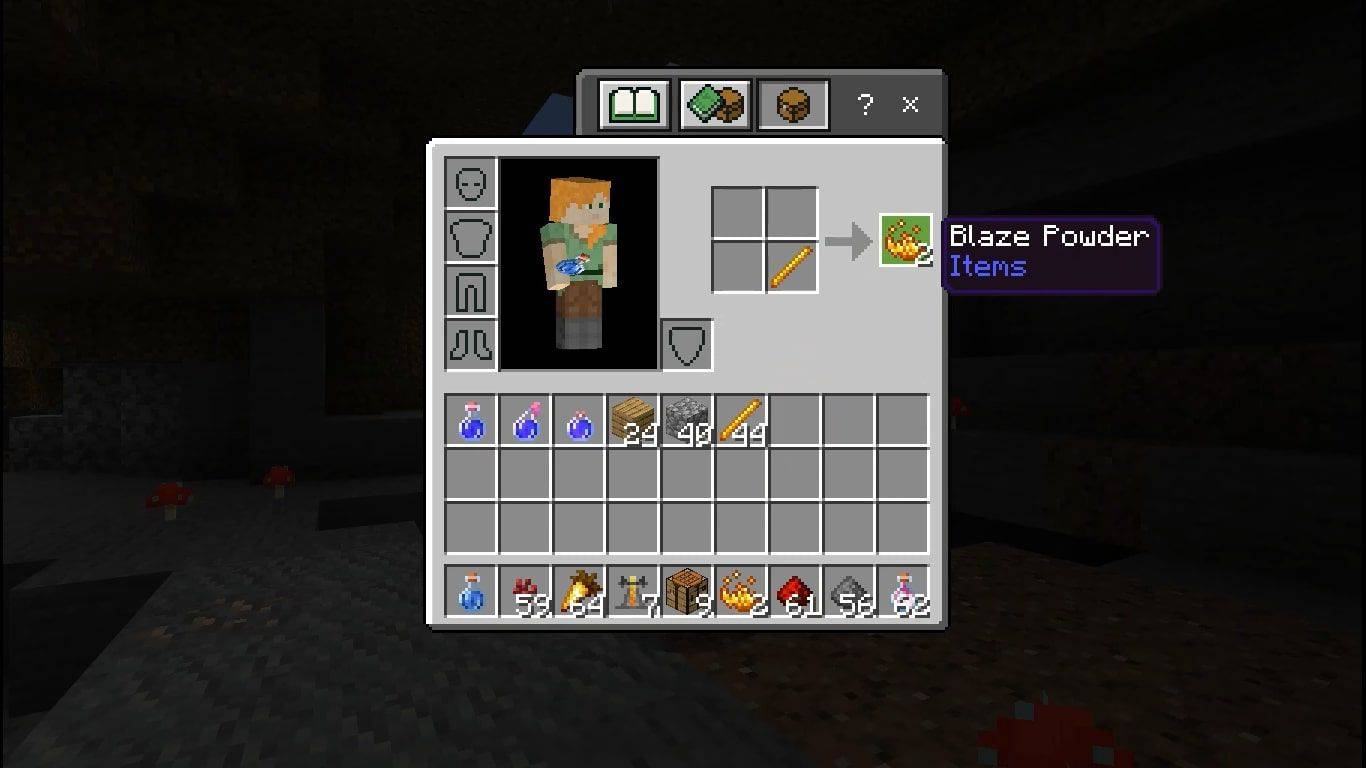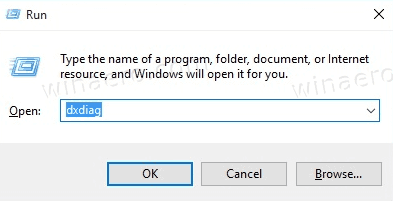Jak wyłączyć podgląd pulpitu dla miniatur na żywo paska zadań w systemie Windows 10
W systemie Windows 10 po najechaniu kursorem na przycisk paska zadań uruchomionej aplikacji lub grupy aplikacji na ekranie pojawi się podgląd miniatury. W przypadku jednego okna pokazuje jedną miniaturę, a dla wielu okien pokazuje kilka podglądów miniatur w rzędzie. Po najechaniu kursorem na miniaturę podglądu przyciemnia ona inne otwarte okna i wyświetla podgląd swojej aplikacji. Jeśli chcesz, możesz wyłączyć tę funkcję.
Reklama
Jak być może wiesz, Windows 7 wprowadził przeprojektowany pasek zadań, który porzucił bardzo lubiane klasyczne funkcje, ale wprowadził kilka fajnych ulepszeń, takich jak duże ikony, listy skoków, przeciągane przyciski itp. Windows 10 ma ten sam pasek zadań. Nie ma wielu konfigurowalnych ustawień ujawnionych w GUI w celu dostrojenia jego zachowania, ale istnieją pewne ukryte tajne ustawienia rejestru, które można dostosować. W tym artykule zobaczymy, jak zmienić opóźnienie najechania kursorem na miniaturę paska zadań w systemie Windows 10.
Gdy najedziesz kursorem na przycisk paska zadań otwartej aplikacji, wyświetli się mały podgląd miniatury jej okna. Zobacz poniższy zrzut ekranu:

Po najechaniu kursorem na miniaturę podglądu przyciemnia ona inne otwarte okna i wyświetla podgląd swojej aplikacji. Zobacz poniższy zrzut ekranu:

Możesz wyłączyć to zachowanie i sprawić, że funkcja miniatury paska zadań będzie mniej rozpraszająca. Ta funkcja jest czasami denerwująca, gdy przypadkowo najechałeś na miniaturę paska zadań. Po wyłączeniu najechanie na miniaturę paska zadań nie spowoduje ukrycia otwartych okien. Zobacz poniższy zrzut ekranu:

Aby wyłączyć podgląd pulpitu dla miniatur na żywo paska zadań w systemie Windows 10,
- Otworzyć Aplikacja Edytor rejestru .
- Przejdź do następującego klucza rejestru.
HKEY_CURRENT_USER Software Microsoft Windows CurrentVersion Explorer Advanced
Zobacz, jak przejść do klucza rejestru jednym kliknięciem . - Po prawej stronie zmodyfikuj lub utwórz nową 32-bitową wartość DWORDDisablePreviewWindow.
Uwaga: nawet jeśli tak z 64-bitowym systemem Windows nadal musisz utworzyć 32-bitową wartość DWORD. - Ustaw jego dane wartości na 1, aby wyłączyć tę funkcję.
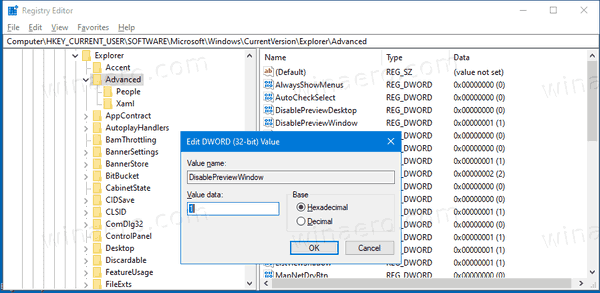
- Aby zmiany wprowadzone przez modyfikację rejestru zaczęły obowiązywać, musisz Wyloguj się i zaloguj się na swoje konto użytkownika. Alternatywnie możesz zrestartuj powłokę Explorer .
Gotowe!
Aby cofnąć tę funkcję, musisz usunąć DisablePreviewWindow wartość z rejestru lub ustaw ją na 0 (zero). Nie zapomnij później wylogować się lub ponownie uruchomić Eksploratora.
Możesz też mieć miniatury podglądu paska zadań całkowicie wyłączone w systemie Windows 10 wraz z funkcja podglądu pulpitu w prawym rogu (Aero Peek) .
Zamiast tego możesz się zmienić Próg miniatur na pasku zadań aby wyświetlić listę okien, a zmienić rozmiar miniatury podglądu paska zadań .
jak oglądać znak rozpoznawczy bez kabla?
Otóż to
Ciekawe artykuły:
- Uzyskaj klasyczny pasek zadań w systemie Windows 10 (Wyłącz zgrupowane przyciski)