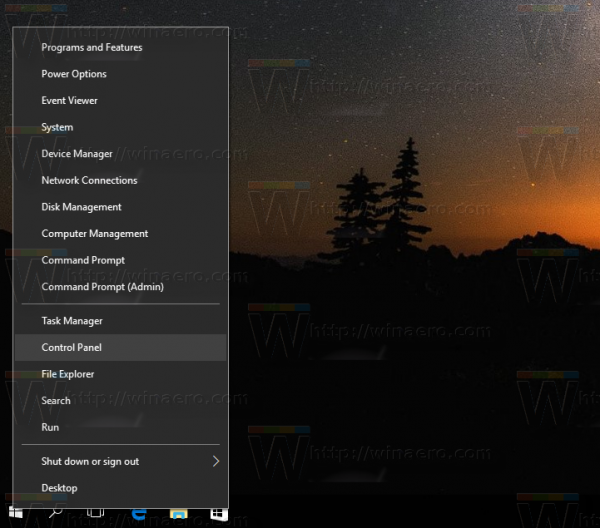Kiedy Disney po raz pierwszy ogłosił urządzenia, które będą obsługiwać jego usługę przesyłania strumieniowego, użytkownicy Amazona byli rozczarowani. Chociaż Amazon uruchamia odmianę systemu operacyjnego Android, ma inny sklep z aplikacjami.
jak dodać spotify do niezgody

Ponieważ wszystkie urządzenia Amazon zostały pominięte na liście obsługiwanych, użytkownicy Amazon sądzili, że nie będą mogli dołączyć do zabawy.
Jednak te raporty zostały niedawno zniesione, a Disney+ ogłosił wsparcie dla urządzeń Amazona. Dotyczy to tabletów Fire TV i Fire. W tym artykule wyjaśniono, jak zainstalować Disney+ na Kindle Fire.
Zacznij od rejestracji
Zanim zaczniesz przesyłać strumieniowo swoje ulubione filmy Disneya w Disney Plus, musisz założyć konto. Zacząć od zarejestruj się tutaj na bezpłatny tygodniowy okres próbny lub zdobądź swoje ulubione filmy, programy i sport za jedną niską cenę przez łączenie Disney Plus, Hulu i ESPN Plus tutaj !
Pobieranie aplikacji Disney+ z App Store
Ponieważ aplikacja Disney+ jest dostępna w sklepie z aplikacjami FireOS, uzyskanie jej na dowolnym urządzeniu FireOS nie powinno stanowić problemu. Istnieją dwa sposoby pobrania aplikacji na Kindle Fire – bezpośrednio z urządzenia lub z przeglądarki internetowej. Omówmy obie metody.
Pobierz aplikację Disney+ bezpośrednio z Kindle Fire
Możesz uzyskać dostęp do sklepu z aplikacjami bezpośrednio z urządzenia Kindle Fire i stamtąd pobrać aplikację. Oto, co powinieneś zrobić:
- Włącz tablet Kindle.
- Stuknij w Dom u góry ekranu.

- Wybierz Sklep z aplikacjami z listy aplikacji.

- Stuknij ikonę wyszukiwania w prawym górnym rogu ekranu.

- Zacznij pisać „Disney Plus”, aż urządzenie zasugeruje aplikację.

- Wybierz aplikację, aby otworzyć menu.
- Kran Ściągnij aby pobrać aplikację na swoje urządzenie.

Aplikacja pojawi się na ekranie głównym wśród innych aplikacji, które masz na telefonie. Wystarczy dotknąć ikony Disney+, aby uruchomić aplikację i to wszystko.
Pobierz aplikację Disney+ ze strony Amazon
Jest inny sposób na pobranie aplikacji Disney+ – ze strony Amazona. Musisz uzyskać dostęp do przeglądarki internetowej (z komputera lub smartfona), a następnie wykonaj następujące czynności:
- Przejdź na oficjalną stronę Amazona.
- Wyszukaj Disney +

- Zaloguj się na swoje konto Amazon (jeśli jeszcze tego nie zrobiłeś). Zaloguj się na to samo konto, którego używasz na tablecie Fire.
- Naciśnij menu rozwijane w sekcji „Dostarcz do”.

- Wybierz swój tablet Fire z listy.
- Wybierz Dostarczyć

Spowoduje to „wypchnięcie” aplikacji bezpośrednio na Twoje urządzenie. Następnym razem, gdy tablet Fire połączy się z Internetem, automatycznie pobierze aplikację Disney+ i pojawi się ona w menu aplikacji. Po prostu otwórz aplikację jak zwykle i powinna działać.
Korzystanie z Disney+ z Kindle Fire
Aby korzystać z Disney+ z Kindle Fire, musisz najpierw założyć konto Disney+ i zasubskrybować usługę. Aby to zrobić, po prostu odwiedź Disney + i wybierz przycisk „Wypróbuj teraz” po lewej stronie lub „Zaloguj się” po prawej stronie.
Po zakończeniu procesu rejestracji i zalogowaniu się na konto możesz zalogować się do usługi z dowolnego urządzenia, w tym z Kindle Fire. Dzięki dodatkowym gadżetom, takim jak Amazon Echo, możesz używać zarówno poleceń głosowych, jak i ręcznie uzyskiwać dostęp do aplikacji.
Ręcznie uruchom aplikację
Ręczne uruchamianie aplikacji powinno być dość prostym procesem.
- Włącz tablet Kindle Fire.
- Stuknij kartę „Strona główna” u góry ekranu.

- Znajdź aplikację Disney+ na liście aplikacji na ekranie.

- Wprowadź swoje dane uwierzytelniające, aby zalogować się na swoje konto.
Aplikacja powinna mieć taki sam interfejs jak tablety z Androidem. Możesz przeglądać usługę, aby znaleźć filmy i programy telewizyjne, które chcesz. Następnie dotknij żądanych multimediów, które chcesz przesyłać strumieniowo, i naciśnij przycisk „Odtwórz”.
Użyj poleceń głosowych
Jeśli posiadasz pilota głosowego Alexa lub urządzenie Echo, możesz użyć asystenta głosowego, aby uruchomić aplikację Disney+.
Aby otworzyć aplikację, po prostu powiedz: Alexa, otwórz Disney+, a tablet Fire powinien automatycznie uruchomić aplikację.
Co więcej, Alexa jest kompatybilna z całą zawartością aplikacji. Jeśli więc powiesz: Alexa, zagraj w Avengers: Endgame, aplikacja automatycznie odtworzy film.
Co więcej, możesz przeszukiwać zawartość również za pomocą głosu. Na przykład możesz powiedzieć: Alexa, znajdź filmy Star Wars, a aplikacja wyświetli listę wszystkich filmów Star Wars dostępnych w usłudze.
Disney+ zawsze i wszędzie
Najwygodniejszą rzeczą w tablecie Fire jest to, że możesz go nosić ze sobą wszędzie.
Możesz przesyłać strumieniowo nowy odcinek Mandalorian z restauracji lub kawiarni albo zacząć oglądać nowy program Marvela, czekając na autobus. Dzięki oficjalnej obsłudze Fire TV możesz używać tego samego konta Amazon i Disney do przesyłania strumieniowego wszystkiego z dużego ekranu.
Czy lubisz przesyłać strumieniowo treści z urządzenia przenośnego, takiego jak Kindle Fire? Czy uważasz to za lepsze niż duży ekran? Podziel się swoimi opiniami w sekcji komentarzy na dole strony.
problem z połączeniem lub poprawka nieprawidłowego kodu MMI