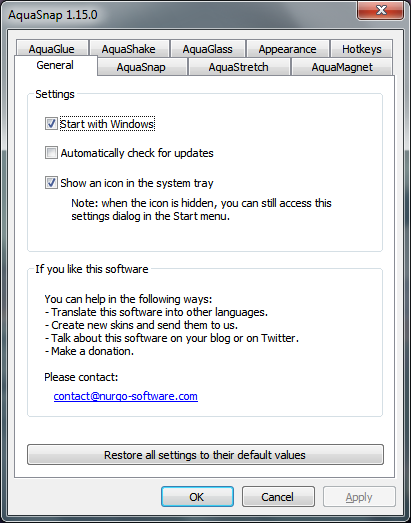Jak włączyć lub wyłączyć Menedżera zadań w systemie Windows 10
Windows 8 i Windows 10 mają nową aplikację Task Manager. Wygląda zupełnie inaczej w porównaniu do Menedżera zadań systemu Windows 7 i ma inne funkcje. Administratorzy systemu mogą ograniczyć użytkownikom korzystanie z Menedżera zadań, stosując zasady grupy lub modyfikację rejestru.
Reklama
Menedżer zadań w systemie Windows 10 ma zgrabne funkcje. Może analizować wydajność różnych komponentów sprzętowych, a także pokazuje wszystkie procesy uruchomione w sesji użytkownika, pogrupowane według aplikacji lub typu procesu.
jak wyświetlić historię wyszukiwania google
Menedżer zadań systemu Windows 10 zawiera wykres wydajności i Obliczanie wpływu uruchomienia . Jest w stanie kontrolować, które aplikacje uruchamiają się podczas uruchamiania. Istnieje specjalna zakładka „Uruchamianie”, która jest przeznaczona do zarządzać aplikacjami startowymi .

Wskazówka: możesz zaoszczędzić czas, tworząc specjalny skrót do otwórz Menedżera zadań bezpośrednio na karcie Uruchamianie .
Możliwe jest również, aby Menedżer zadań wyświetlał wiersz poleceń aplikacji na kartach Procesy, Szczegóły i Uruchamianie. Po włączeniu umożliwia szybkie sprawdzenie, z którego folderu jest uruchamiana aplikacja i jakie są jej argumenty wiersza poleceń. Aby uzyskać więcej informacji, zobacz artykuł
Pokaż wiersz poleceń w Menedżerze zadań systemu Windows 10
Oprócz tych wspaniałych funkcji Menedżer zadań jest w stanie pokaż świadomość DPI dla procesów .
Począwszy od Windows 10, kompilacja 18963 , możesz użyć aplikacji Menedżer zadań, aby monitorować temperaturę dyskretnej karty graficznej na komputerach PC i laptopach.
Jeśli chcesz zastosować ograniczenie i uniemożliwić użytkownikom dostęp do aplikacji Menedżer zadań, system Windows 10 oferuje co najmniej dwie metody, opcję zasad grupy i modyfikację rejestru zasad grupy. Pierwsza metoda może być używana w wersjach systemu Windows 10, które są dostarczane z aplikacją Edytor lokalnych zasad grupy. Jeśli używasz systemu Windows 10 Pro, Enterprise lub Education wydanie , aplikacja Edytor lokalnych zasad grupy jest dostępna w systemie operacyjnym po wyjęciu z pudełka. Użytkownicy systemu Windows 10 Home mogą zastosować poprawki w rejestrze. Przejrzyjmy te metody.
Aby wyłączyć Menedżera zadań w systemie Windows 10,
- Otwórz edytor lokalnych zasad grupy app lub uruchom ją dla wszyscy użytkownicy z wyjątkiem Administratora lub dla konkretnego użytkownika .
- Nawigować doKonfiguracja użytkownika> Szablony administracyjne> Opcje Ctrl + Alt + Delpo lewej.
- Po prawej stronie znajdź ustawienie zasadUsuń Menedżera zadań.

- Kliknij go dwukrotnie i ustaw zasadę naWłączoneaby wyłączyć Menedżera zadań.

Skończyłeś. Jeśli ktoś spróbuje uzyskać dostęp do Menedżera zadań, odpowiednie wpisy zostaną wyłączone, w tym
- Opcja w Ctrl + Alt + Del ekran bezpieczeństwa .
- Opcja w menu kontekstowym paska zadań.

- Plik Skrót Ctrl + Shit + Esc .
Aby ponownie włączyć Menedżera zadań, ustaw wspomnianą zasadę naNie skonfigurowane. To jest jego wartość domyślna.
Wskazówka: zobacz Jak zresetować wszystkie lokalne ustawienia zasad grupy jednocześnie w systemie Windows 10 .
Zobaczmy teraz, jak to samo można zrobić z poprawką rejestru.
Włącz lub wyłącz Menedżera zadań w systemie Windows 10 z poprawką rejestru
- otwarty Edytor rejestru .
- Przejdź do następującego klucza rejestru:
HKEY_CURRENT_USER SOFTWARE Microsoft Windows CurrentVersion Policies System. Wskazówka: zobacz jak jednym kliknięciem przejść do żądanego klucza rejestru . Jeśli nie masz takiego klucza, po prostu go utwórz.
- Tutaj utwórz nową 32-bitową wartość DWORD DisableTaskMgr .Uwaga: nawet jeśli tak z 64-bitowym systemem Windows , nadal musisz używać 32-bitowego DWORD jako typu wartości.
- Ustaw go na 1, aby wyłączyć Menedżera zadań.

- Usuń lub ustaw na 0, aby ponownie włączyć aplikację.
- Aby zmiany wprowadzone przez modyfikację rejestru zaczęły obowiązywać, musisz Wyloguj się i zaloguj się ponownie na swoje konto użytkownika.
Gotowe!
Wskazówka: możesz spróbuj włączyć GpEdit.msc w Windows 10 Home .
Oto gotowe do użycia pliki rejestru, które możesz pobrać, aby zaoszczędzić czas:
Pobierz pliki rejestru
Uwzględniono możliwość cofnięcia korekty.
Ciekawe artykuły:
- Jak wyświetlić zastosowane zasady grupy w systemie Windows 10
- Wszystkie sposoby otwierania lokalnego edytora zasad grupy w systemie Windows 10
- Zastosuj zasady grupy do wszystkich użytkowników z wyjątkiem administratora w systemie Windows 10
- Zastosuj zasady grupy do określonego użytkownika w systemie Windows 10
- Zresetuj wszystkie lokalne ustawienia zasad grupy naraz w systemie Windows 10
- Włącz Gpedit.msc (zasady grupy) w Windows 10 Home