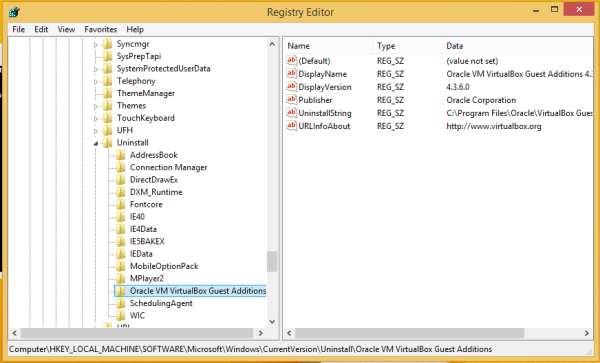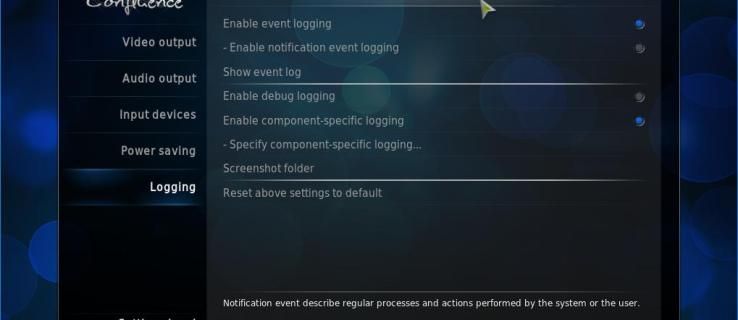Im więcej aplikacji zainstalujesz na swoim komputerze, tym dłużej zajmie uruchomienie systemu Windows. Dzieje się tak, ponieważ wiele aplikacji ładuje się podczas uruchamiania i spowalnia proces uruchamiania. Im dłuższa lista, tym wolniej ładuje się system operacyjny po ponownym uruchomieniu lub zamknięciu. W tym artykule omówimy kilka podstawowych sposobów zarządzania aplikacjami startowymi w systemie Windows 10, aby system operacyjny był bardziej responsywny. Ten artykuł dotyczy również systemów Windows 8.1 i Windows 8.
Reklama
Aktualizacja: począwszy od systemu Windows 10 w wersji 17017 dostępna jest specjalna strona w programie Ustawienia do zarządzania aplikacjami startowymi. Możesz go znaleźć w Ustawieniach - Aplikacje - Uruchamianie. Zobacz poniższy zrzut ekranu:

Jak zarządzać aplikacjami startowymi
Aby zarządzać aplikacjami startowymi, musisz przejrzeć je wszystkie, aby móc wyłączyć te, których nie chcesz. Można to zrobić za pomocą Menedżera zadań w systemie Windows 10. Wszystko, co musisz zrobić, to zrobić otwórz aplikację Menedżer zadań i przejdź do zakładki Uruchamianie:

Wskazówka: Otwórz kartę Uruchamianie Menedżera zadań bezpośrednio w systemie Windows 10, uruchamiając następujące polecenie:
jak pobrać forge dla Minecrafta
taskmgr / 0 / startup
naciśnij Wygraj razem klawisze skrótu + R. na klawiaturze i wpisz powyższe polecenie w polu Uruchom. Więcej informacji można znaleźć w następującym artykule: Jak otworzyć kartę Uruchamianie Menedżera zadań bezpośrednio w systemie Windows 8 .
Na karcie Uruchamianie zobaczysz pełną listę aplikacji uruchamianych w systemie Windows.
Wskazówka: Możesz być ciekawy jak Menedżer zadań oblicza „wpływ aplikacji na uruchomienie” .
Korzystając z karty Uruchamianie w Menedżerze zadań, możesz łatwo uniemożliwić uruchamianie aplikacji w systemie operacyjnym. To bardzo proste - po prostu kliknij prawym przyciskiem żądaną aplikację i wybierz „Wyłącz” z menu kontekstowego.

Aby włączyć wyłączoną aplikację, wystarczy ponownie kliknąć ją prawym przyciskiem myszy i wybrać polecenie „Włącz” z menu kontekstowego.

Teraz wiesz, jak włączyć lub wyłączyć aplikacje startowe. Zobaczmy, jak dodać nową aplikację do załadowania podczas uruchamiania lub usunąć istniejącą.
Jak dodawać lub usuwać aplikacje startowe dla bieżącego użytkownika
Elementy startowe dla bieżącego użytkownika są zwykle przechowywane w dwóch lokalizacjach: w Rejestrze i specjalnym folderze „Autostart”. Folder Autostart to łatwiejszy sposób zarządzania aplikacjami. Aby dodać lub usunąć aplikację z folderu Autostart, musisz wykonać następujące czynności:
- naciśnij Wygraj razem klawisze skrótu + R. i wpisz następujące polecenie w polu Uruchom:
powłoka: Startup
Powyższy tekst to specjalne polecenie powłoki co spowoduje bezpośrednie otwarcie folderu Autostart.

Folder Autostart znajduje się tutaj:
C: Users Twoja nazwa użytkownika AppData Roaming Microsoft Windows Menu Start Programy Startup
Po prostu skopiuj i wklej skrót do tego folderu, aby aplikacja ładowała się podczas uruchamiania systemu Windows. Aby usunąć aplikację z folderu Autostart, usuń odpowiedni skrót.

Otóż to!Aby dodać lub usunąć aplikacje startowe dla bieżącego użytkownika z Rejestru, musisz postępować zgodnie z poniższymi instrukcjami:
- otwarty Edytor rejestru .
- Przejdź do następującego klucza:
HKEY_CURRENT_USER Software Microsoft Windows CurrentVersion Run
- Tam znajdziesz elementy startowe dla aktualnych użytkowników, które są przechowywane w Rejestrze:

Aby usunąć element, kliknij go prawym przyciskiem myszy i wybierz Usuń z menu kontekstowego:
 Aby dodać nowy element startowy, musisz utworzyć nową wartość ciągu o dowolnej nazwie i ustawić jej dane wartości na pełną ścieżkę aplikacji, którą chcesz załadować podczas uruchamiania:
Aby dodać nowy element startowy, musisz utworzyć nową wartość ciągu o dowolnej nazwie i ustawić jej dane wartości na pełną ścieżkę aplikacji, którą chcesz załadować podczas uruchamiania:

Jak dodawać lub usuwać aplikacje startowe dla wszystkich użytkowników
Metoda jest prawie taka sama, jak dodanie aplikacji dla pojedynczego użytkownika. Folder Autostart i klucz rejestru są różne dla wszystkich użytkowników.
Aby dodać lub usunąć elementy startowe dla wszystkich użytkowników za pośrednictwem folderu Autostart, wpisz następujące polecenie powłoki w oknie dialogowym Uruchom:
powłoka: Common Startup
Otworzy się następujący folder:
C: ProgramData Microsoft Windows Menu Start Programy Startup
Tam możesz dodawać lub usuwać skróty do dowolnej aplikacji. Skróty z tego folderu uruchomią się w systemie Windows dla wszystkich użytkowników Twojego komputera.
Jeśli chodzi o klucz rejestru wszystkich użytkowników, musisz przejść do następującego klucza:
HKEY_LOCAL_MACHINE SOFTWARE Microsoft Windows CurrentVersion Run
Tutaj musisz utworzyć lub usunąć wartości ciągów, jak opisano powyżej. Nazwa wartości może być dowolna, ale dane wartości muszą zawierać pełną ścieżkę do pliku wykonywalnego (.EXE) aplikacji, którą chcesz uruchomić podczas uruchamiania.
lokalne kanały w amazon fire tv
Otóż to. Aby uzyskać zaawansowane zarządzanie aplikacjami startowymi, polecam przyjrzeć się doskonałemu SysInternals Autoruns narzędzie:

Aplikacja Autoruns jest najbardziej wszechstronną aplikacją do zarządzania uruchamianiem i obejmuje wszystkie lokalizacje. Pozwala nie tylko zarządzać aplikacjami startowymi, ale także wieloma innymi obiektami, w tym rozszerzeniami powłoki ładowanymi za pomocą powłoki Eksploratora, zaplanowanymi zadaniami, usługami systemowymi i innymi składnikami systemu.
Dodaj aplikację zainstalowaną ze Sklepu Windows do Startup
Jeśli chcesz dodać aplikację zainstalowaną ze Sklepu Windows do Startup, nie możesz użyć tradycyjnych metod. Zobacz, jak można to zrobić w następującym artykule:
Jak dodać aplikacje ze sklepu do uruchamiania w systemie Windows 10
Otóż to.




 Aby dodać nowy element startowy, musisz utworzyć nową wartość ciągu o dowolnej nazwie i ustawić jej dane wartości na pełną ścieżkę aplikacji, którą chcesz załadować podczas uruchamiania:
Aby dodać nowy element startowy, musisz utworzyć nową wartość ciągu o dowolnej nazwie i ustawić jej dane wartości na pełną ścieżkę aplikacji, którą chcesz załadować podczas uruchamiania: