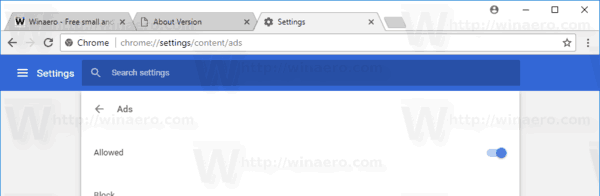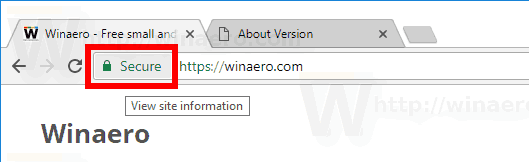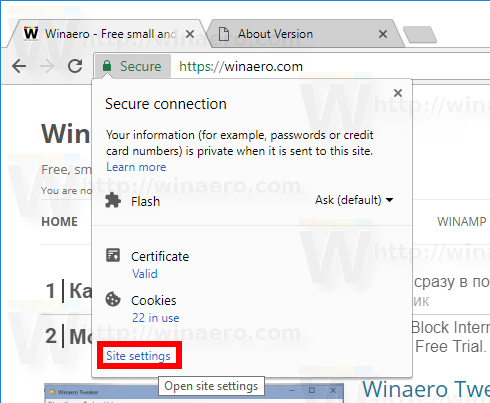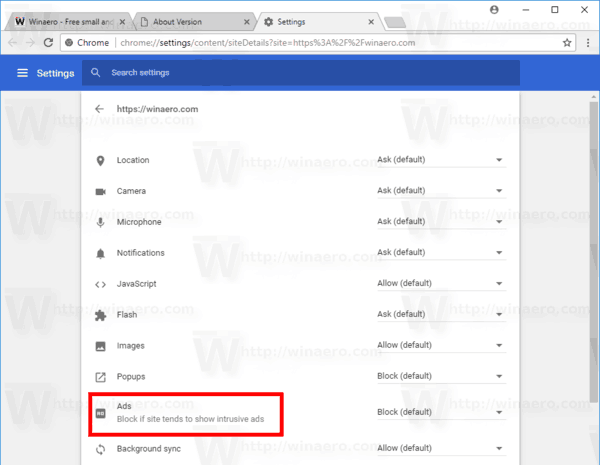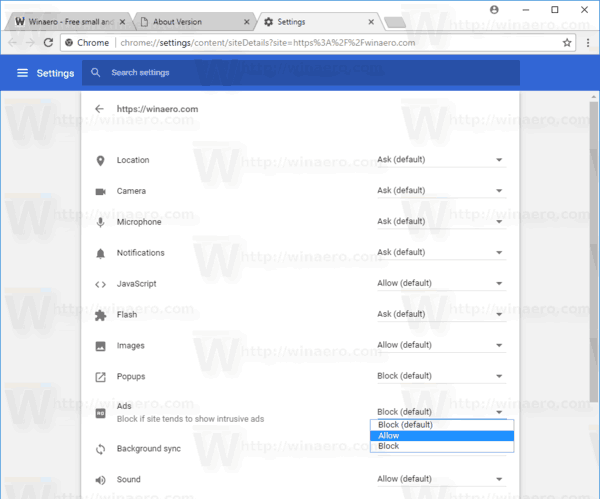Google Chrome zawiera wbudowany bloker reklam. Jest w stanie wykryć linki przebrane za przyciski odtwarzania i elementy sterujące witryny, a także inne witryny, które nie spełniają standardów Better Ads Standards. Takie witryny nadużywają doświadczenia użytkownika, nakłaniając go do otwierania wyskakujących okienek. Oto jak skonfigurować bloker reklam.

Wbudowany bloker reklam w Google Chrome jest pierwszym konkurentem popularnych rozwiązań, takich jak uBlock Origin, Ghostery i AdBlockPlus. Dobrą rzeczą jest to, że użytkownik nie musi instalować rozszerzeń, aby działał. Jest już zintegrowany z przeglądarką i działa od razu po wyjęciu z pudełka. Od Opera ma bloker reklam a także dodano Firefox ochrona śledzenia , nadszedł czas, aby Chrome dodał także jakąś funkcję blokowania.
Reklama
dlaczego mój prawy airpod nie działa?
Czasami trzeba zobaczyć, jak witryna internetowa wygląda z reklamami. Na przykład musisz upewnić się, że bloker reklam nie blokuje niektórych ważnych elementów, nie ukrywa niektórych elementów sterujących i nie powoduje błędów ładowania witryny. Niestety, wszystkie programy blokujące reklamy od czasu do czasu cierpią z powodu tych problemów. W takim przypadku możesz chcieć wyłączyć narzędzie do blokowania reklam Chrome.
dlaczego mój komputer nie idzie spać?
Wyłącz lub włącz blokowanie reklam Google Chrome
Wyłączenie funkcji blokowania reklam jest dość łatwe, jeśli wiesz, co dokładnie zrobić. Ta opcja jest ukryta pod plakietką witryny obok paska adresu. Klikając go, możesz szybko dotrzeć do wymaganej opcji.
Aby wyłączyć blokowanie reklam w Google Chrome wykonaj następujące czynności.
- Otwórz Google Chrome.
- Kliknij przycisk menu i wybierzUstawienia.
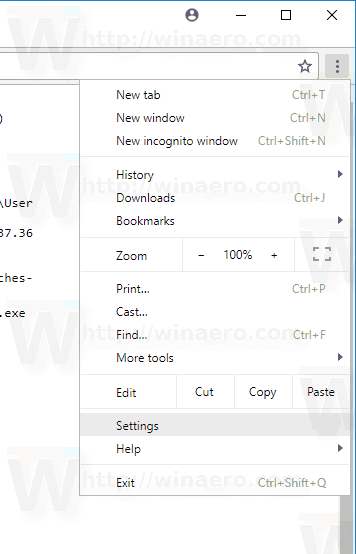
- W Ustawieniach przewiń w dół do linkuzaawansowane.
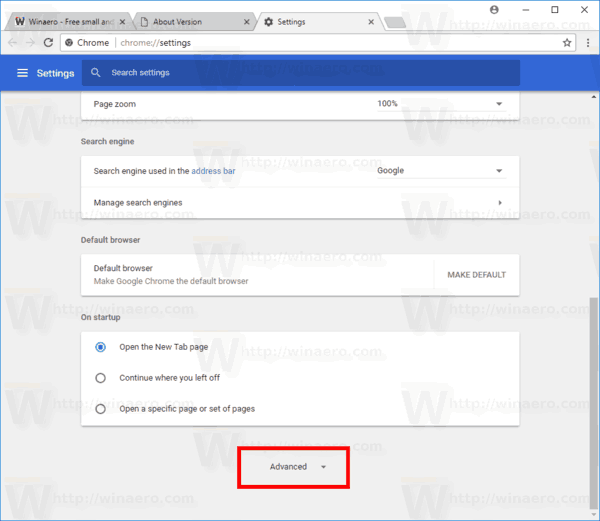
- KliknijUstawienia zawartościpodPrywatność i ochrona.
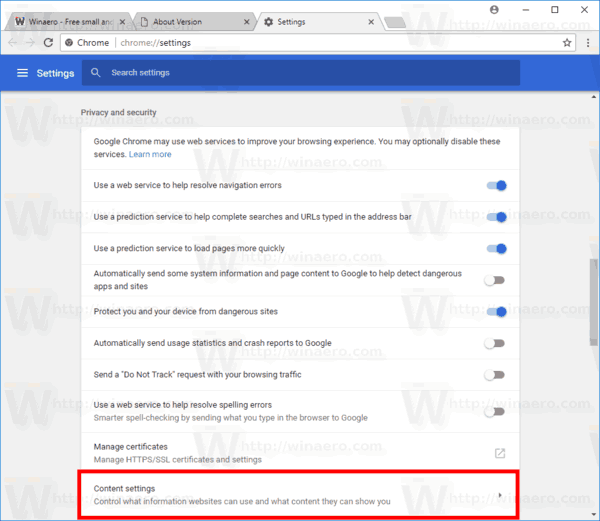
- Przejdź do sekcjiReklamy.
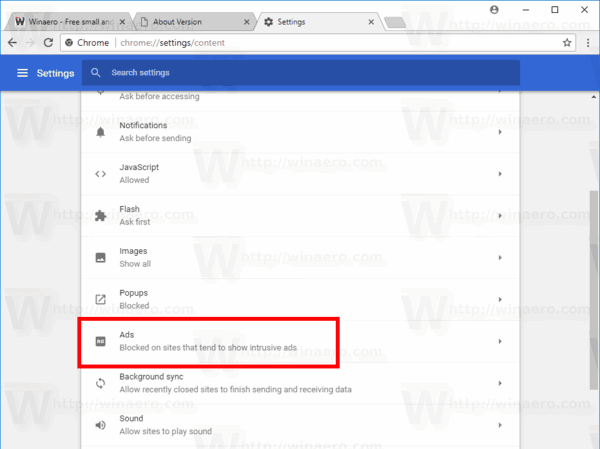
- Włącz przełącznikBlokowane w witrynach, które zwykle wyświetlają uciążliwe reklamy.
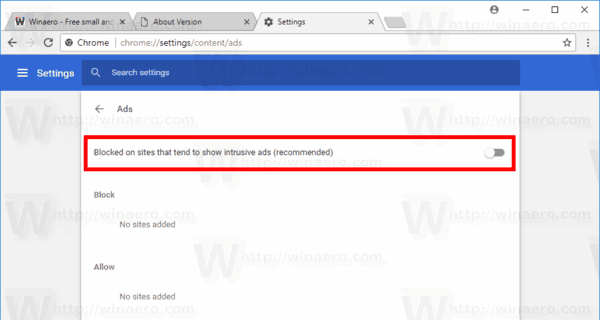 Zmieni swoją nazwę naDozwolony, Co oznacza, że funkcja blokowania reklam jest teraz wyłączona we wszystkich witrynach internetowych.
Zmieni swoją nazwę naDozwolony, Co oznacza, że funkcja blokowania reklam jest teraz wyłączona we wszystkich witrynach internetowych.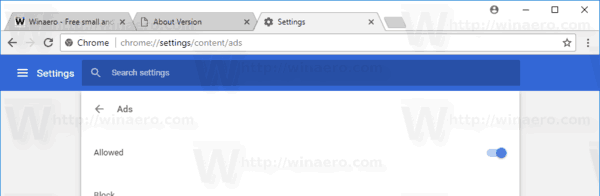
Skończyłeś.
Ponadto reklamy można wyłączać lub włączać indywidualnie dla witryn.
Wyłącz blokowanie reklam Google Chrome dla poszczególnych witryn
- Przejdź do witryny internetowej, dla której chcesz wyłączyć blokadę reklam.
- Kliknij plakietkę witryny obok paska adresu. Pojawia się jako kwadratowy obszar z zieloną ikoną kłódki (HTTPS) lub ikoną informacji (w przypadku zwykłych witryn HTTP).
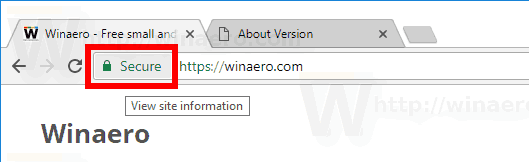
- Kliknij naUstawienia witrynyłącze u dołu panelu.
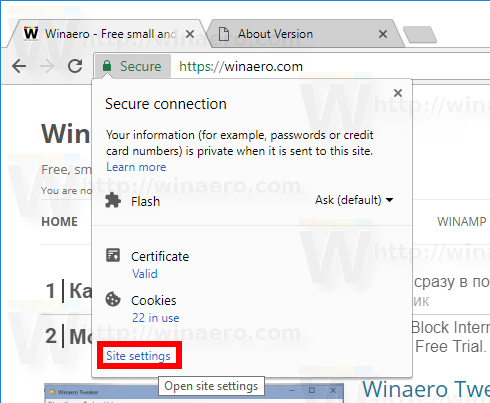
- Przewiń w dół do sekcjiReklamy.
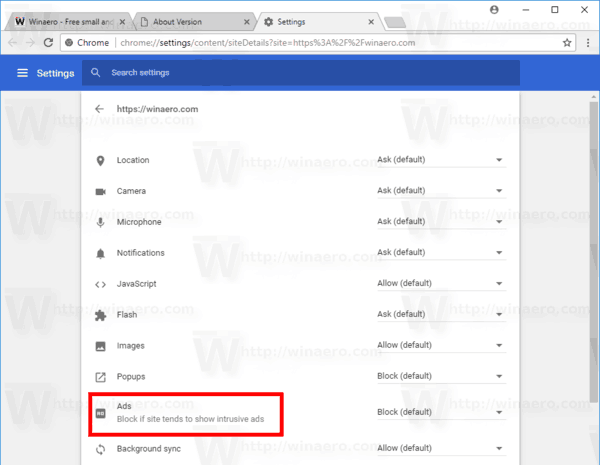
- Na liście rozwijanej kliknij Zezwalaj.
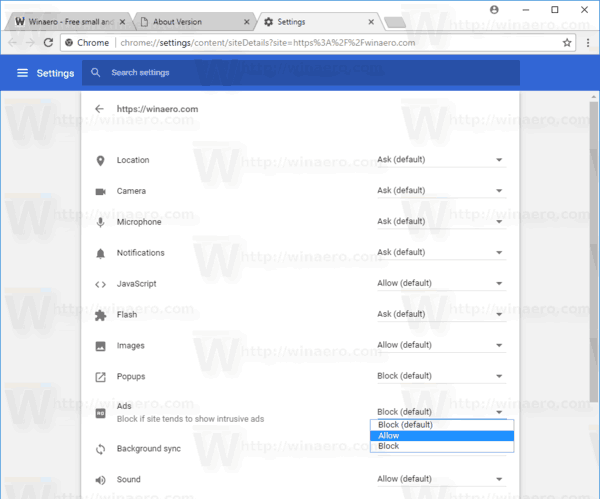
Skończyłeś. Reklamy zostaną włączone w bieżącej witrynie internetowej, co oznacza, że funkcja blokowania reklam jest teraz dla niej wyłączona.
jaka jest najdłuższa passa snapchatów
W ten sam sposób możesz ponownie włączyć blokowanie reklam dla dowolnej witryny internetowej. Po prostu wybierz opcjęBlokuj (domyślne)aby włączyć bloker reklam.
Otóż to.

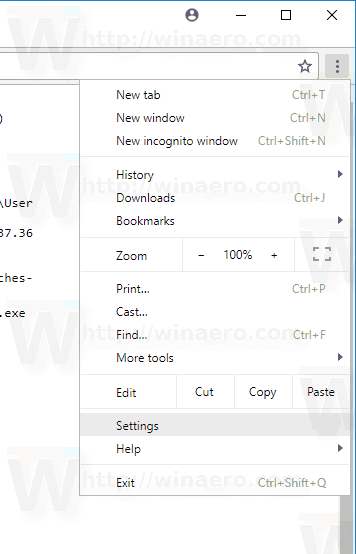
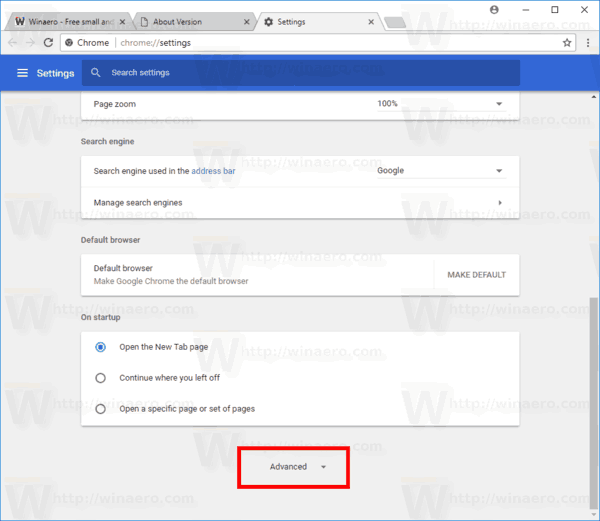
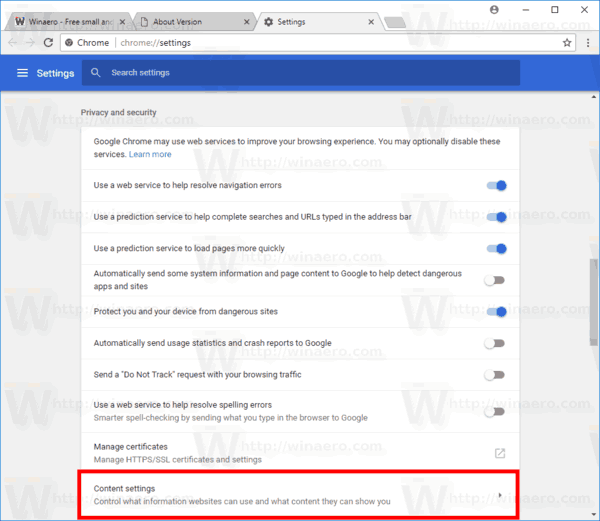
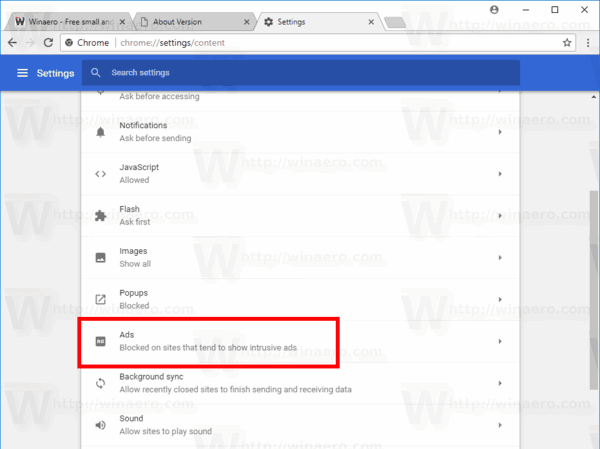
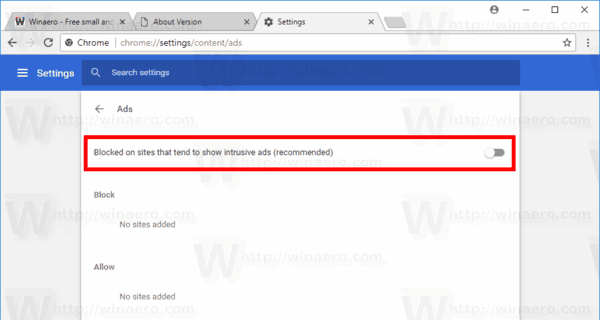 Zmieni swoją nazwę naDozwolony, Co oznacza, że funkcja blokowania reklam jest teraz wyłączona we wszystkich witrynach internetowych.
Zmieni swoją nazwę naDozwolony, Co oznacza, że funkcja blokowania reklam jest teraz wyłączona we wszystkich witrynach internetowych.