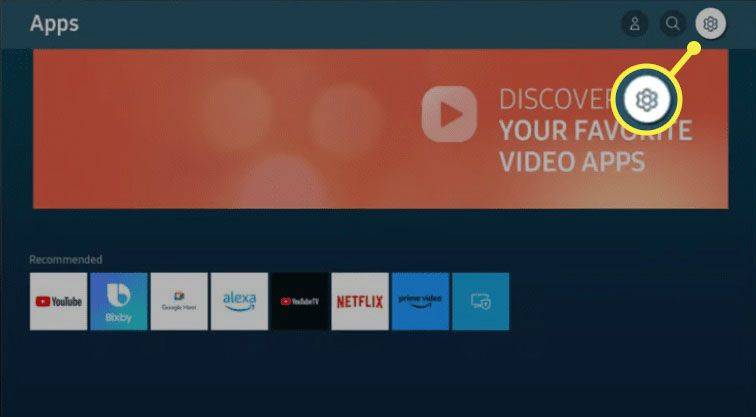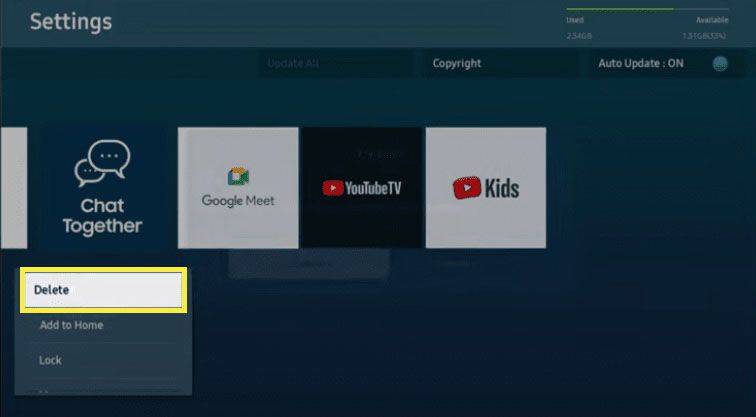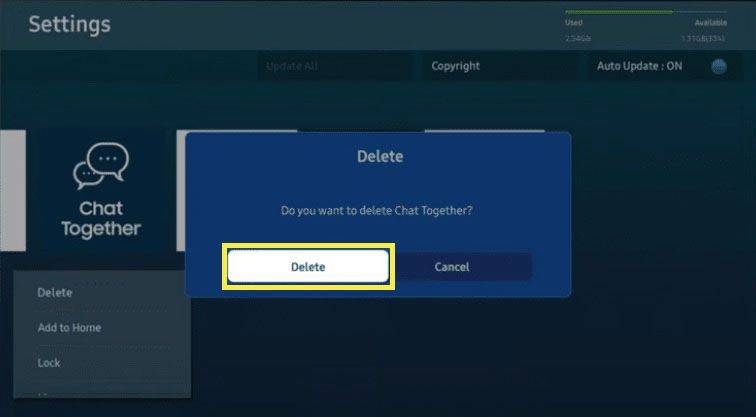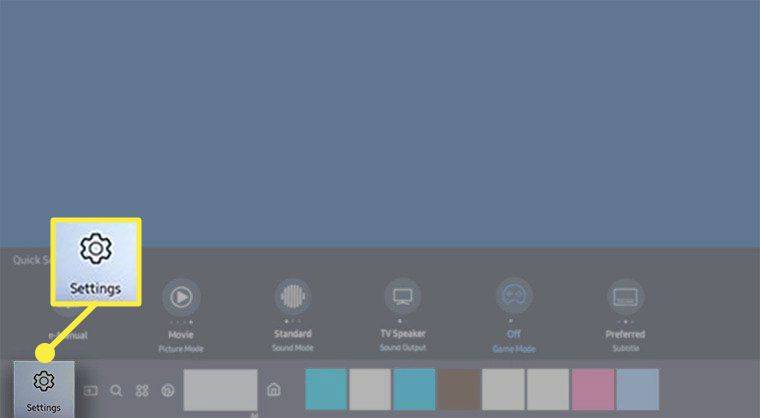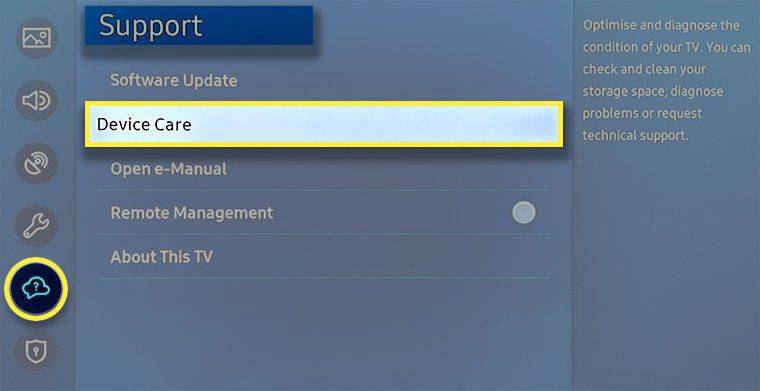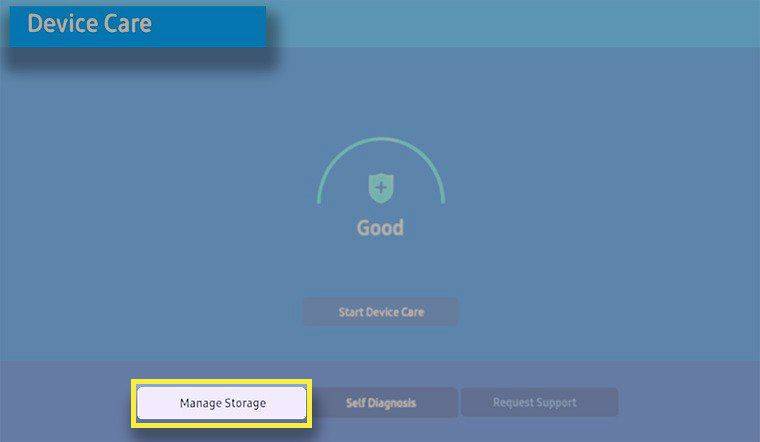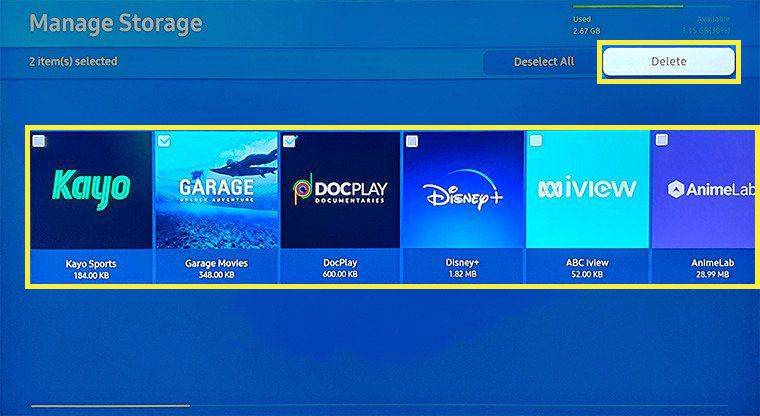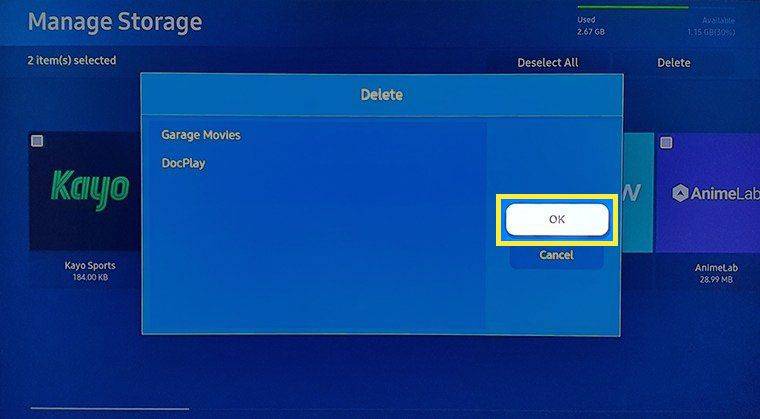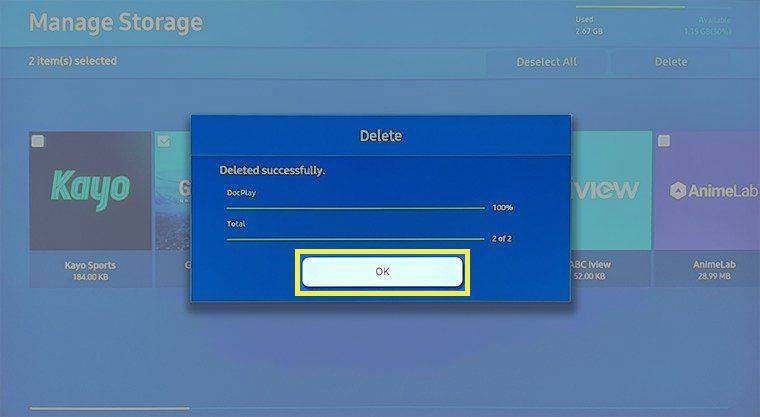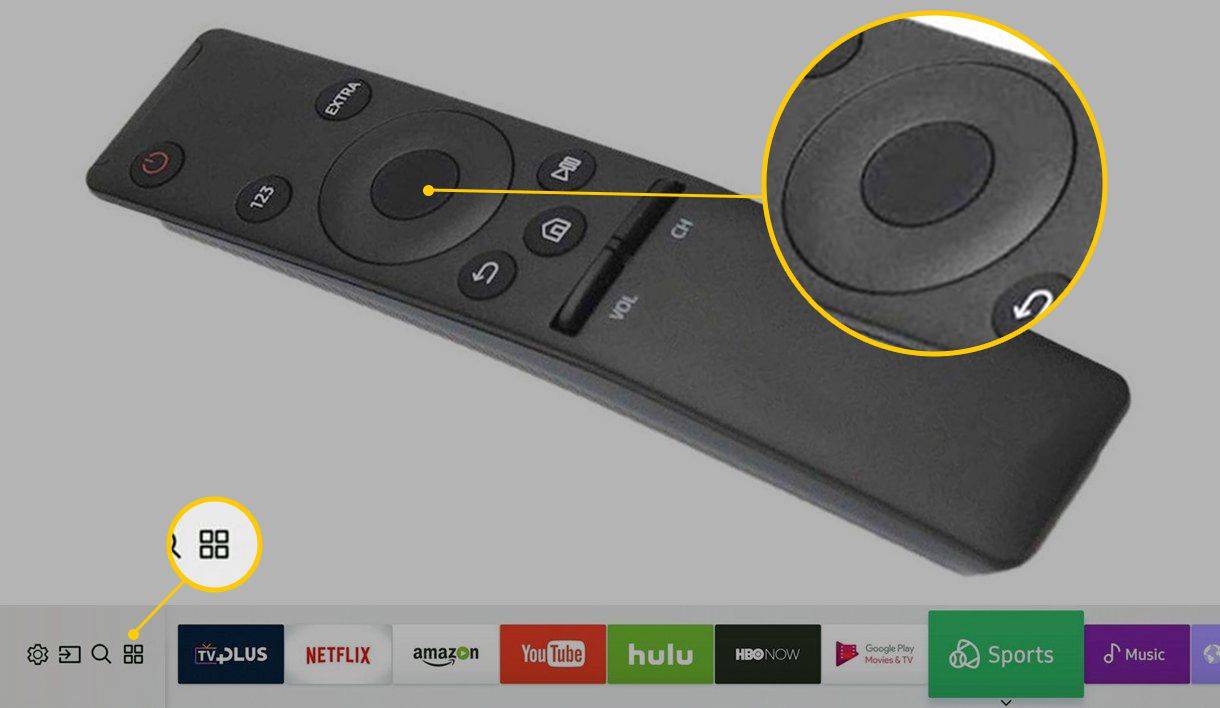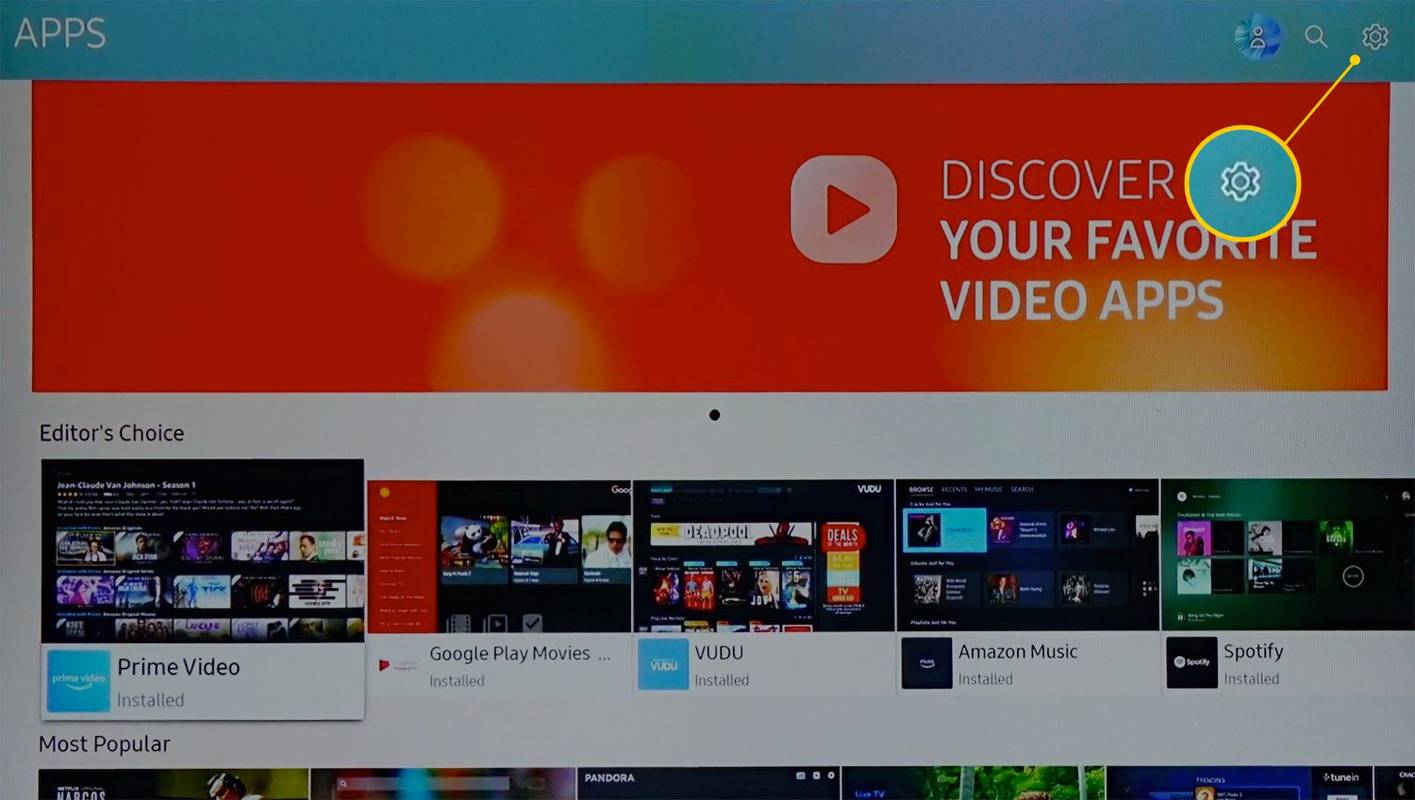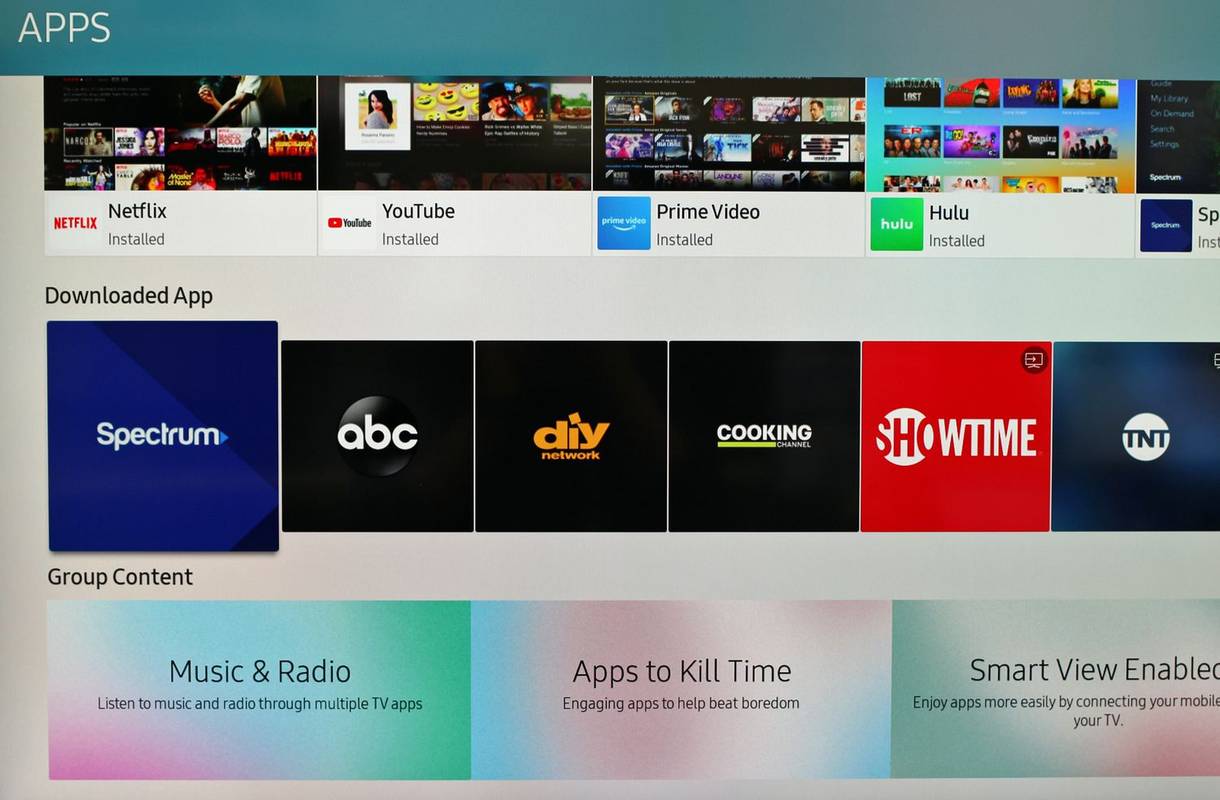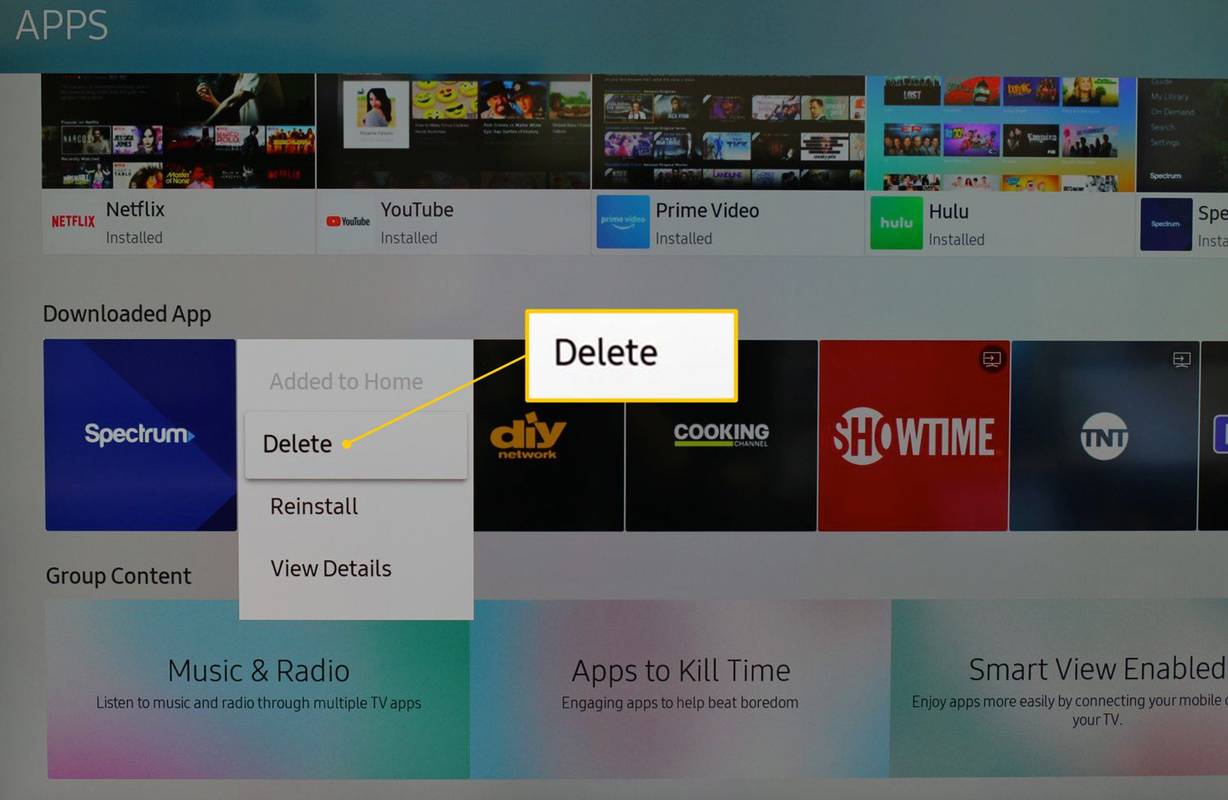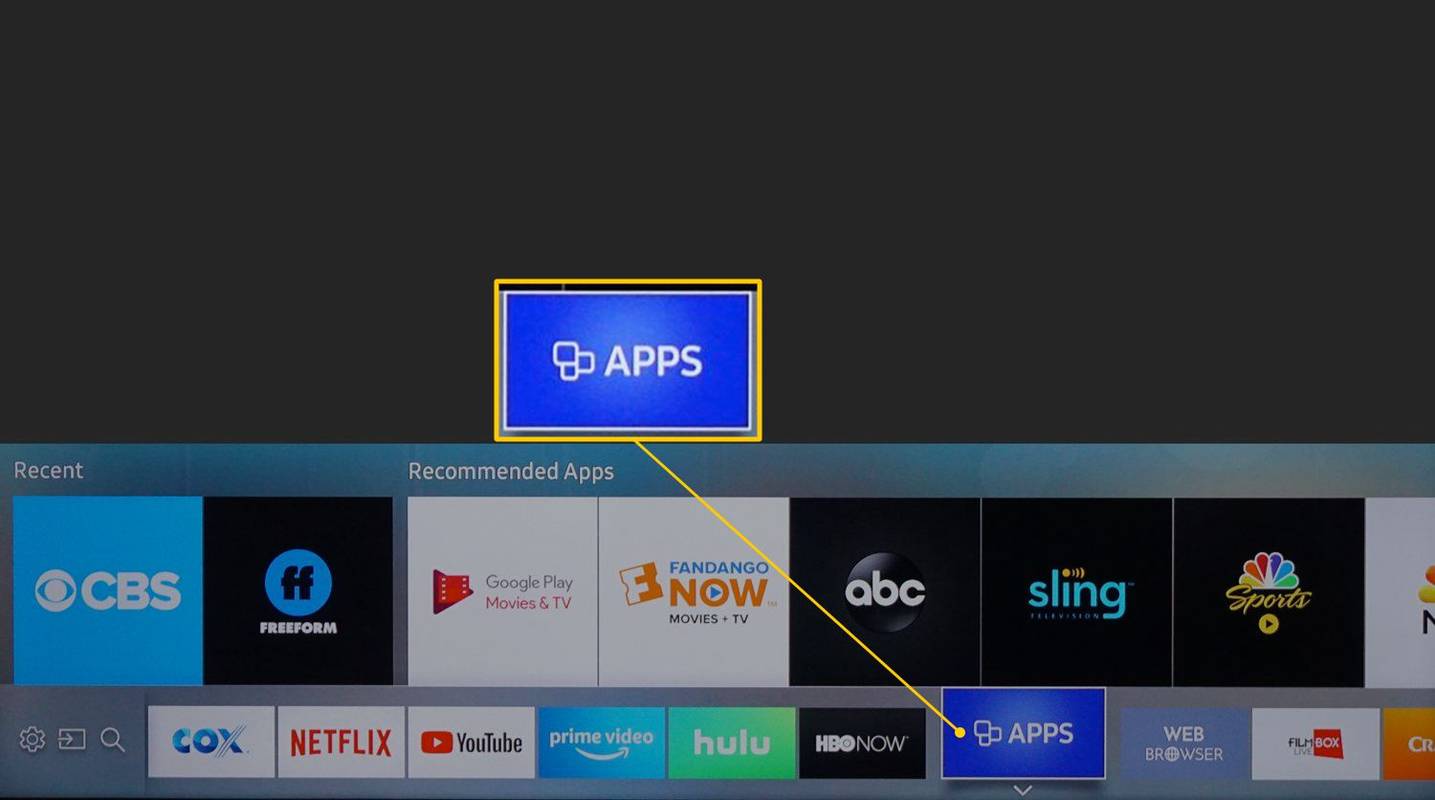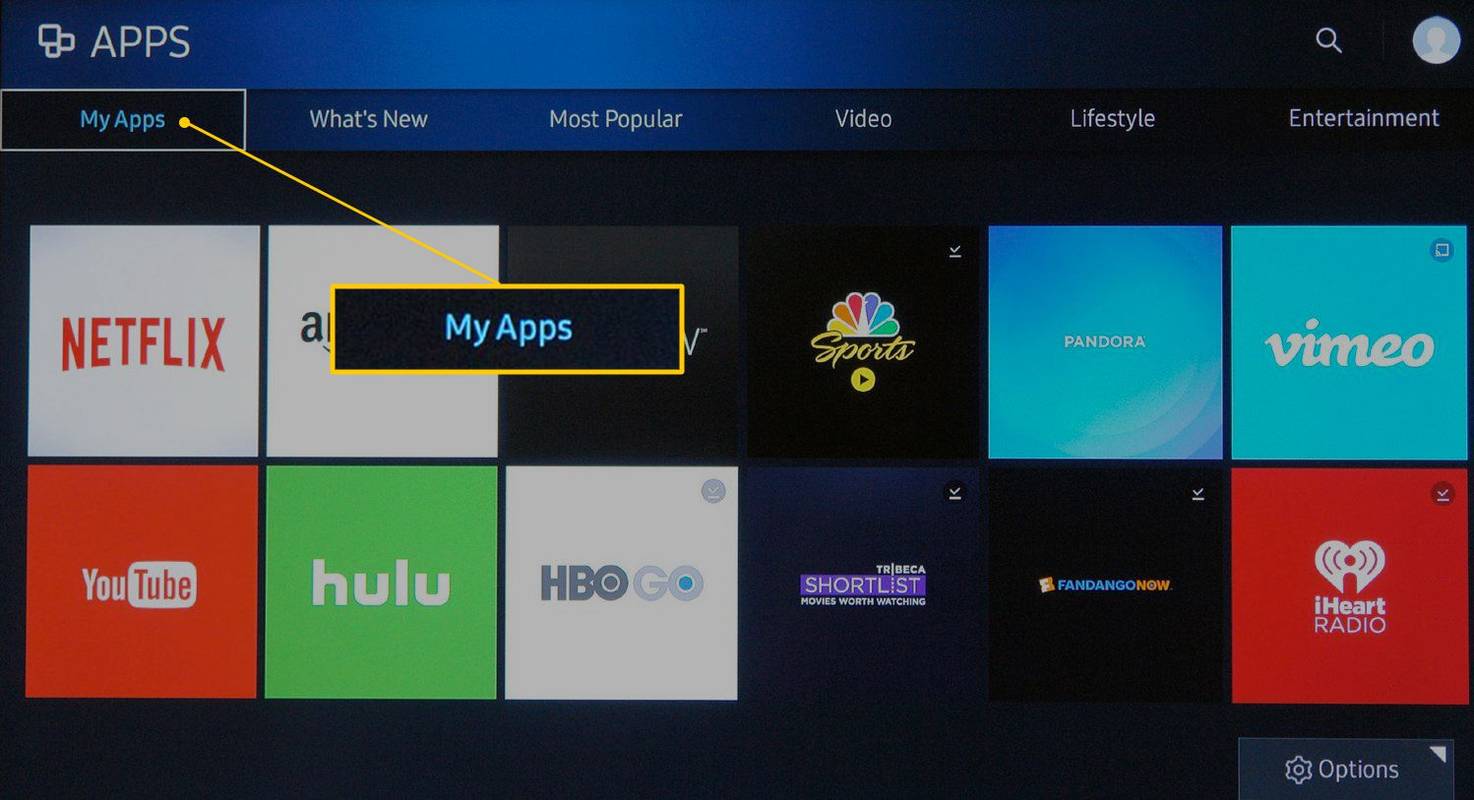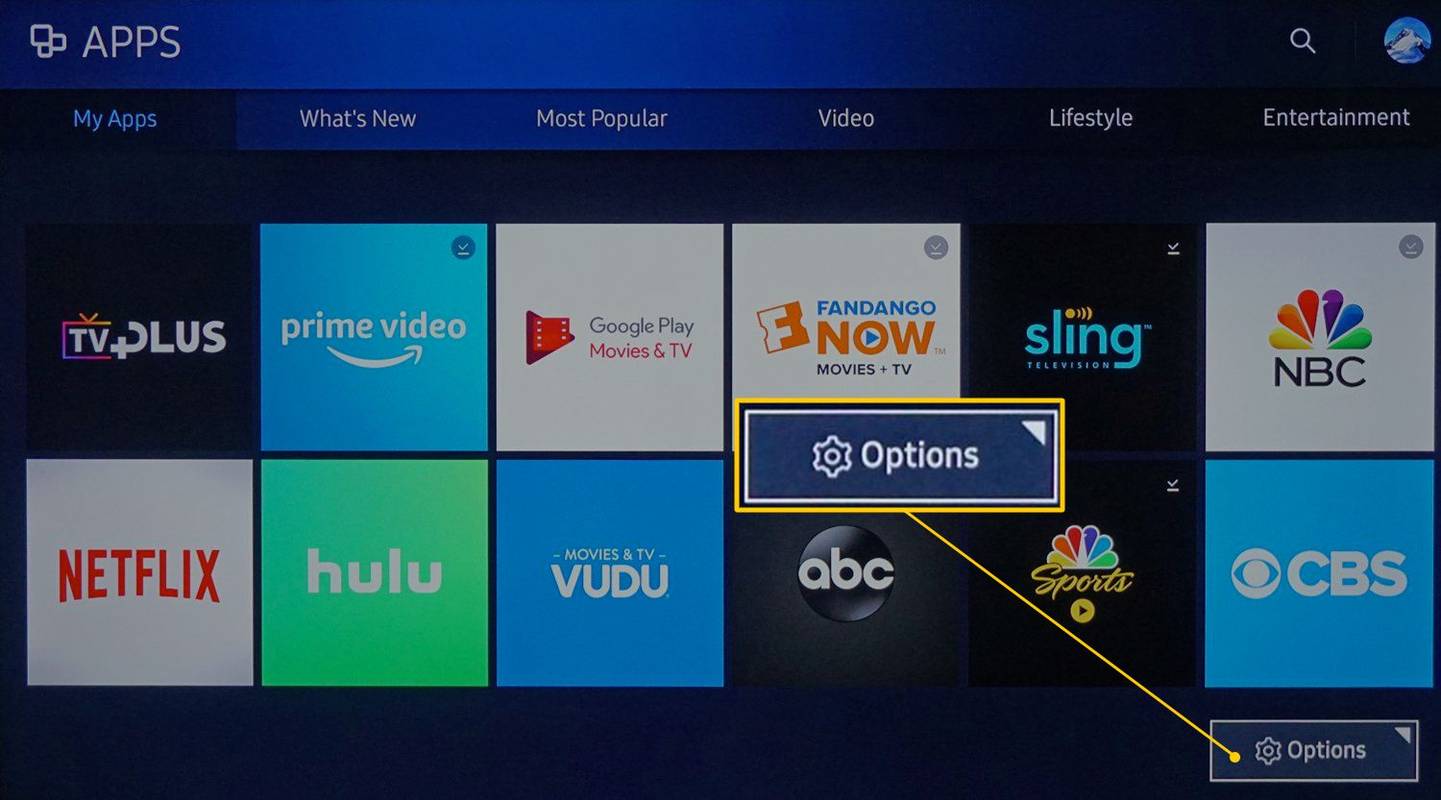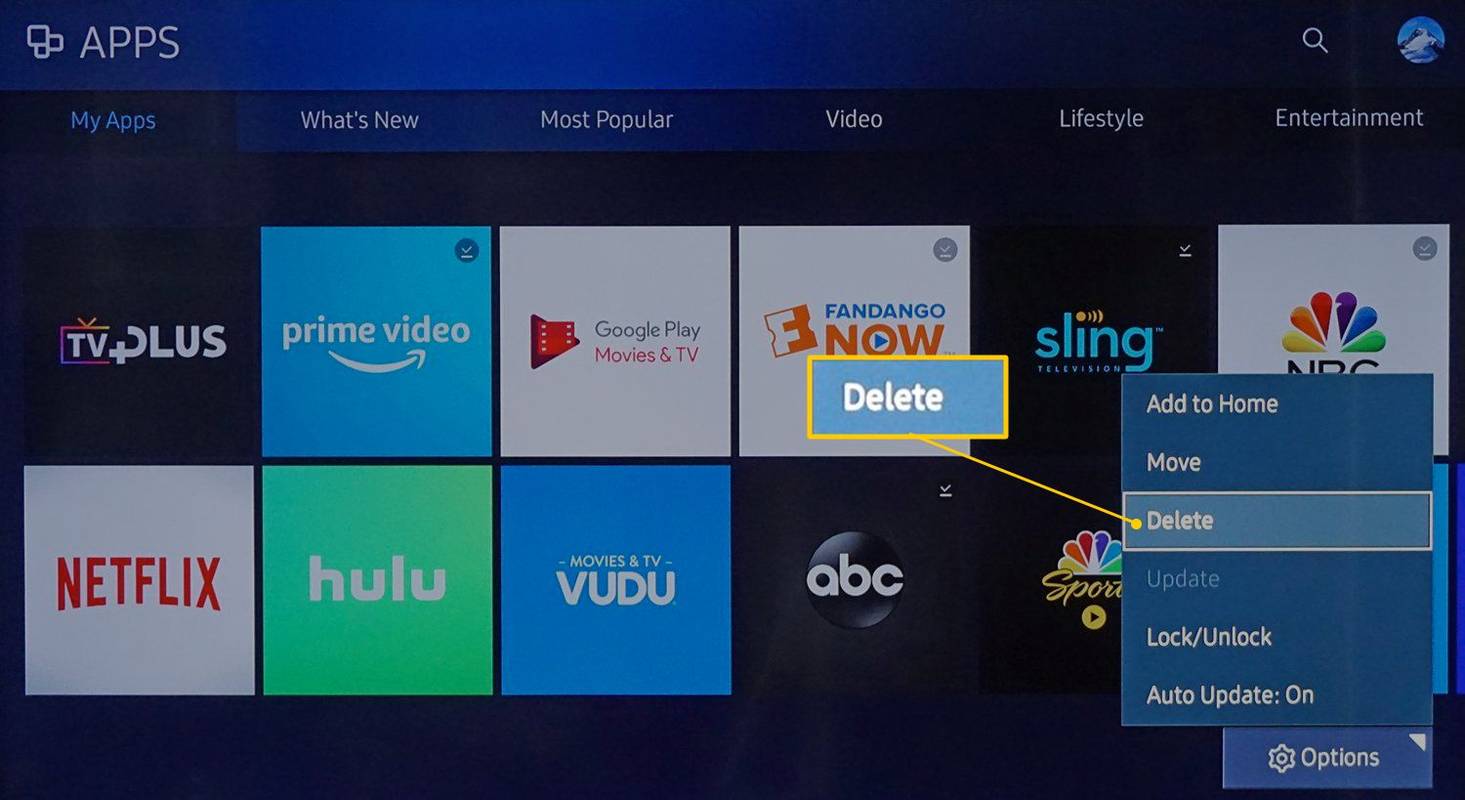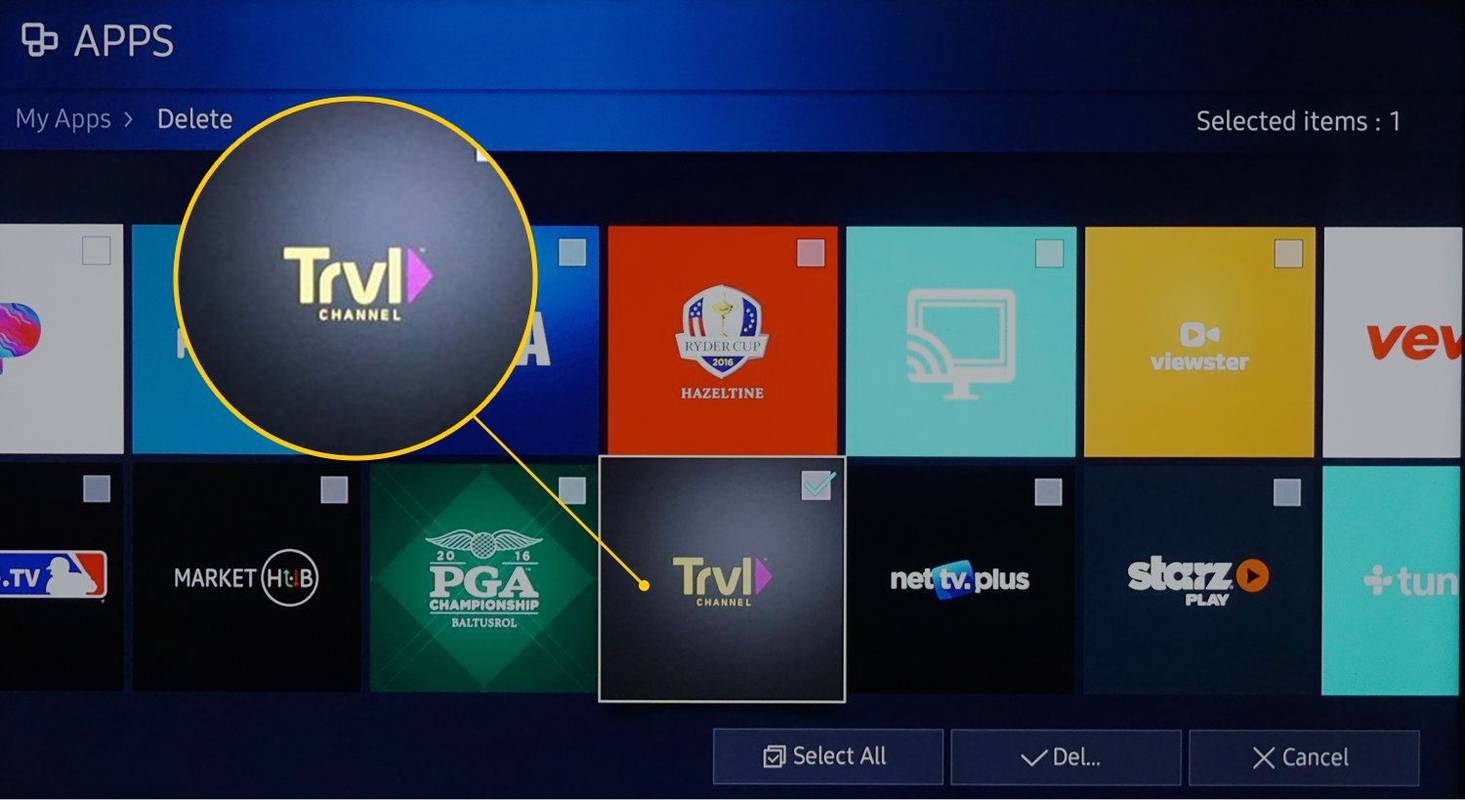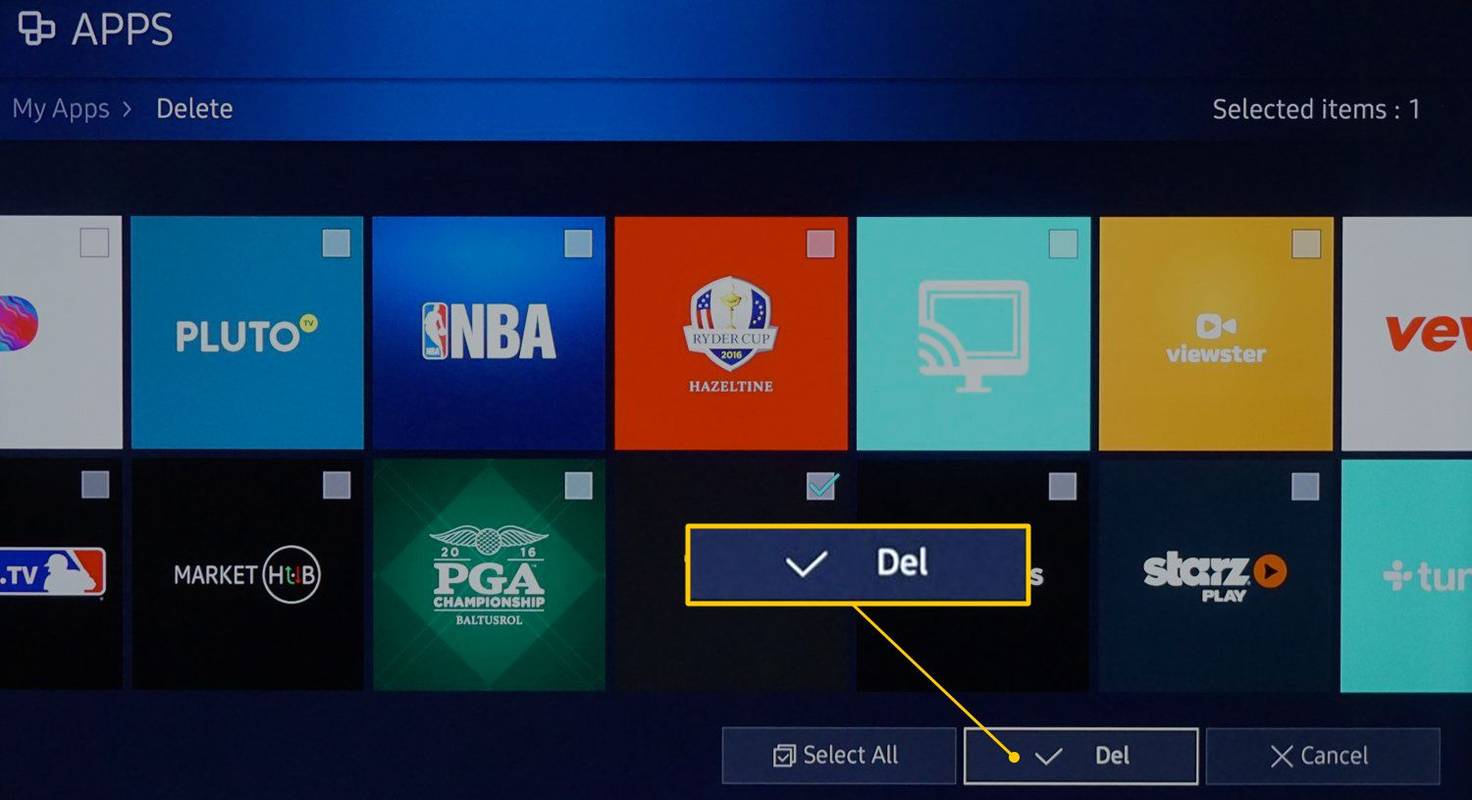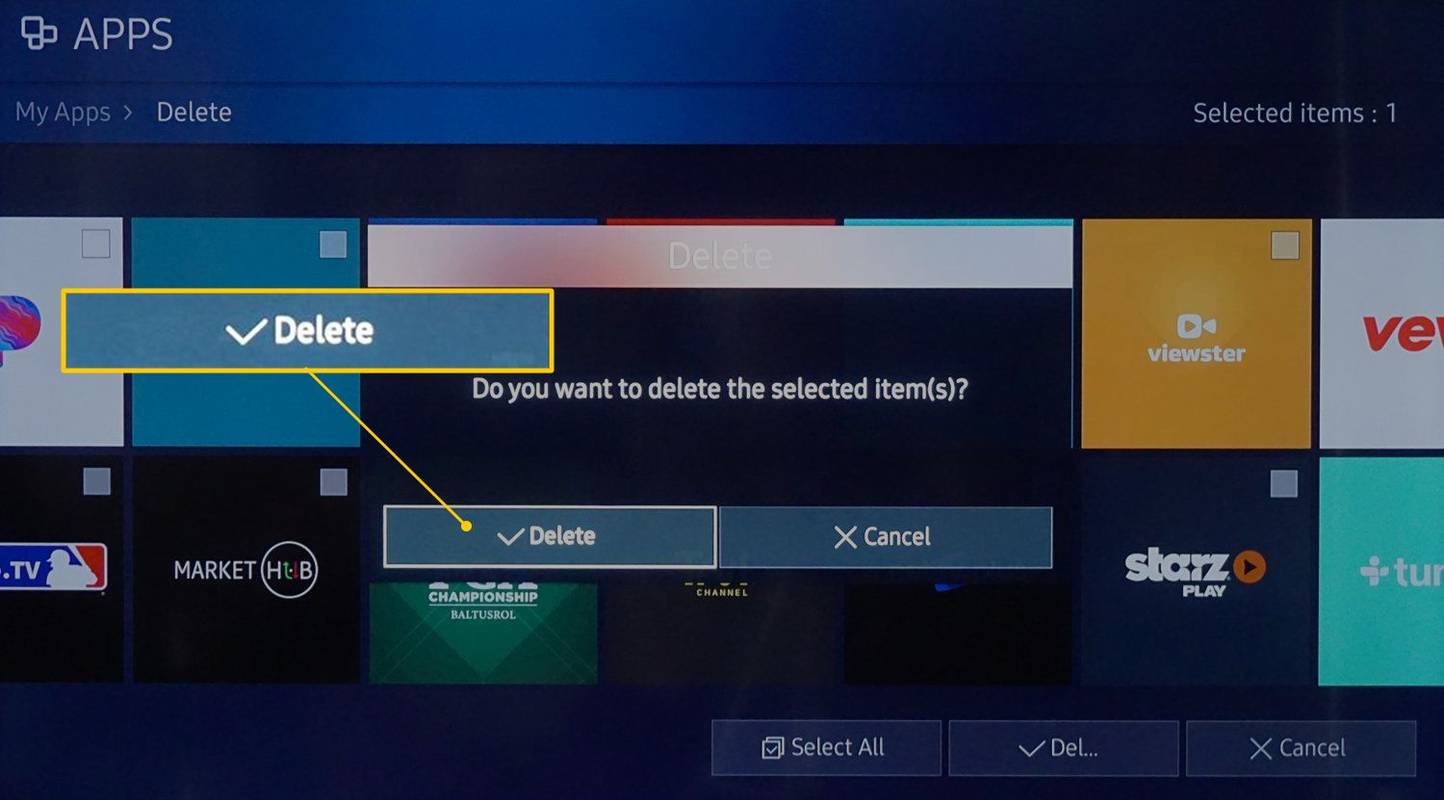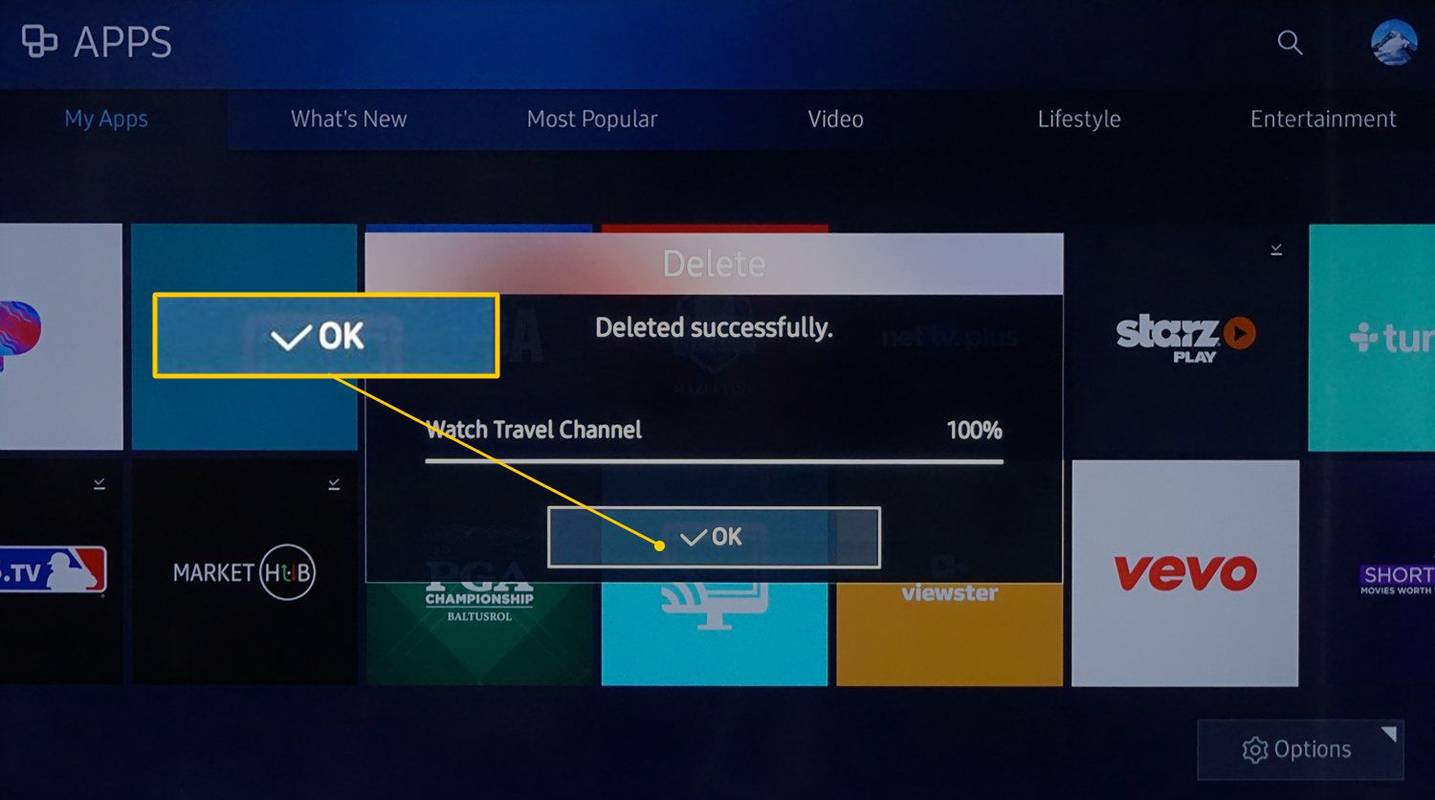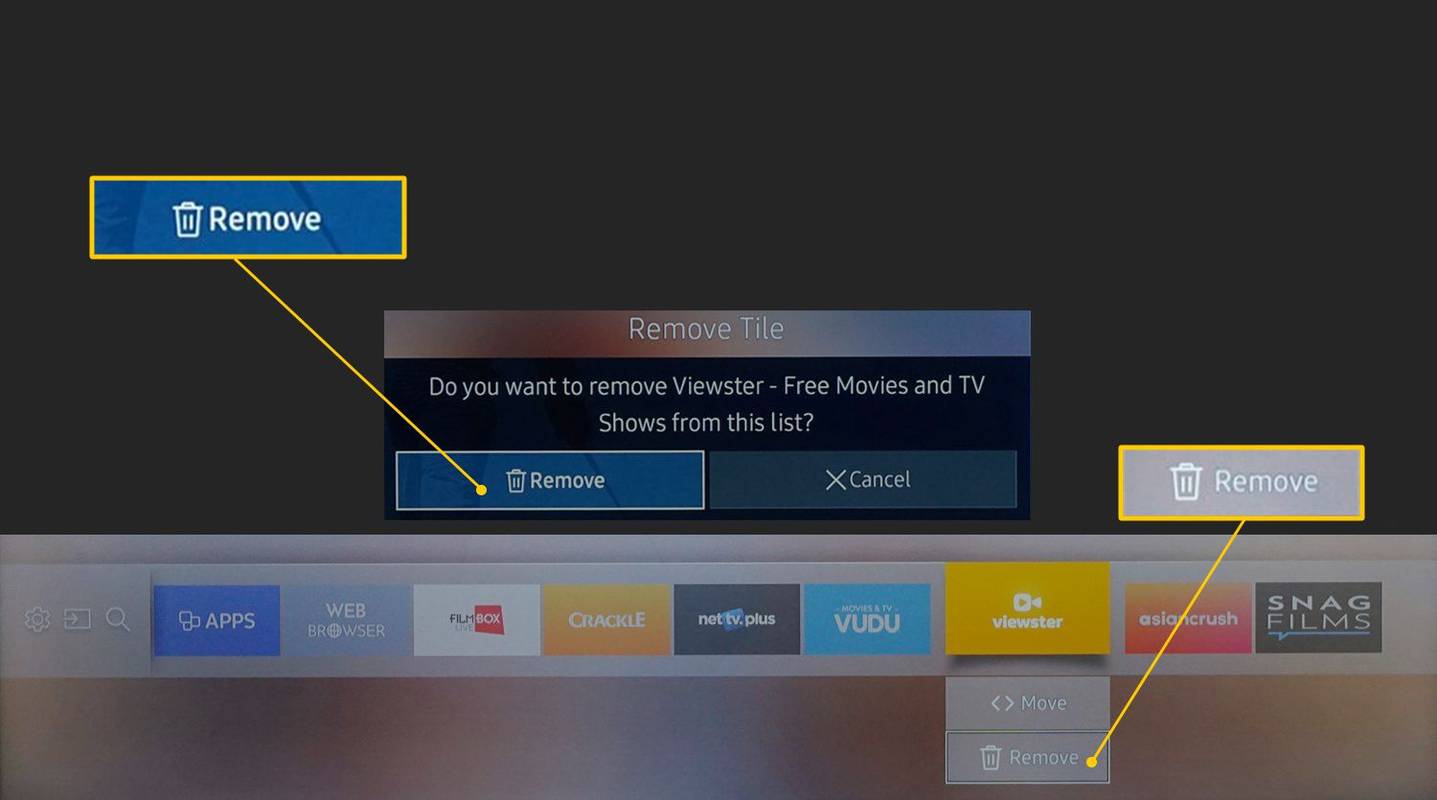Co wiedzieć
- Modele 2021–23: Prasa Dom , a następnie wybierz Ustawienia . Zaznacz aplikację, przewiń w dół i naciśnij Usuwać > Usuwać .
- Modele 2020: Prasa Dom , iść do Ustawienia > Wsparcie > Pielęgnacja urządzenia > Zarządzaj pamięcią . Wybierz aplikacje, Usuwać .
- Modele 2017-19: Dom > Aplikacje > Ustawienia > Pobrana aplikacja > Usuwać i postępuj zgodnie z instrukcjami, aby potwierdzić.
W tym artykule wyjaśniono, jak usunąć aplikacje Samsung TV w modelach wyprodukowanych po 2015 roku.
Jak usunąć aplikacje z telewizorów Samsung z lat 2021–2023
Skorzystaj z tych wskazówek, aby usunąć aplikacje z telewizorów Samsung wyprodukowanych w latach 2021–2023.
-
Naciskać Dom na pilocie, jeśli jeszcze Cię tam nie ma. Następnie przewiń w górę aby dotrzeć do górnego paska, a następnie przejść do Prawidłowy i wybierz Ustawienia/bieg Ikona.
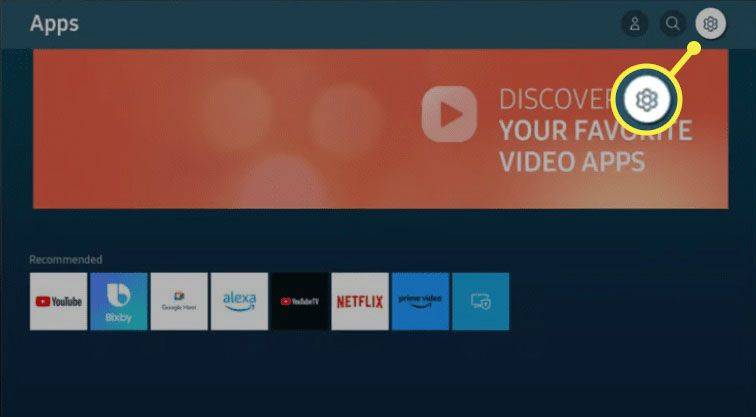
-
Przejdź do aplikacji, którą chcesz usunąć, aby została podświetlona.
jak włączyć procent baterii w systemie Windows 10
-
Przewiń w dół i wybierz Usuwać z wyskakującego menu.
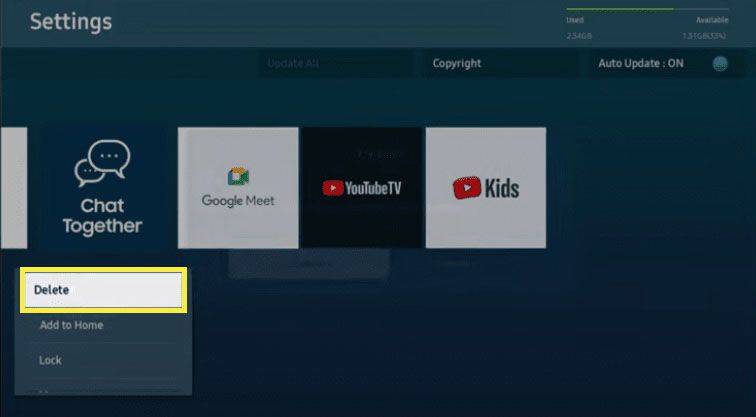
-
Wybierać Usuwać jeszcze raz, żeby potwierdzić.
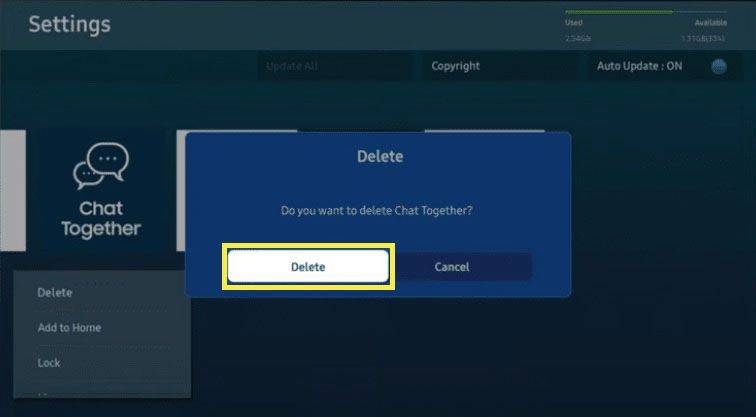
Jak usunąć aplikacje z telewizora Samsung Smart TV 2020
Wykonaj poniższe kroki, aby usunąć aplikacje na telewizorach Samsung z 2020 r. (seria TU/Q/LS):
-
wciśnij Dom na pilocie, aby wyświetlić inteligentny koncentrator, a następnie wybierz Ustawienia .
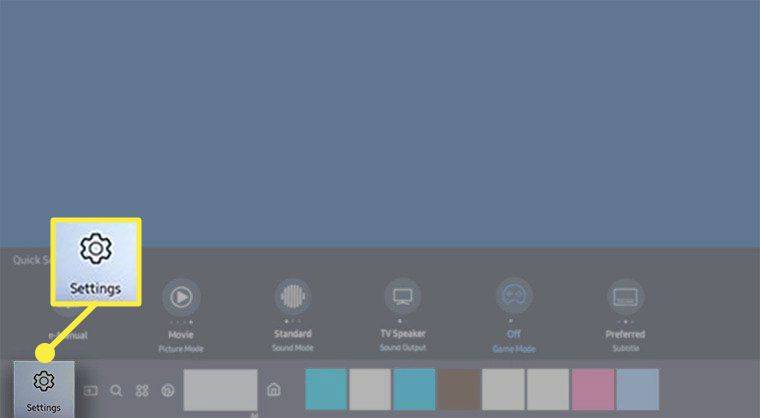
-
Przewiń w dół do Wsparcie (chmurka ze znakiem zapytania), a następnie wybierz Pielęgnacja urządzenia .
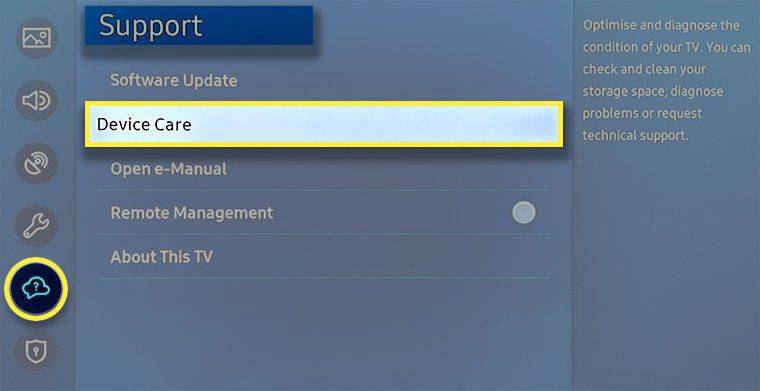
-
Poczekaj, aż telewizor wykona szybkie skanowanie, a następnie wybierz Zarządzaj pamięcią .
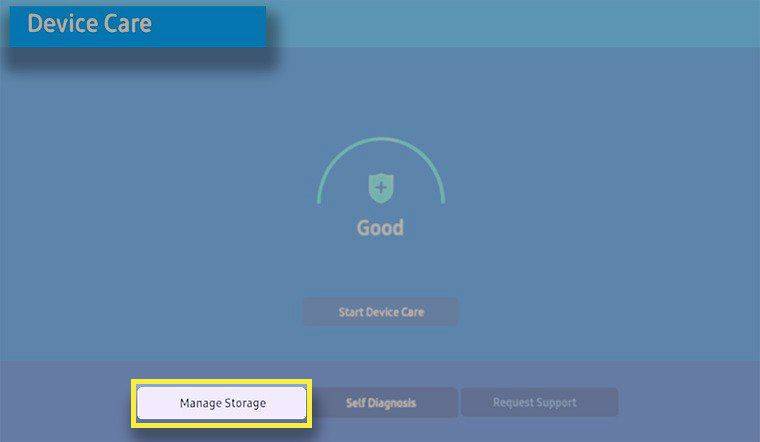
-
Wybierz aplikacje, które chcesz usunąć, a następnie wybierz Usuwać .
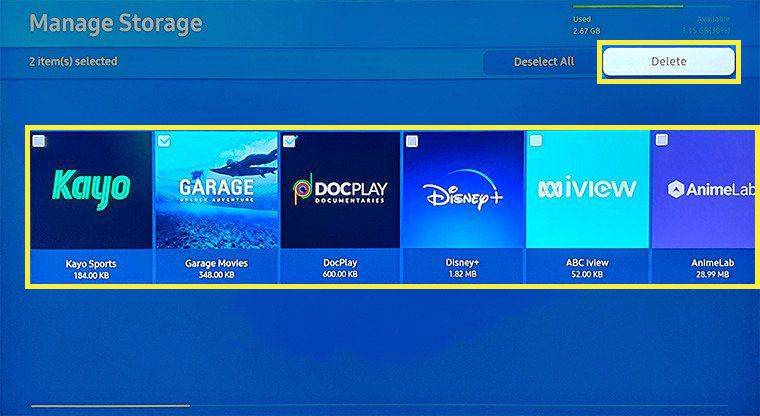
-
Wybierać OK potwierdzać.
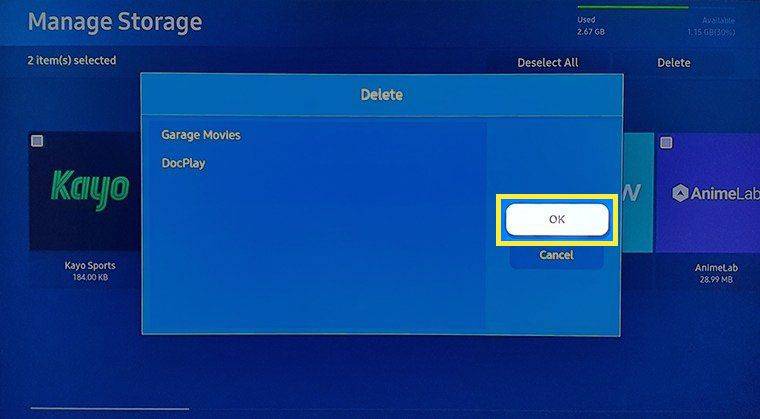
-
Pojawi się pasek stanu pokazujący postęp usuwania. Gdy osiągnie 100%, wybierz OK . Aplikacja nie powinna już pojawiać się w wybranych opcjach przeglądania.
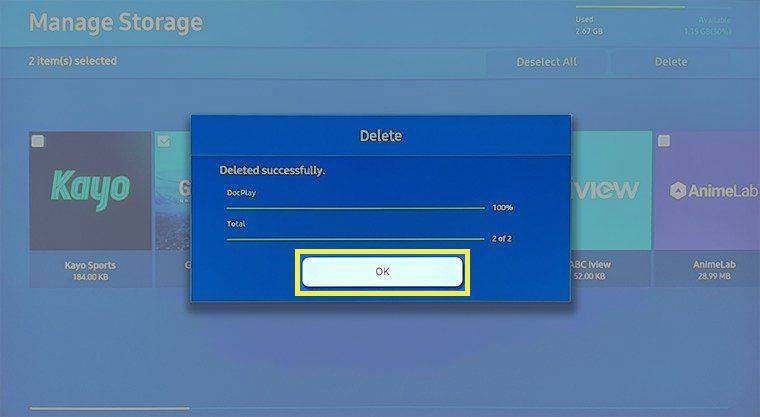
Jak usunąć aplikacje z telewizorów Samsung z lat 2017–2019
Wykonaj poniższe kroki, aby usunąć aplikacje na telewizorach Samsung z 2017 r. (seria M/MU/Q/LS), 2018 r. (seria N/NU/Q/LS) i 2019 r. (seria R/RU/Q/LS):
-
wciśnij Dom na pilocie, aby uzyskać dostęp do aplikacji Samsung TV Smart Hub.

-
Wybierz Aplikacje ikonę (cztery małe pola) za pomocą klawisza kierunkowego pilota.
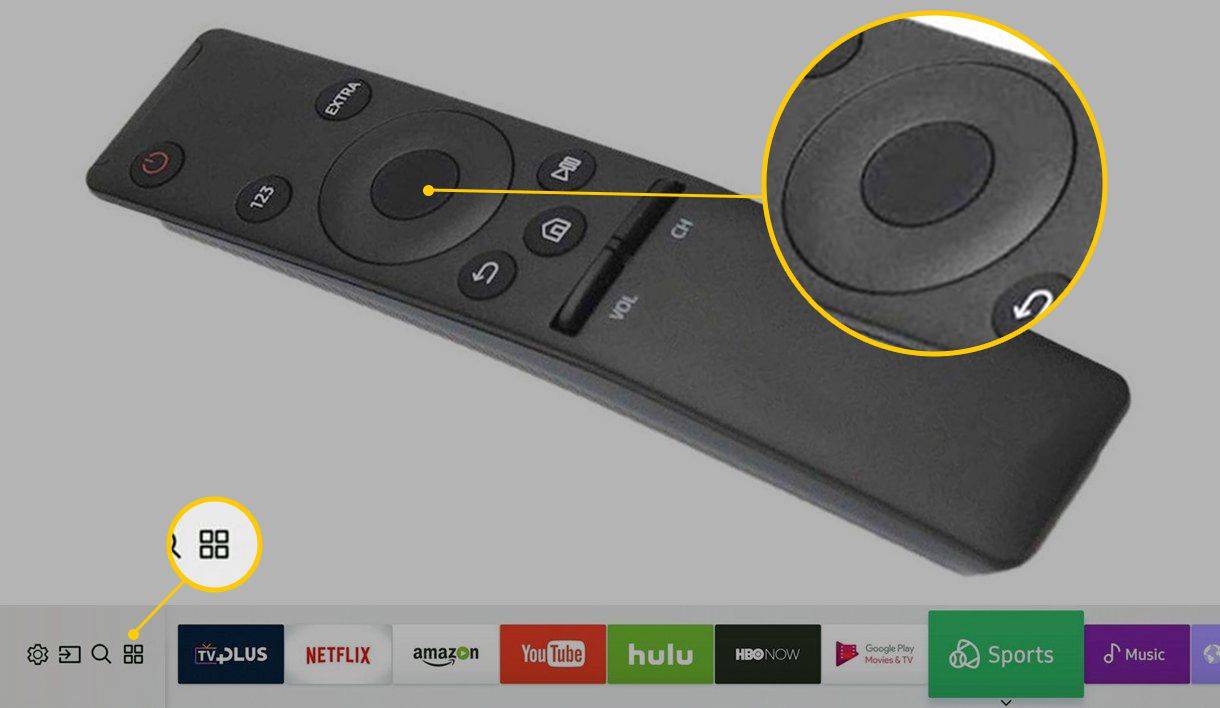
-
Wybierać Ustawienia (ikona koła zębatego) zlokalizowana w prawym górnym rogu ekranu.
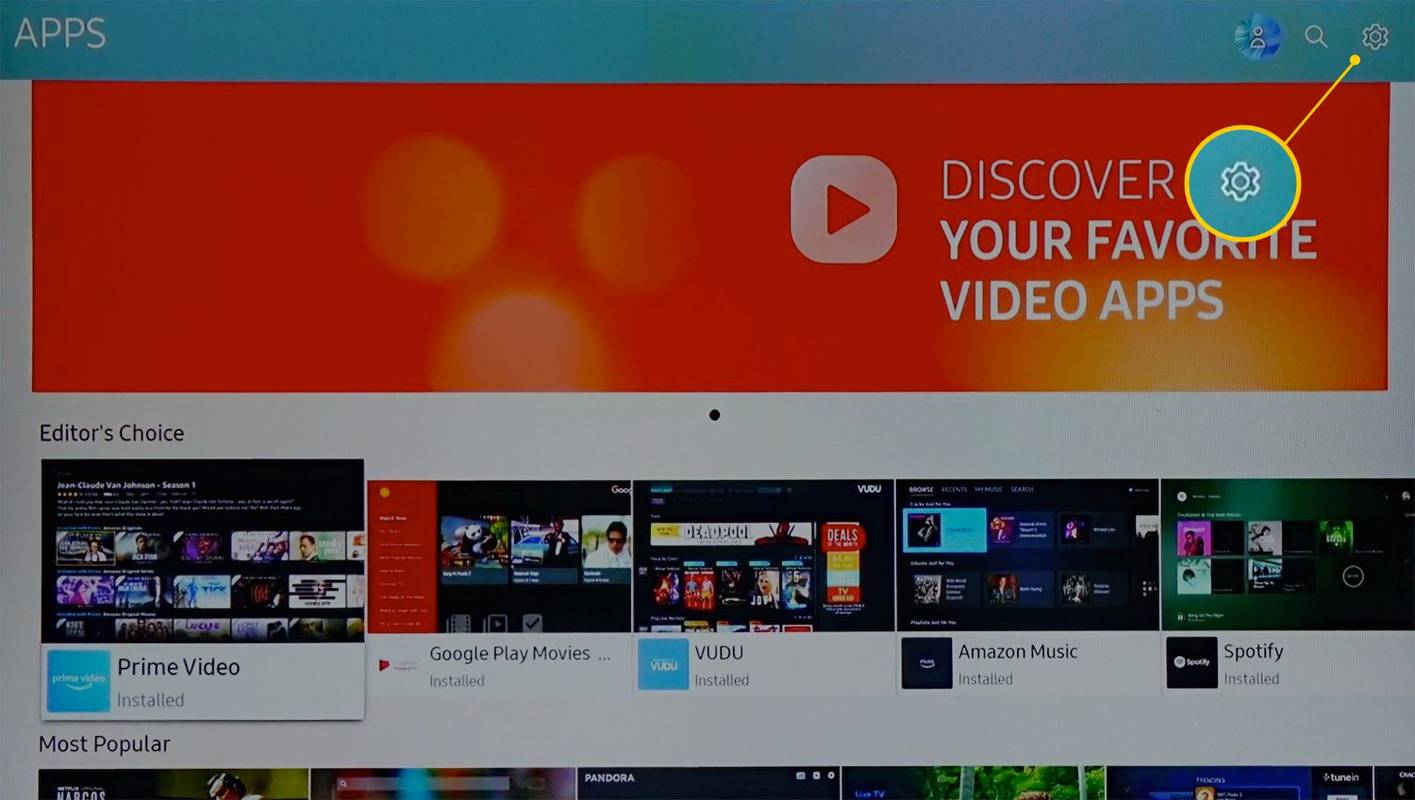
-
Przewiń w dół do Pobrana aplikacja sekcję i wybierz aplikację, którą chcesz usunąć.
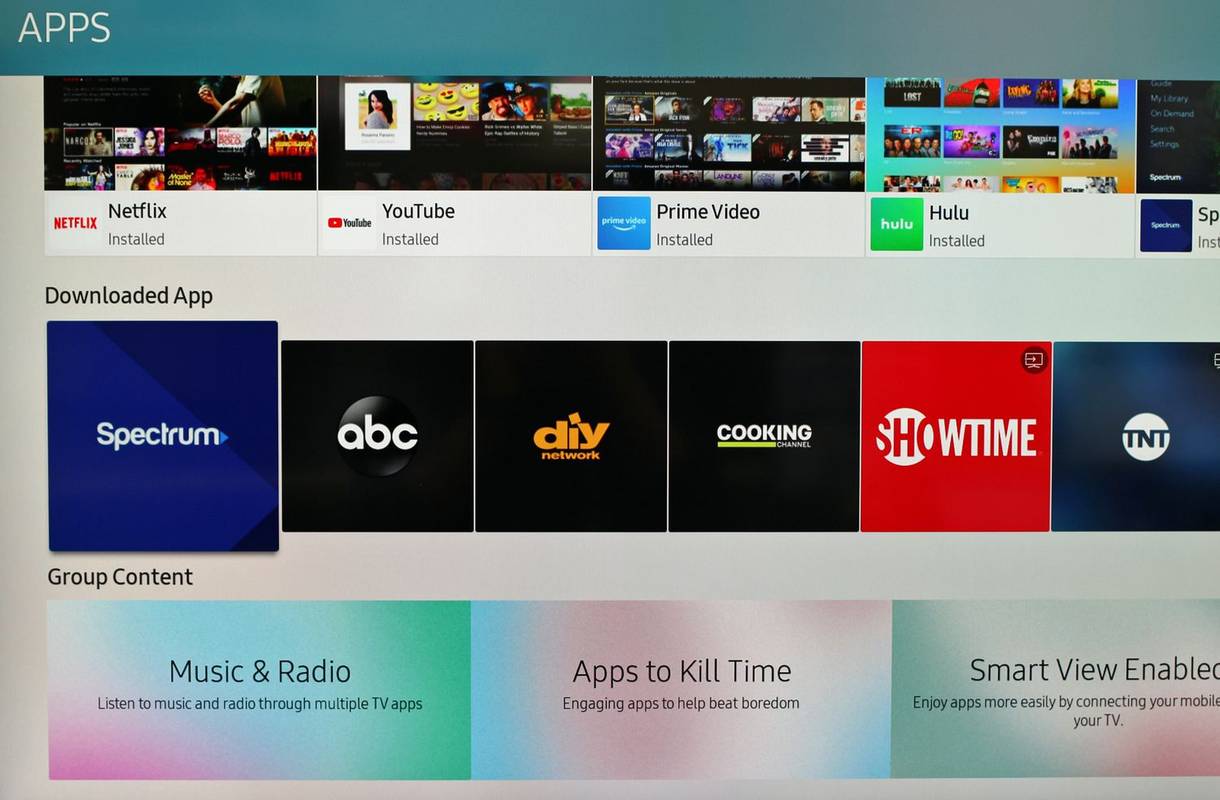
SAMSUNG
-
Wybierać Usuwać z wyskakującego menu. Może zostać wyświetlony monit o dokonanie wyboru Usuwać drugi raz, żeby potwierdzić.
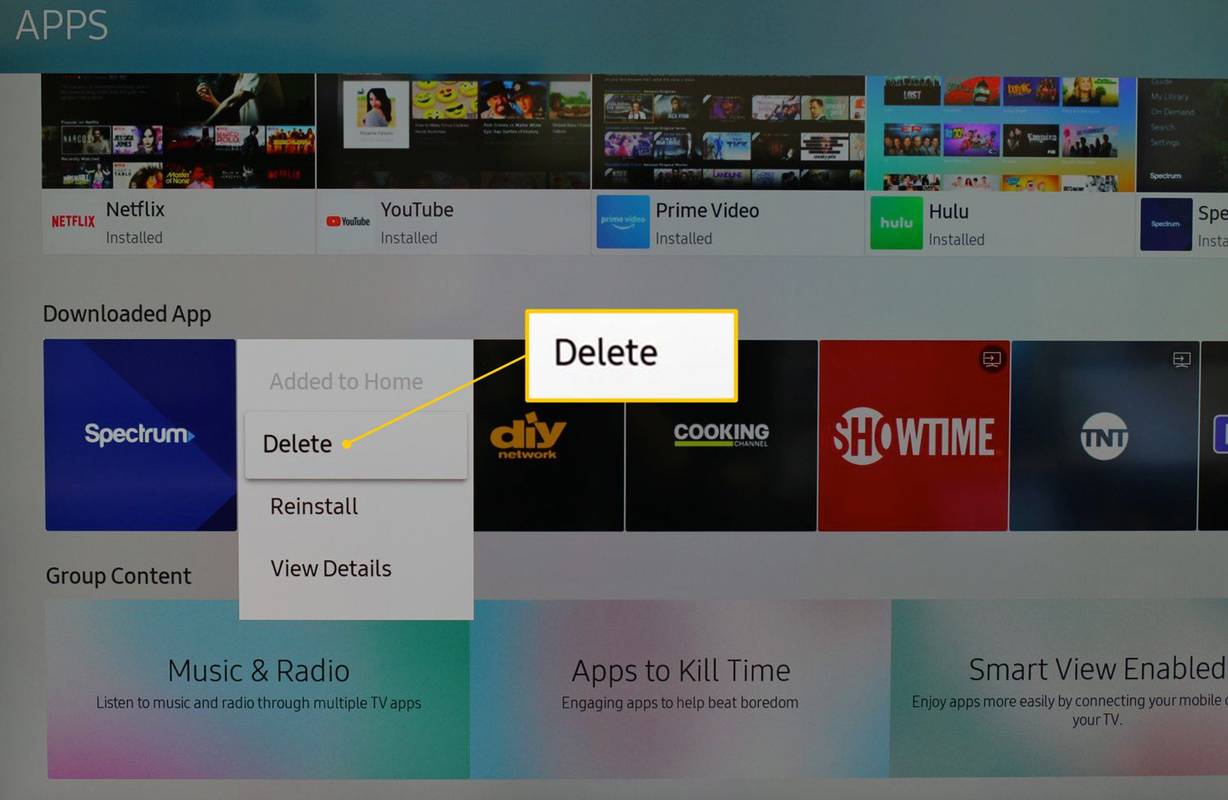
Aplikacji preinstalowanych przez firmę Samsung (takich jak Netflix) nie można usunąć, ale można je usunąć z ekranu głównego.
Jak odinstalować aplikacje na telewizorach Samsung z lat 2015–2016
Wykonaj poniższe kroki, aby usunąć aplikacje na telewizorach Samsung z 2016 r. (seria K/KU/KS) i 2015 r. (seria J/JU/JS):
-
wciśnij Dom na pilocie i wybierz Aplikacje .
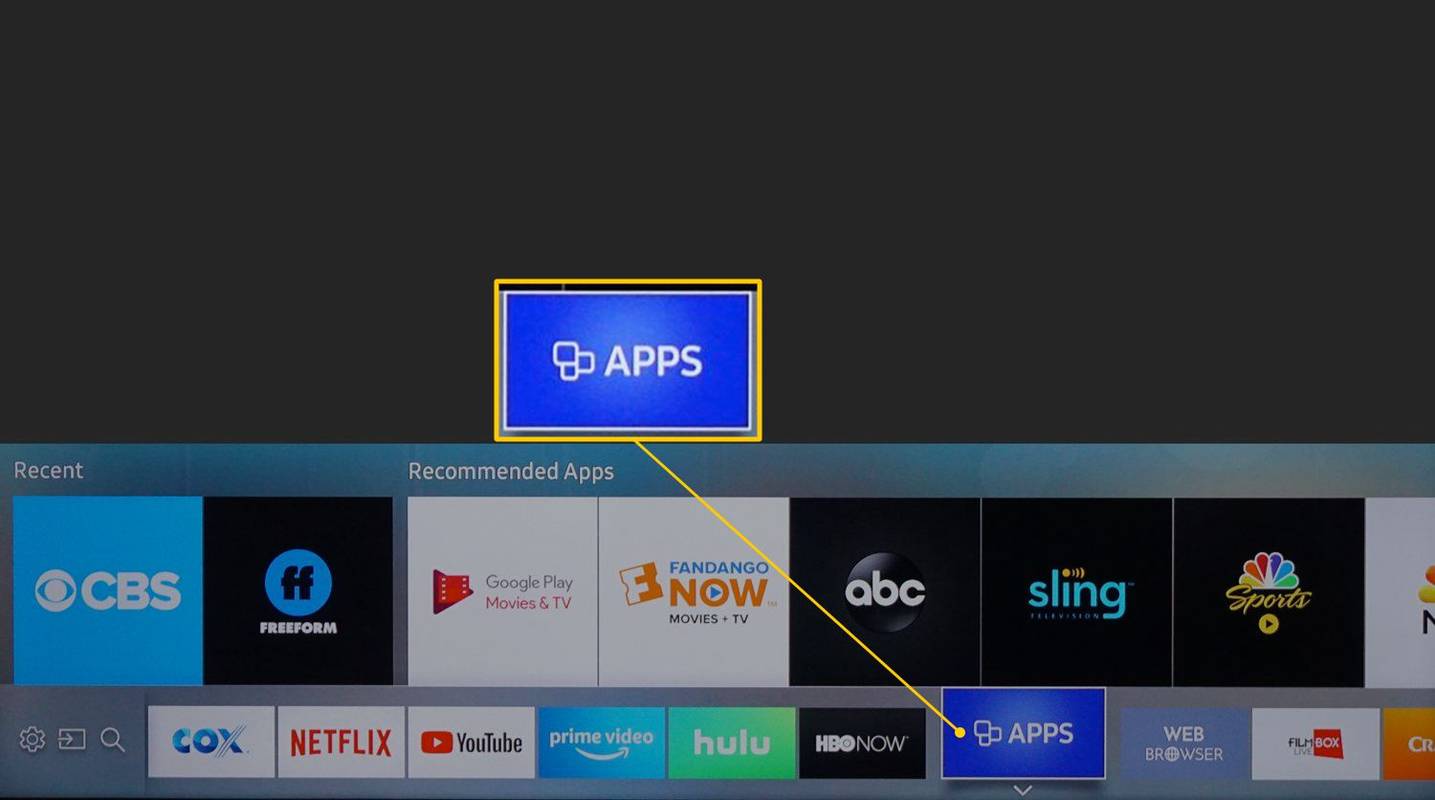
-
Wybierać Moje aplikacje .
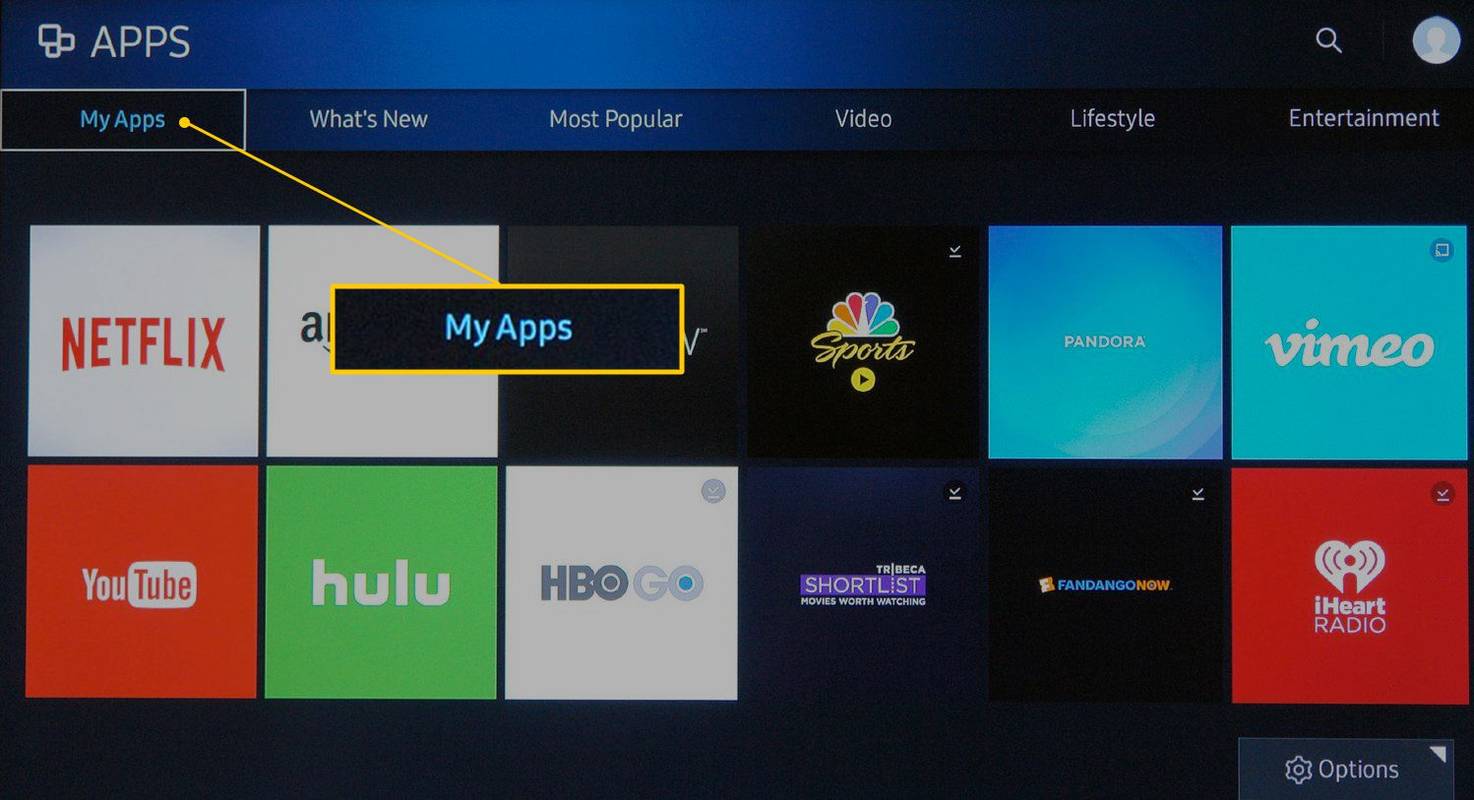
-
Wybierać Opcje u dołu ekranu aplikacji.
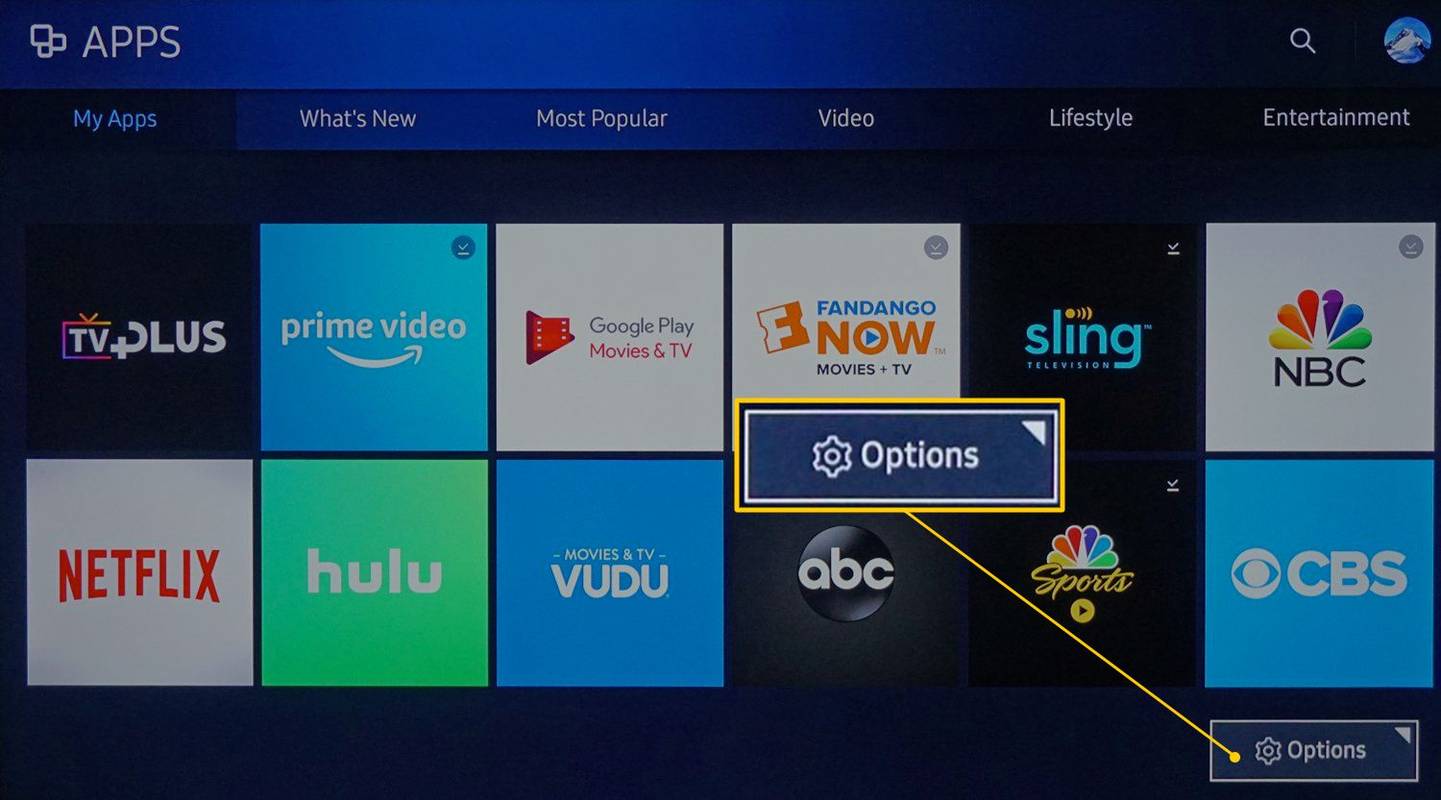
W telewizorach z serii J/JU/JS, Opcje I Usuwać znajdują się w górnej części ekranu.
-
Wybierać Usuwać z menu.
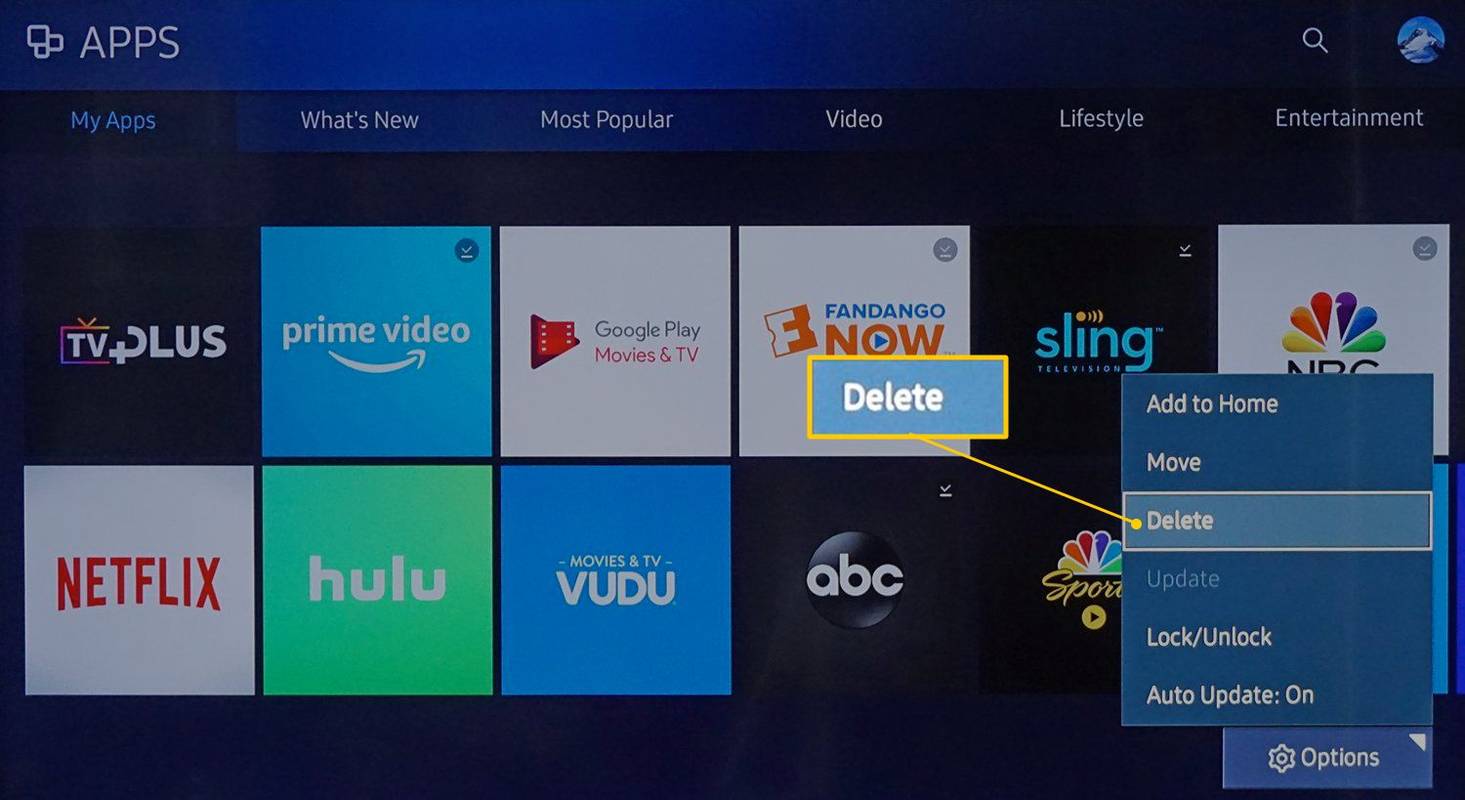
-
Wybierz aplikacje, które chcesz usunąć.
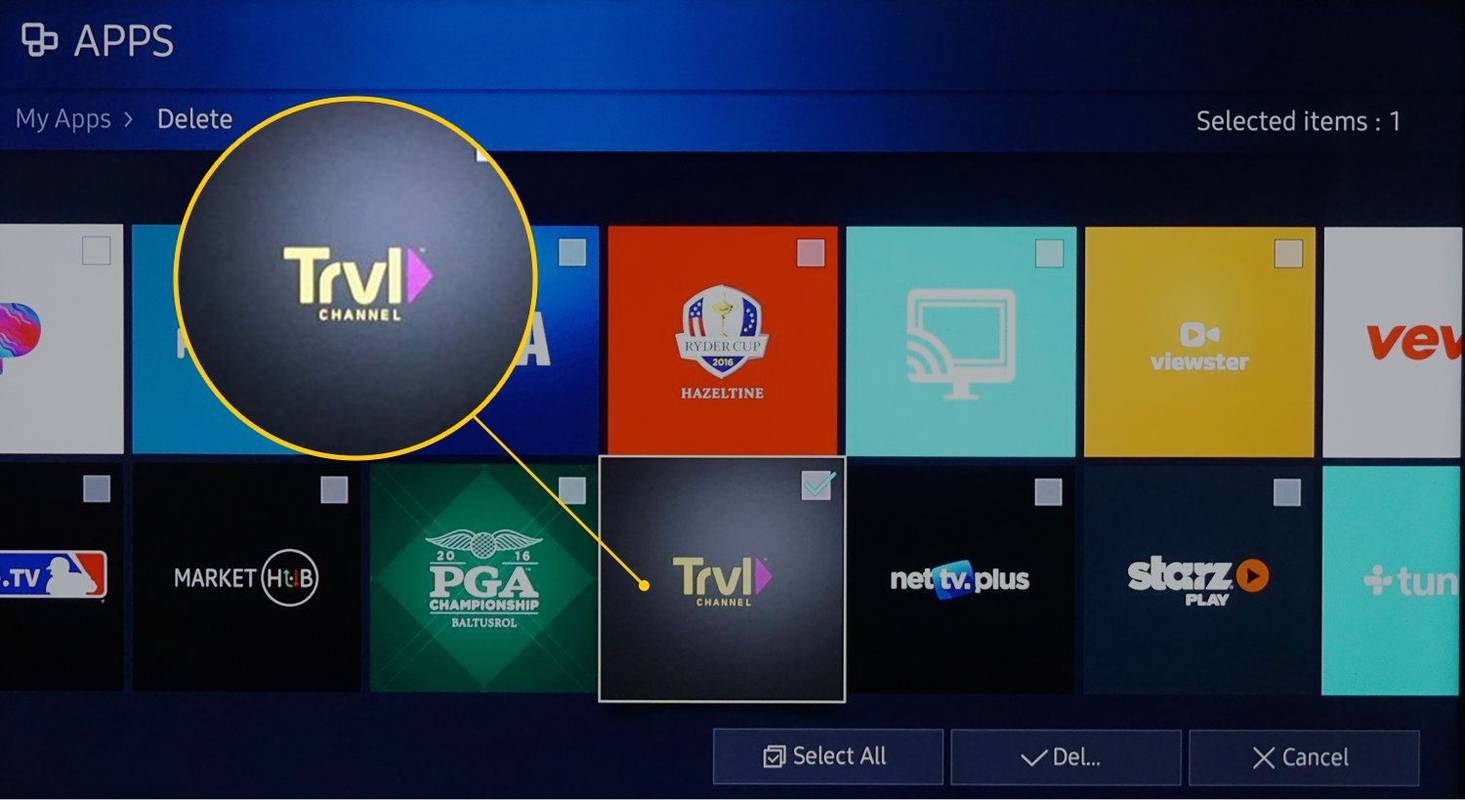
Fabrycznie zainstalowane aplikacje będą wyszarzone, ponieważ nie można ich usunąć.
-
Wybierać Usuwać u dołu ekranu.
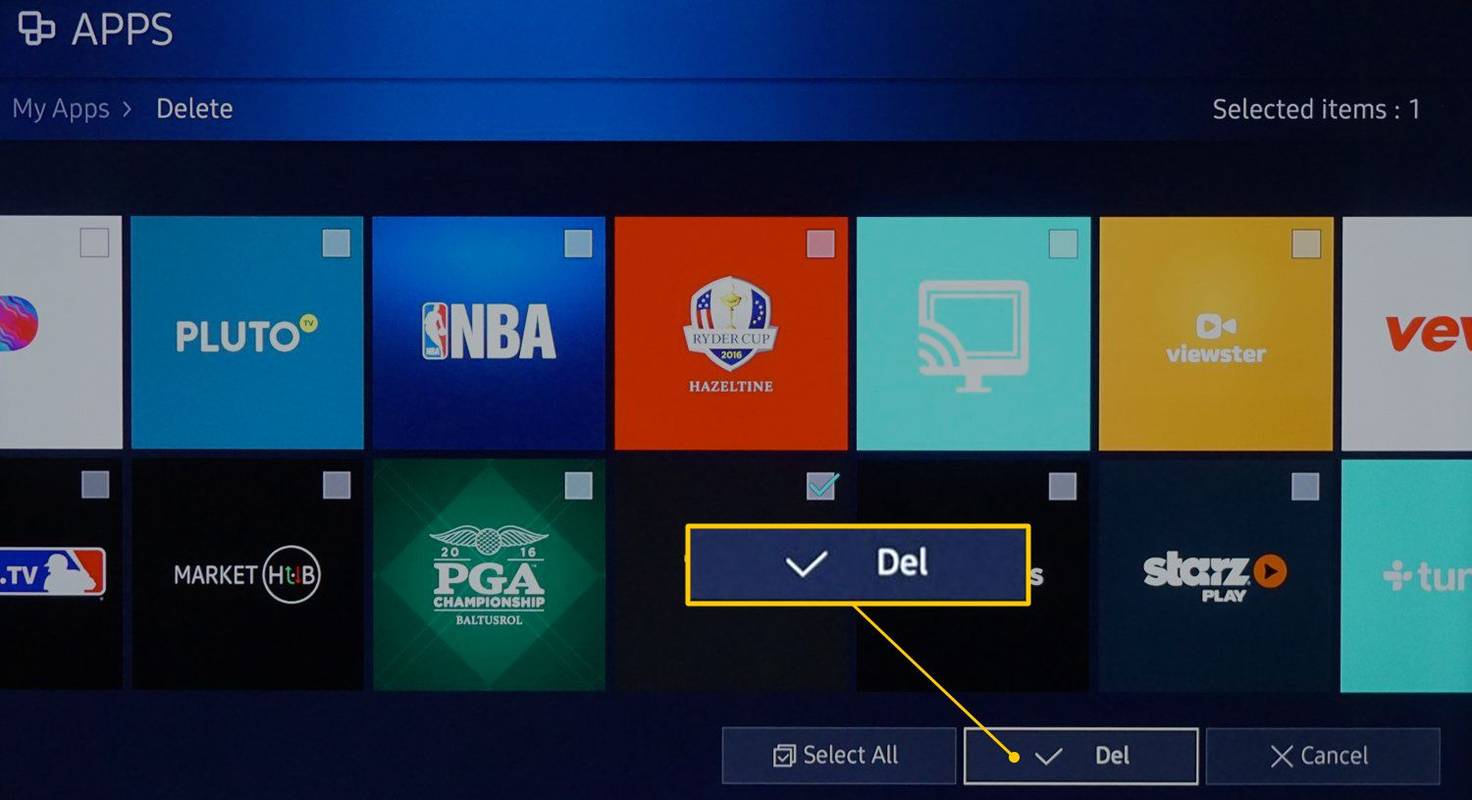
-
Wybierać Usuwać ponownie, aby potwierdzić.
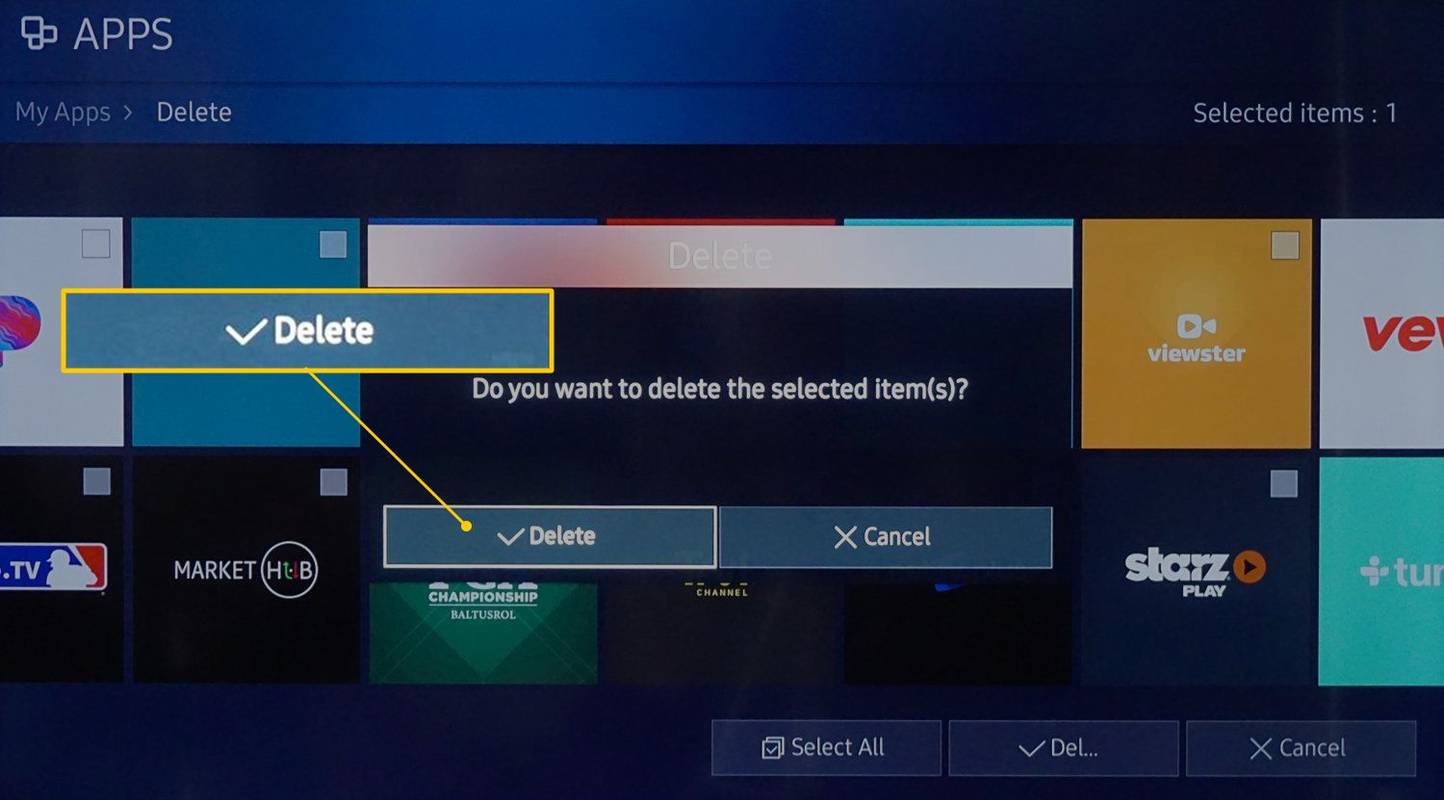
-
Pojawi się pasek stanu pokazujący postęp usuwania. Gdy osiągnie 100%, wybierz OK . Aplikacja nie powinna już pojawiać się w wybranych opcjach przeglądania.
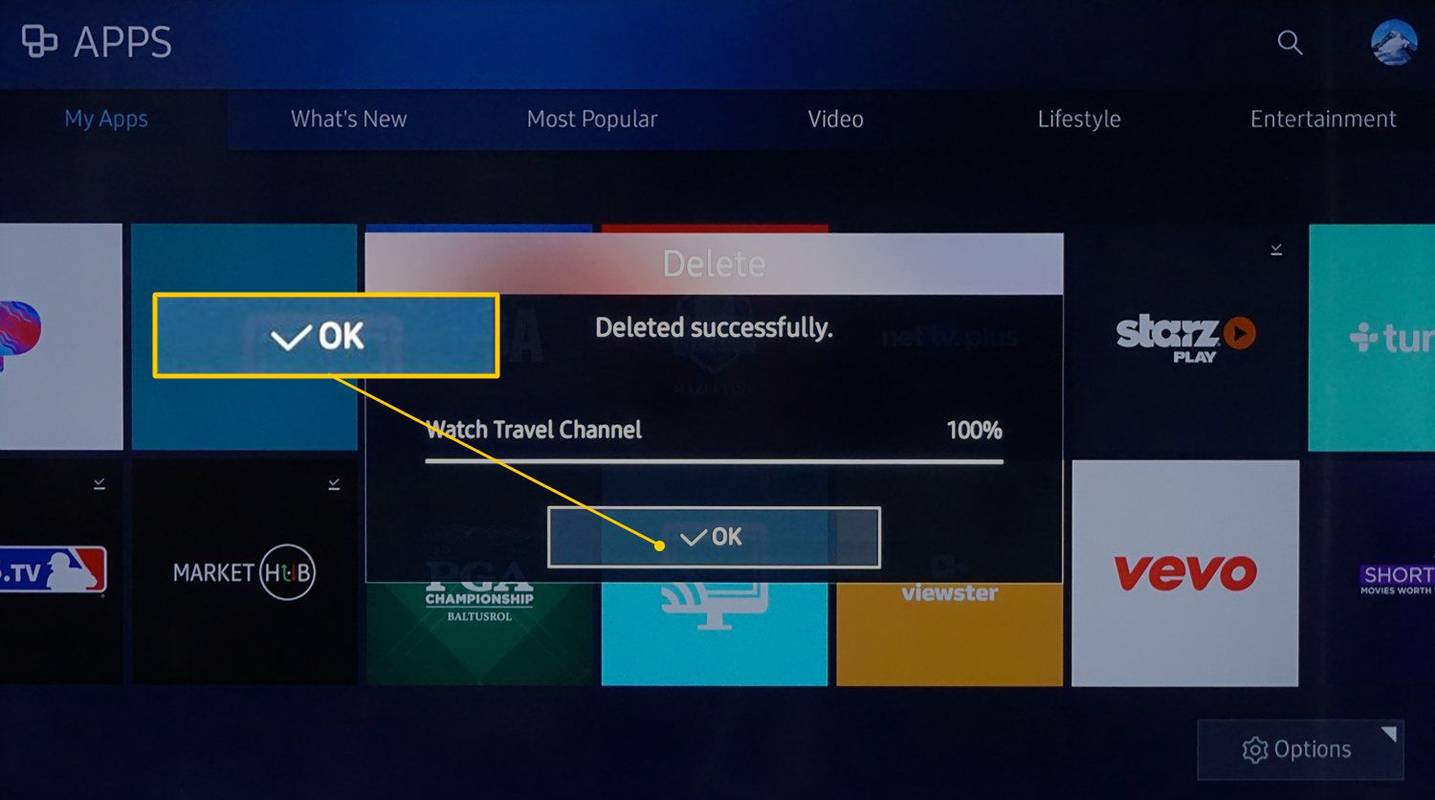
The Strona pomocy technicznej Samsunga zawiera kroki usuwania aplikacji ze starszych modeli telewizorów Samsung (seria E/EG/ES, H, HU, F).
Jak ukryć aplikacje na ekranie głównym telewizora Samsung
Jeśli nie możesz (lub nie chcesz) usunąć aplikacji, możesz przynajmniej usunąć ją z menu głównego:
Poszczególne kroki mogą się różnić w zależności od modelu telewizora i roku produkcji, więc jeśli poniższa procedura nie zadziała, zapoznaj się z instrukcją obsługi.
-
Zaznacz aplikację, którą chcesz usunąć z ekranu głównego.
-
wciśnij w dół przycisk na pilocie.
-
Wybierać Usunąć , a następnie wybierz Usunąć Ponownie w wyskakującym okienku potwierdzenia. Aplikacja nie powinna już pojawiać się na ekranie głównym.
Możesz także zmienić położenie aplikacji na pasku aplikacji, wybierając Przenosić .
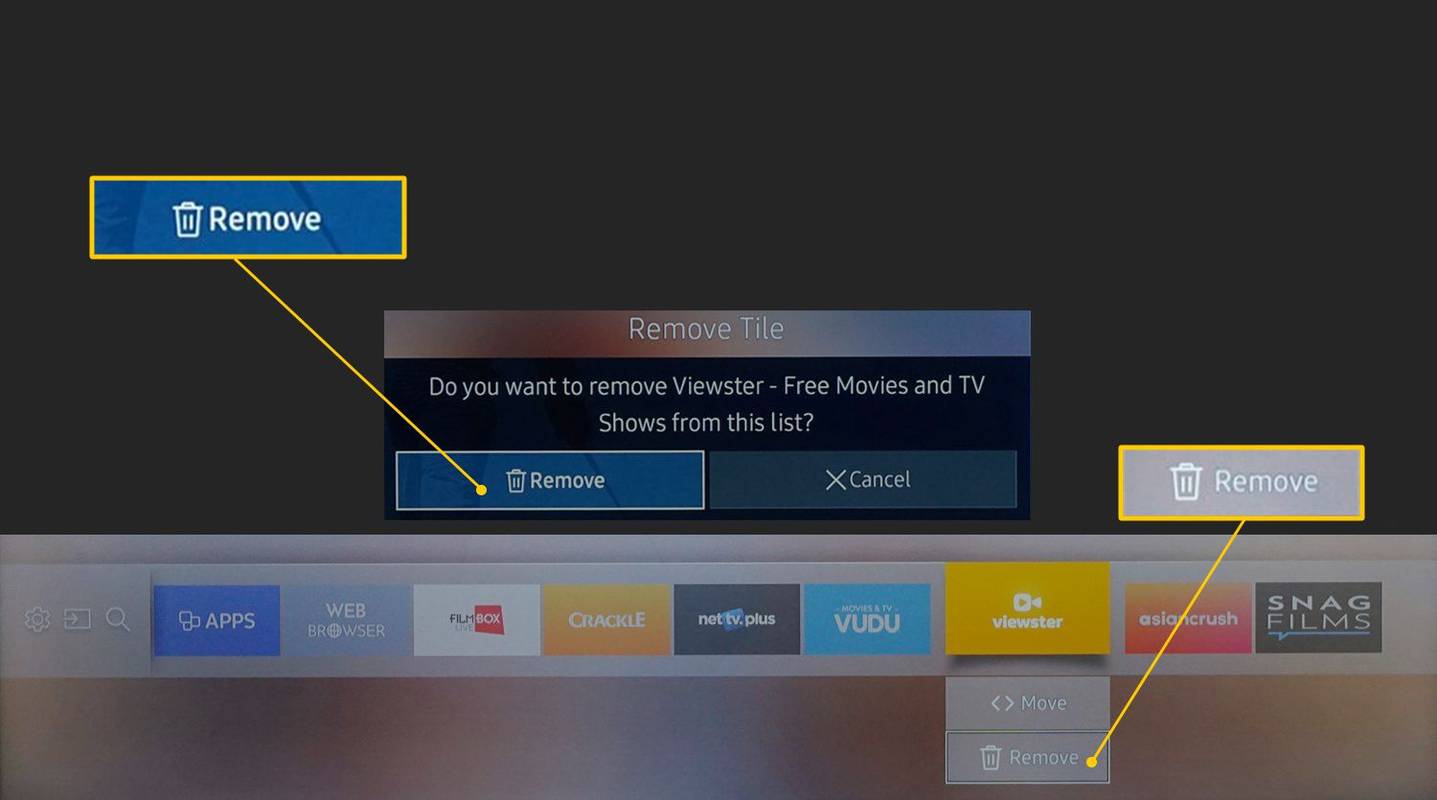
Nadal możesz uzyskać dostęp do aplikacji usuniętych z ekranu głównego w Moich aplikacjach strona.
Często zadawane pytania- Jak znaleźć aplikację zainstalowaną na telewizorze Samsung?
Poszukaj tego w Dom menu ekranowe. Jeśli go tam nie ma, przejdź do Aplikacje , gdzie znajdują się wszystkie aplikacje telewizora.
- Jak zwolnić miejsce na telewizorze Samsung Smart TV?
Usuń aplikacje, których nie używasz. Zresetuj Smart Hub. W modelach wyprodukowanych po 2019 r. spróbuj także wyczyścić pamięć podręczną aplikacji i dane. Jeśli wszystko inne zawiedzie, zresetuj telewizor.