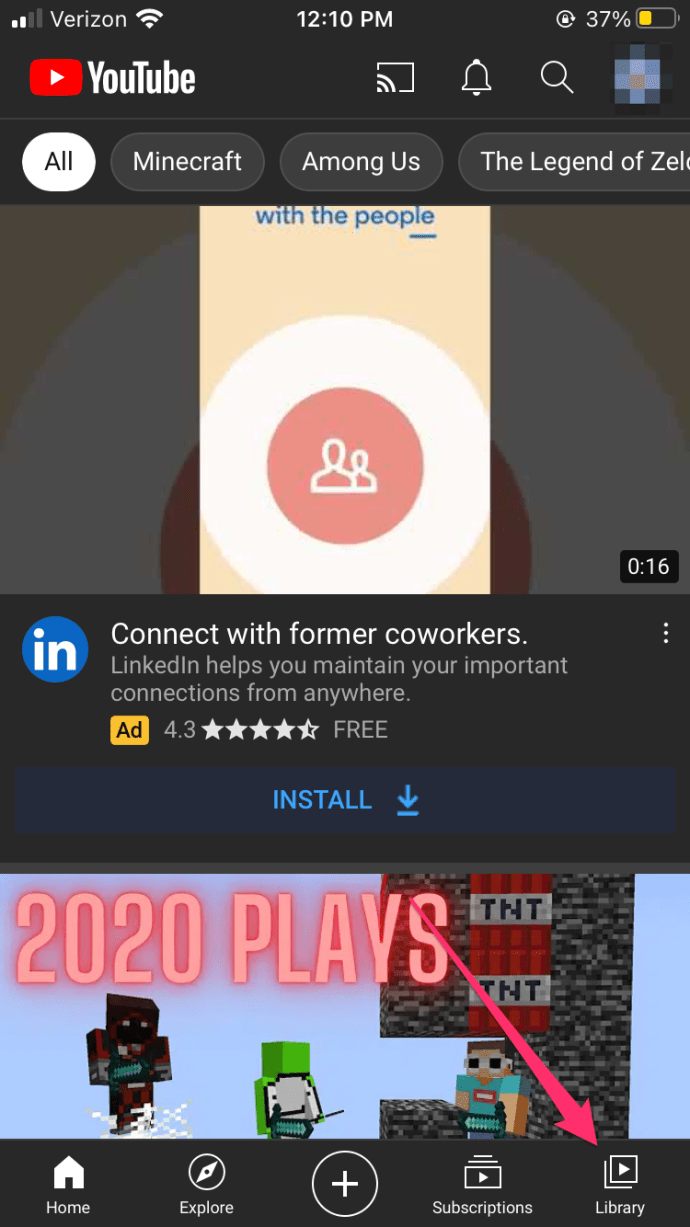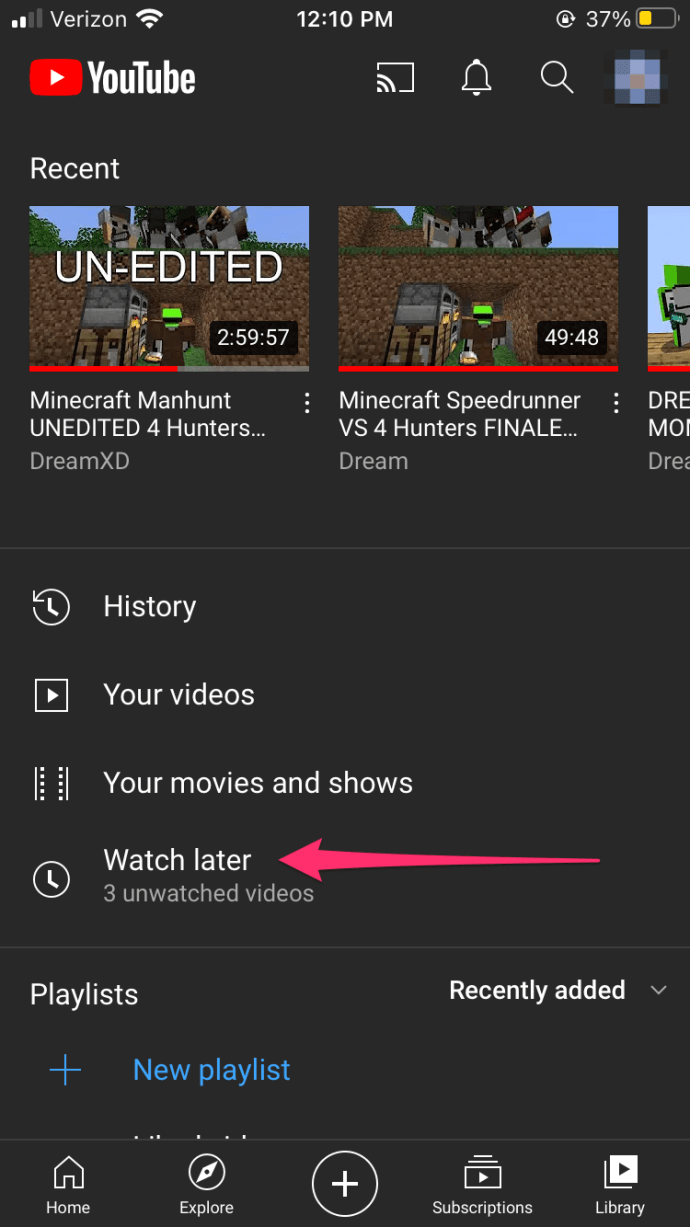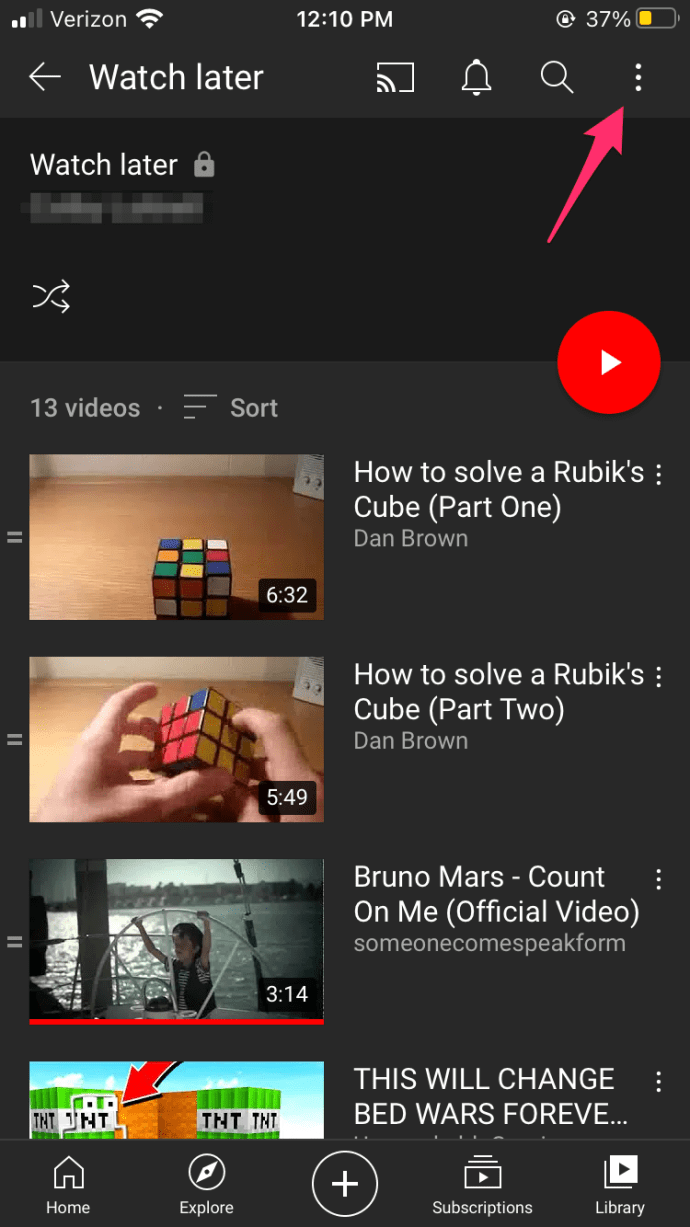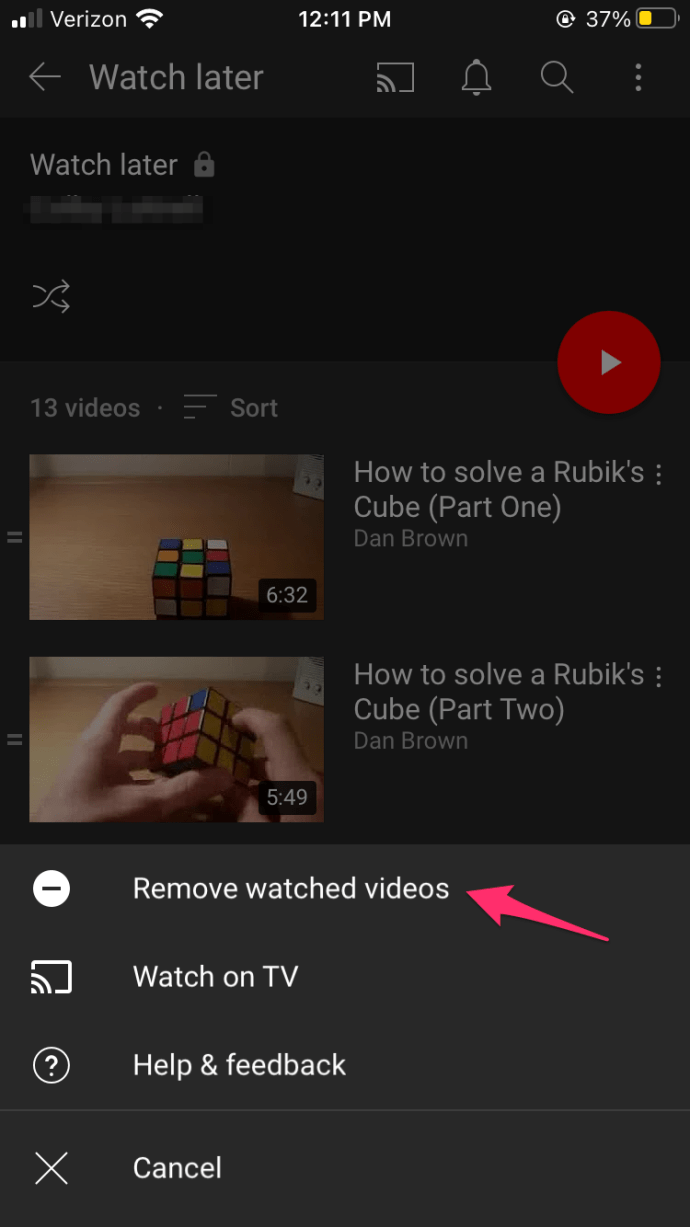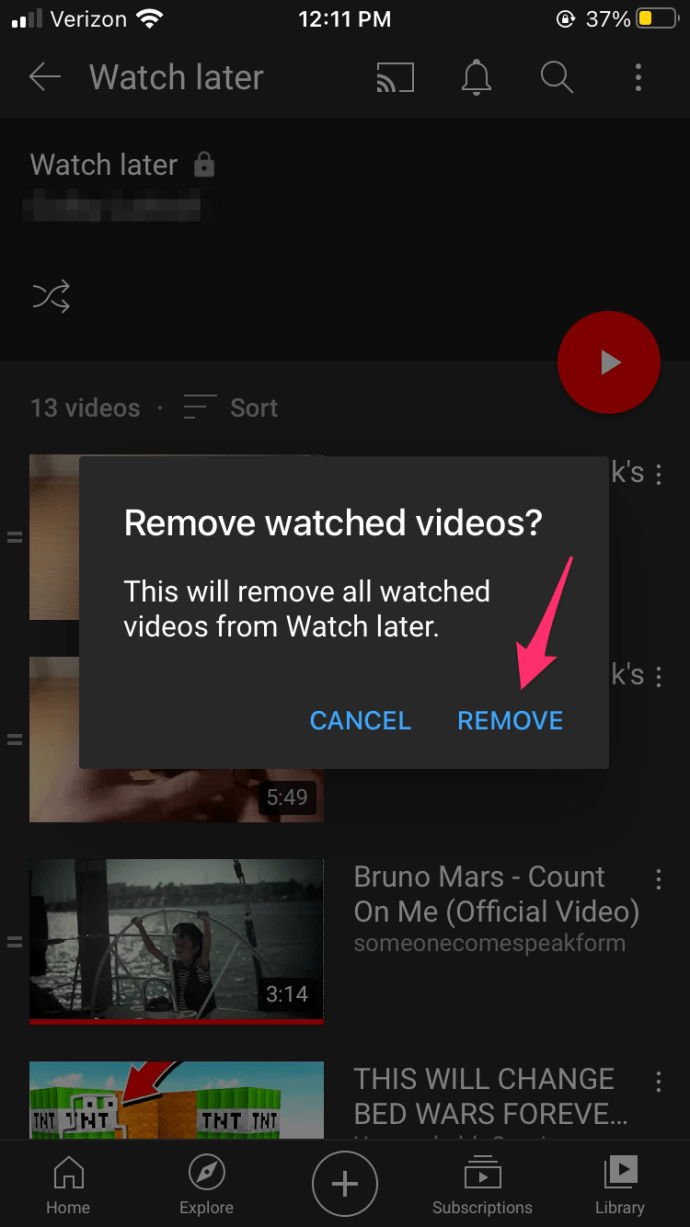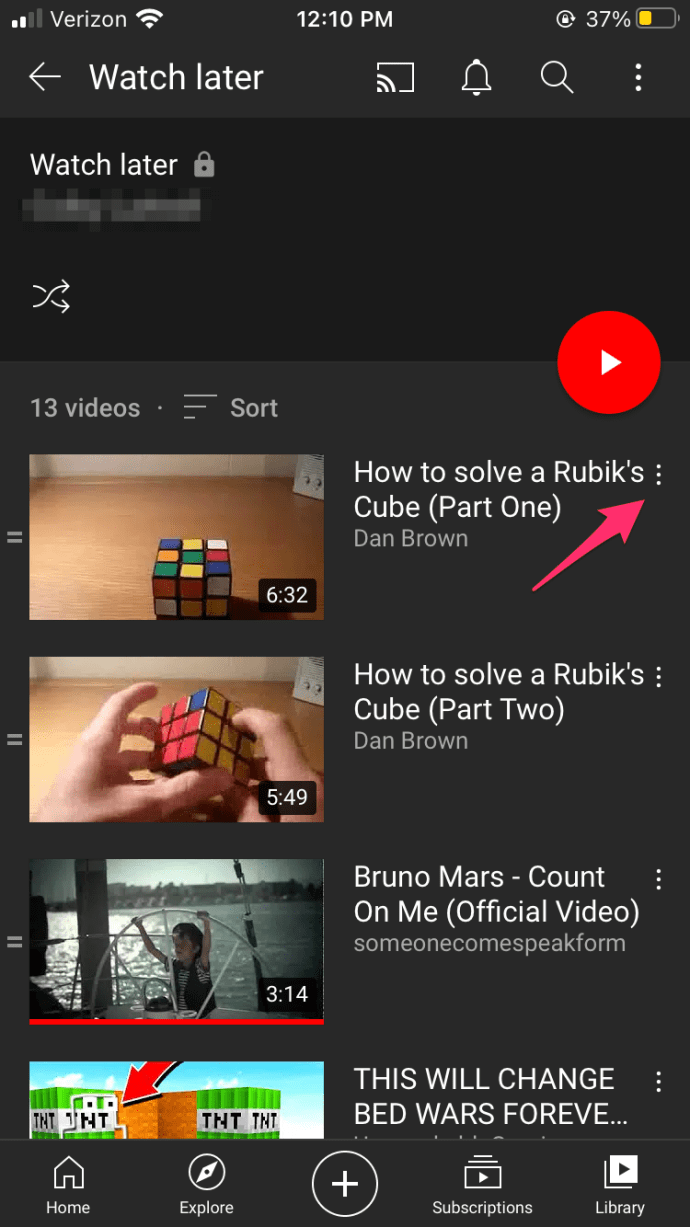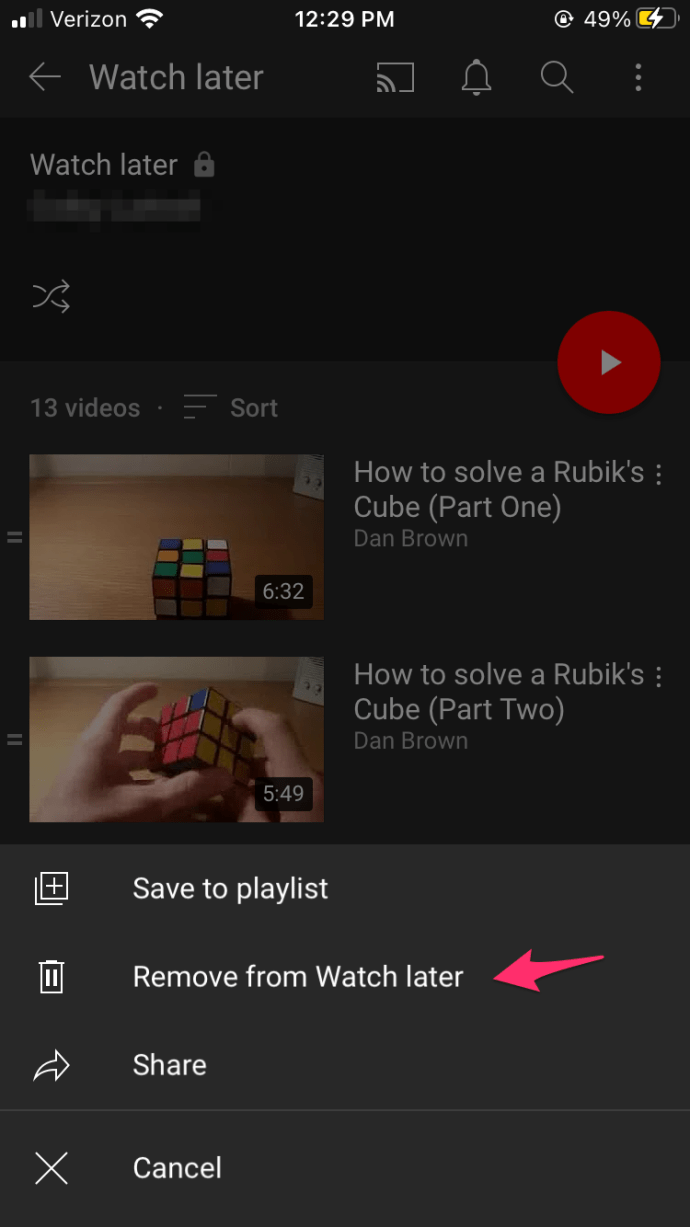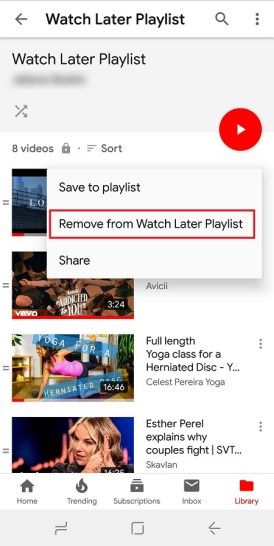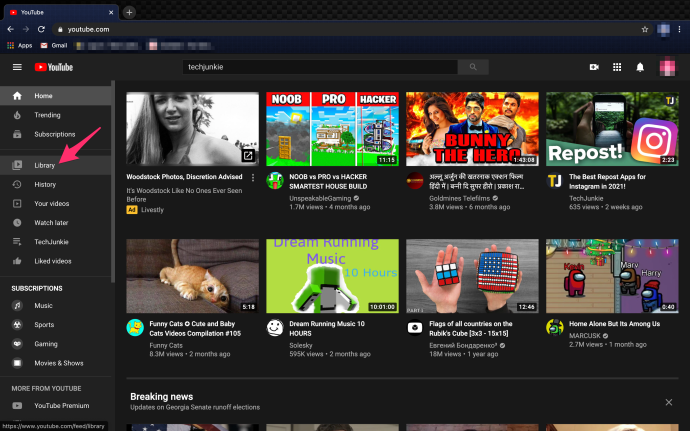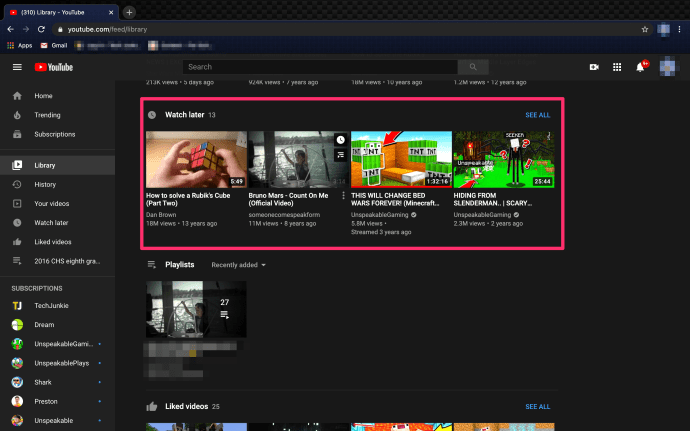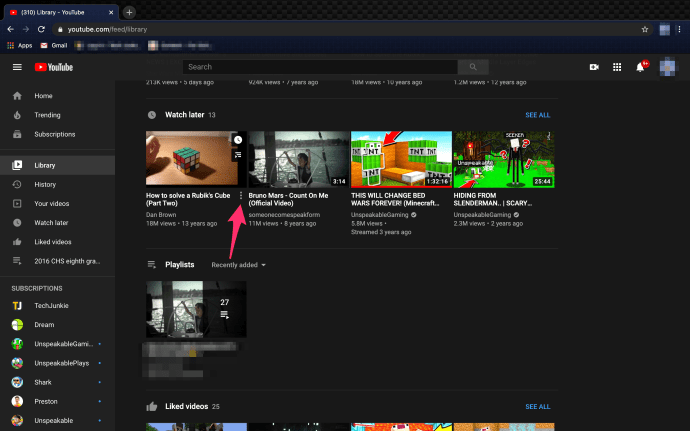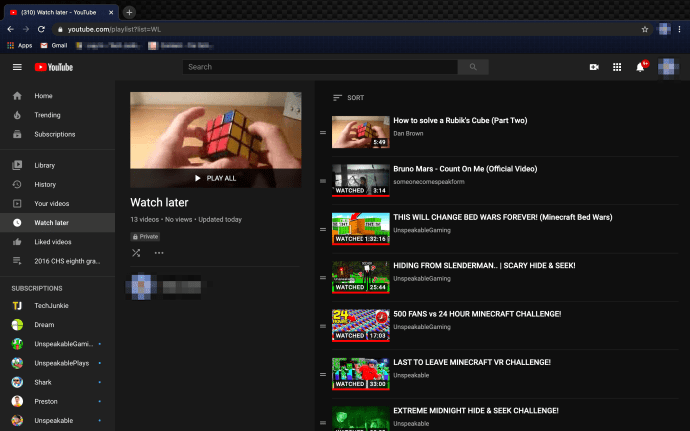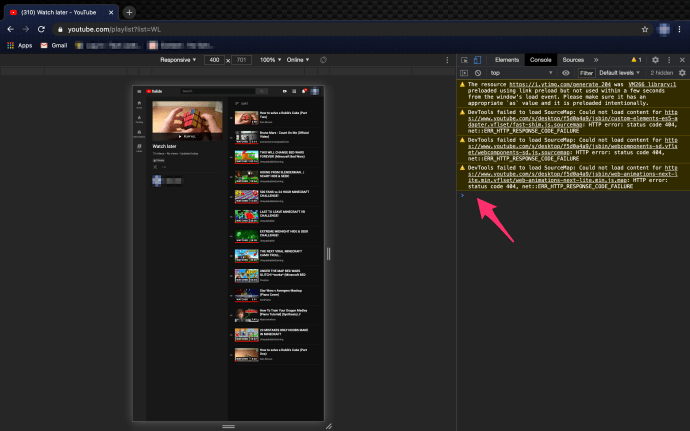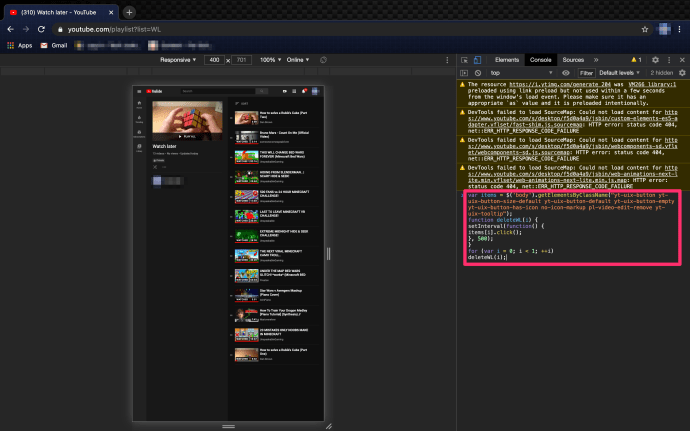Aplikacja YouTube ma funkcję zapisywania filmów i oglądania później. Funkcja Obejrzyj później jest idealna dla tych, którzy nie mają czasu na dokończenie filmu lub natknięcie się na ten, który chcieliby obejrzeć innym razem.
Klikając trzy kropki obok filmu i stukając opcję Dodaj do obejrzenia później, użytkownicy mogą łatwo organizować te filmy. Wielu użytkowników może nie obejść się, aby dokończyć oglądanie tych filmów. Są sposoby na usunięcie ich z folderu.
W przypadku tych, którzy mają setki filmów, które chcieliby usunąć, wyczyszczenie plików do obejrzenia może zająć trochę więcej umiejętności i czasu.
Czy możesz usunąć wszystkie filmy do obejrzenia później?
YouTube umożliwia masowe usuwanie wszystkich filmów, które zacząłeś oglądać w folderze. Jednak zapisane filmy, które nie zostały obejrzane, to inna historia.
Windows 10 nie może otworzyć menu startowego lub cortana
Masowe usuwanie zapisanych filmów
Zarówno iPhone, jak i Android mają w aplikacji YouTube opcje usuwania obejrzanych filmów z folderu obejrzyj później. Dla tych, którzy rozpoczęli film, ale go nie ukończyli, możesz po prostu postępować zgodnie z tymi instrukcjami, aby usunąć obejrzane filmy:
- Kliknij Biblioteka w prawym dolnym rogu aplikacji YouTube.
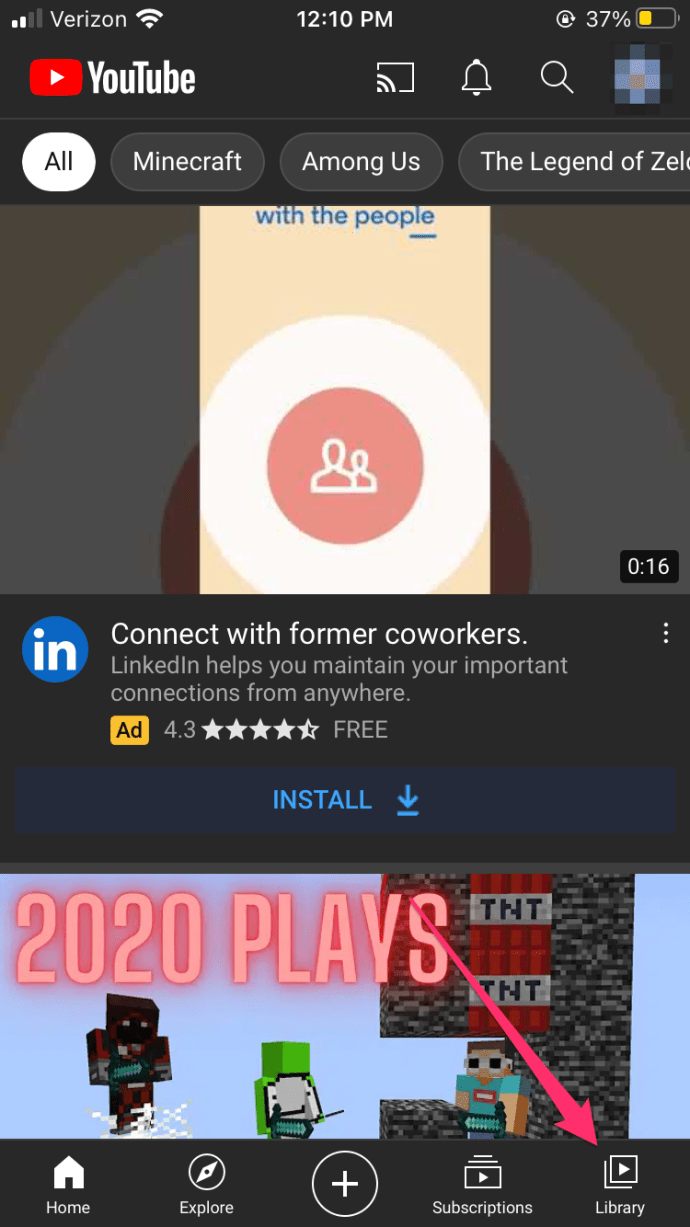
- Kran Obejrzyj pózniej który znajduje się na środku ekranu
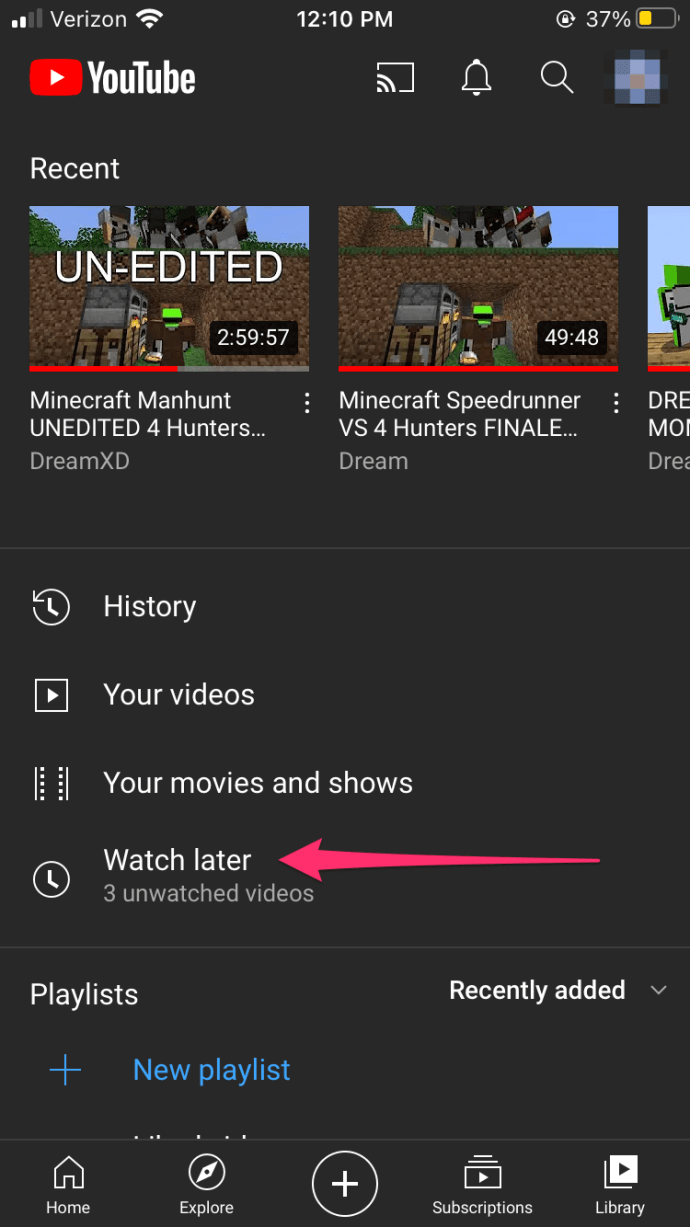
- Stuknij trzy kropki w prawym górnym rogu od Obejrzyj pózniej teczka.
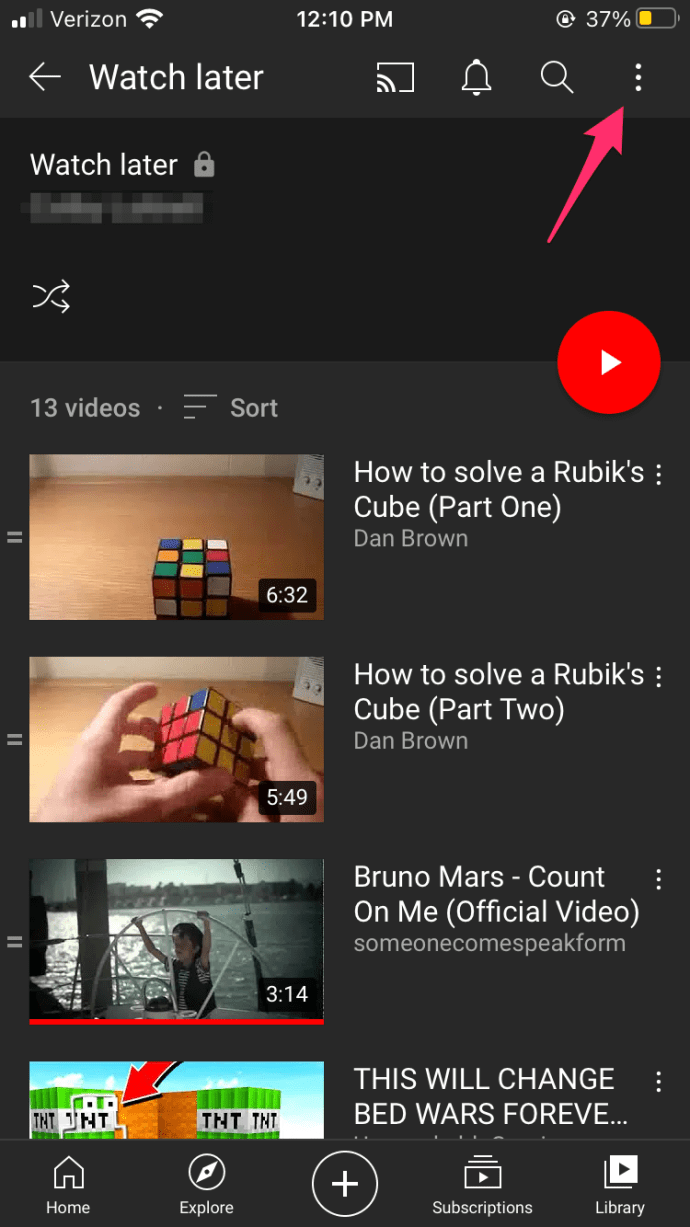
- Dotknij pierwszej opcji Usunięte obejrzane filmy
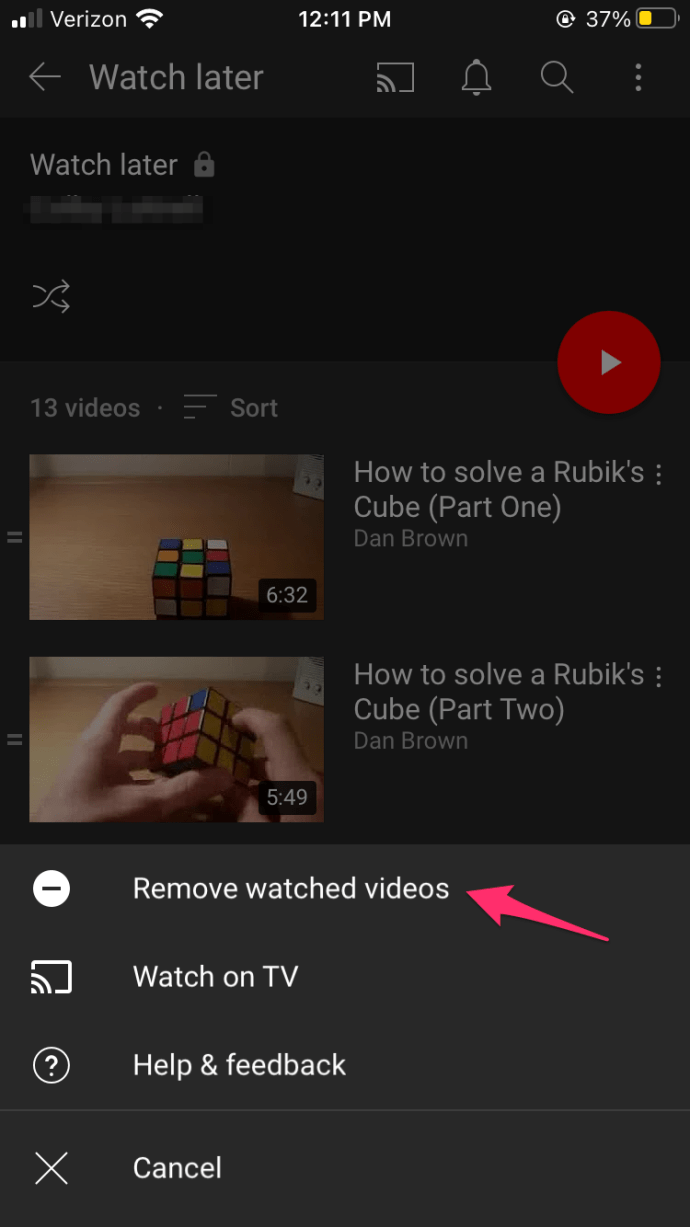
- Pojawi się małe wyskakujące okienko; Kliknij Usunąć .
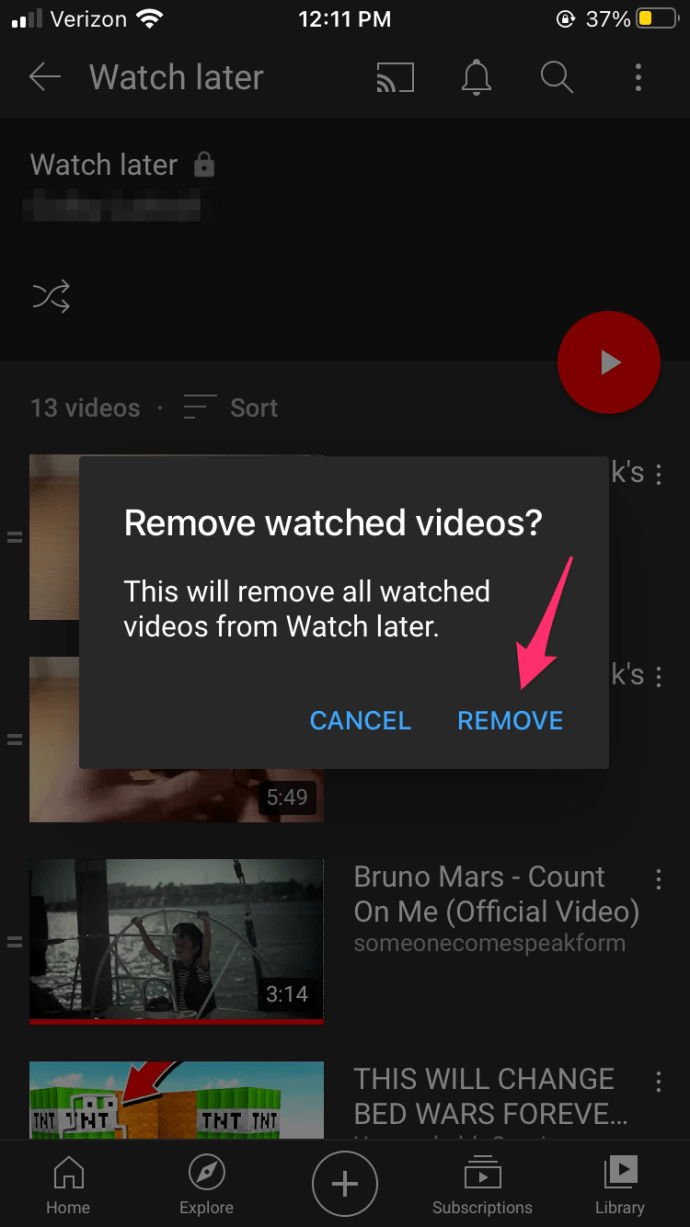
Po wykonaniu tej czynności każdy obejrzany film (niezależnie od tego, czy został ukończony) zostanie usunięty z folderu. Użytkownicy mogą zauważyć, że w folderze nadal znajdują się filmy. To są filmy, których nigdy nie oglądano.
Usuwanie filmów, które nigdy nie były oglądane
Po usunięciu obejrzanych filmów, jeśli chcesz usunąć pozostałe filmy, możesz je usunąć, ale trzeba to zrobić indywidualnie. Chociaż proces jest prosty, może zająć trochę czasu, jeśli w folderze jest ich kilka. Oto jak to zrobić:
Na iPhonie lub iPadzie

- Przejdź do Biblioteka w prawym dolnym rogu.
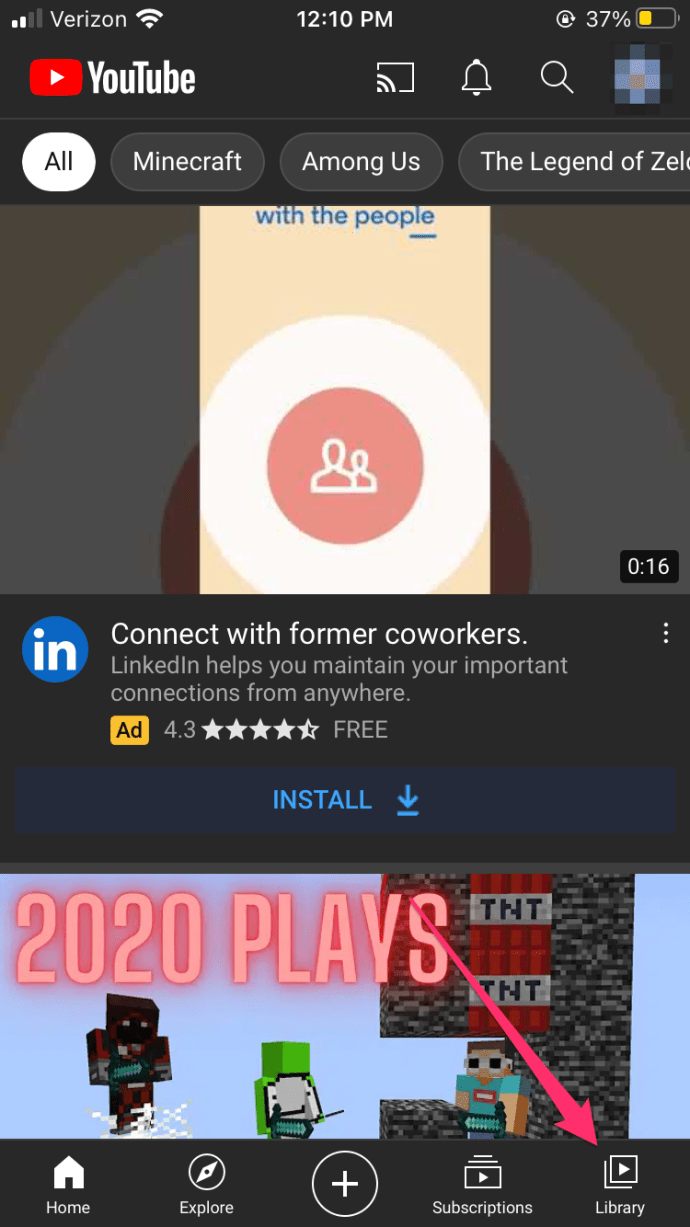
- Kran Obejrzyj pózniej aby otworzyć całą listę zapisanych filmów.
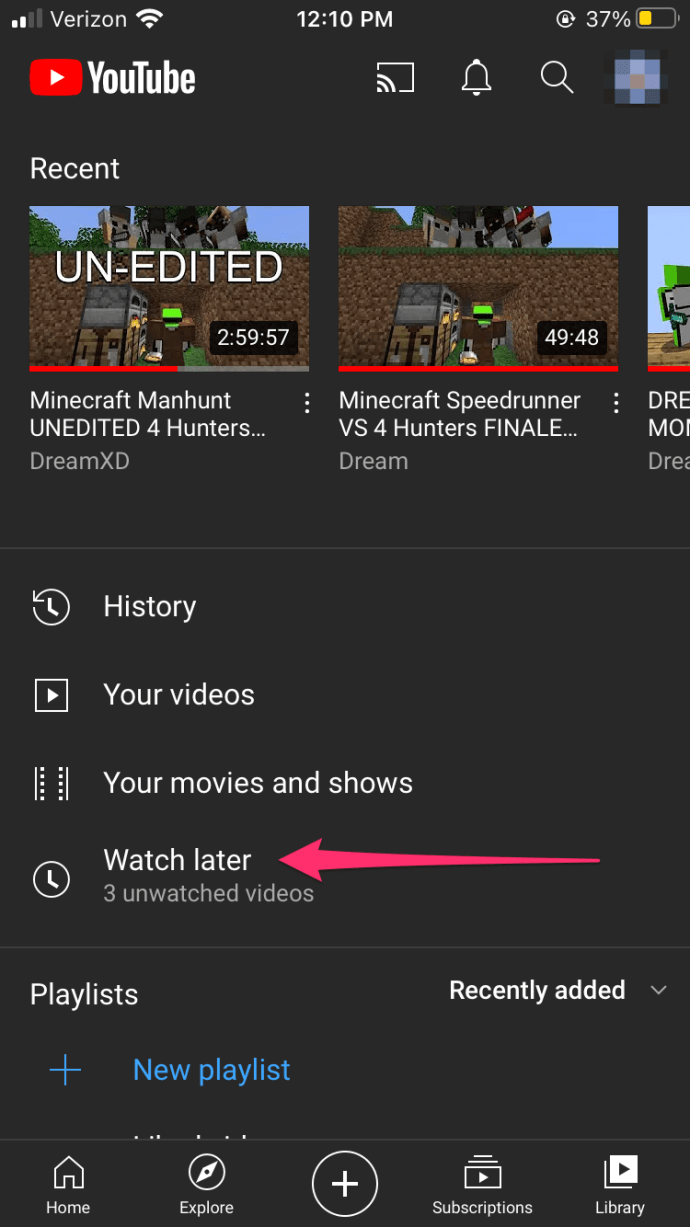
- Stuknij ikonę z trzema kropkami w prawym górnym rogu filmu, który chcesz usunąć.
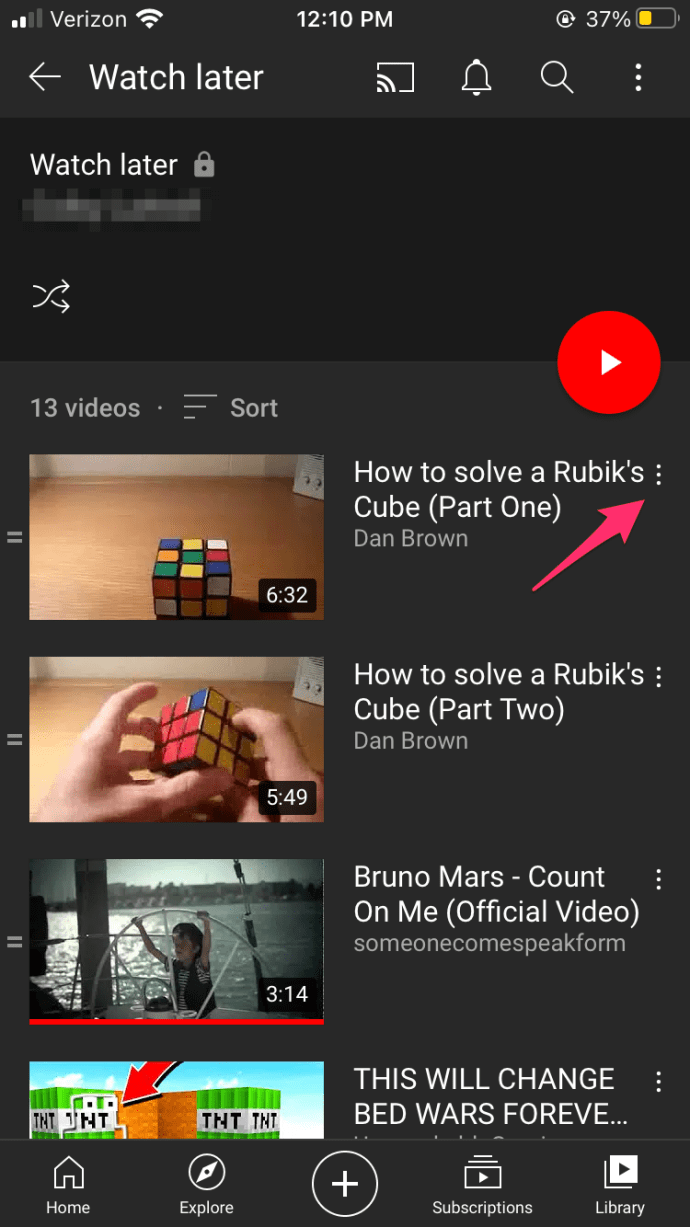
- Stuknij w Usuń z listy do obejrzenia przycisk.
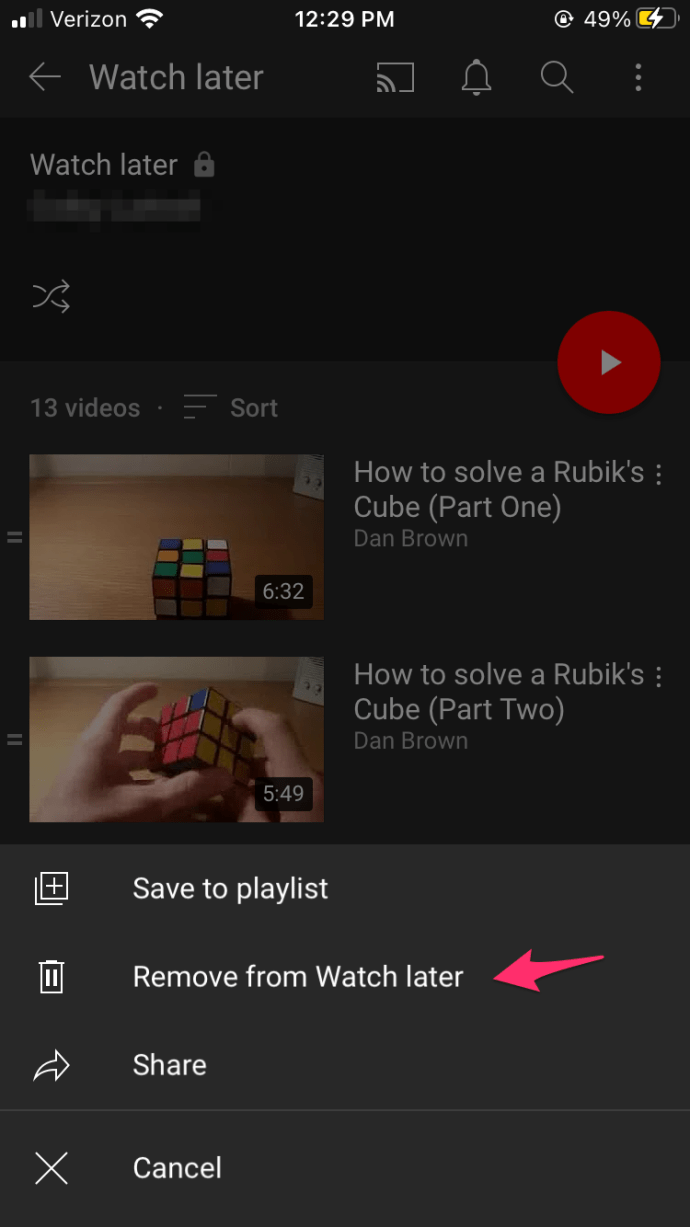
Dla Android
Nowa wersja Watch Later na Androida umożliwia usunięcie filmu za pomocą powyższej metody. Jeśli jednak nie masz najnowszej wersji, sprawy mają się tylko trochę inaczej. Oto, co należy zrobić:
- Przejdź do zakładki Konto.
- W sekcji Listy odtwarzania dotknij Do obejrzenia.
- Stuknij ikonę z trzema kropkami obok szczegółów filmu.
- Kran Usuń z listy Obejrzyj później.
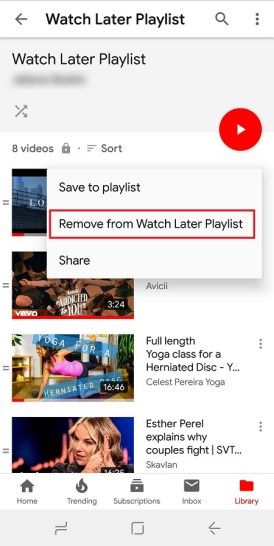
Usuń filmy do obejrzenia później z przeglądarki internetowej
W wersji YouTube na komputery staje się to wygodniejsze. Wykonaj następujące kroki:
- Po lewej stronie dotknij Biblioteka (może się to różnić w zależności od przeglądarki)
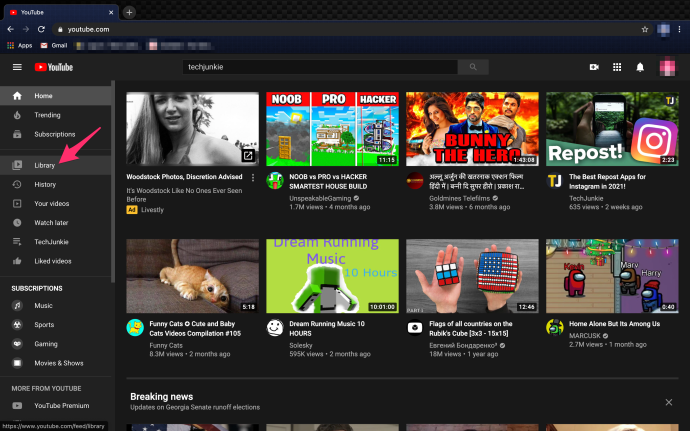
- Przewiń w dół do Obejrzyj pózniej .
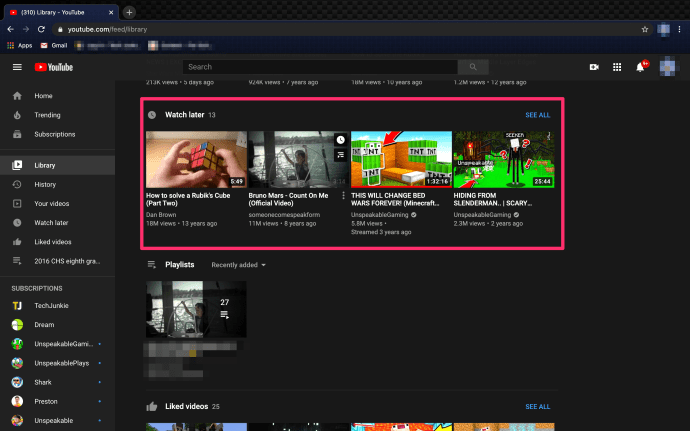
- Stamtąd dotknij trzech kropek obok każdego filmu i usuń go z oglądania później.
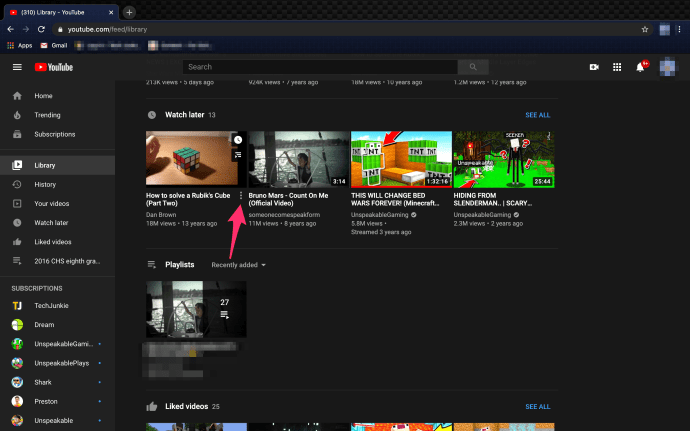
Mimo że żadna z tych opcji nie jest skomplikowana, nadal nie są tak wygodne, jak funkcja masowego usuwania. Na szczęście ludzie obeznani z technologią zawsze znajdują sposób na obejście takich problemów.
Używanie skryptu do usuwania wszystkich filmów do obejrzenia później
Wiele aplikacji i platform nie ma tak potrzebnych funkcji masowego usuwania. Jednak ich wersje na komputery stacjonarne (w połączeniu z odpowiednią przeglądarką) pozwalają na użycie skryptów, które mogą pomóc w przezwyciężeniu wielu niedogodności. YouTube nie jest wyjątkiem i istnieje skrypt, który może pomóc z łatwością usunąć wszystkie filmy do obejrzenia później.
Oto, co musisz zrobić:
- Otwórz YouTube w Google Chrome i przejdź do listy Do obejrzenia.
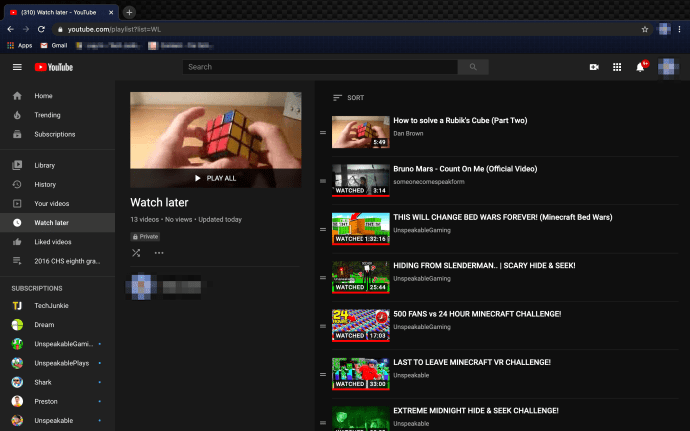
- naciśnij Ctrl + Command + J w systemie Windows lub Command+Opcja+J na Macu, aby otworzyć konsolę.
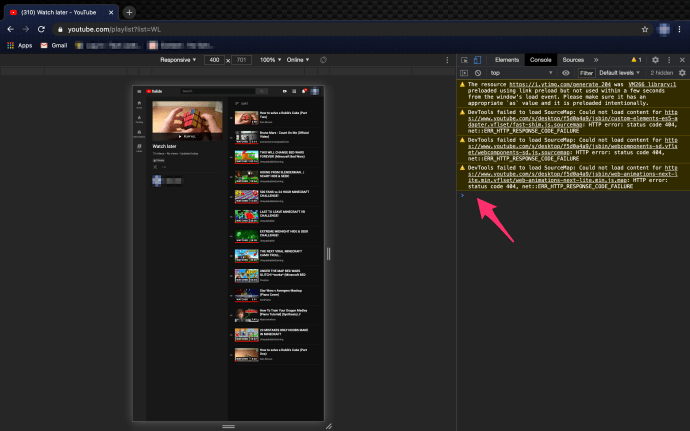
- Wklej następujący skrypt:
var items = $('body').getElementsByClassName(yt-uix-button yt-uix-button-size-default yt-uix-button-default yt-uix-button-pusty yt-uix-button-ma-icon nie -icon-markup pl-video-edit-remove yt-uix-tooltip);
funkcja usuńWL(i) {
setInterval(funkcja() {
przedmioty[i].klik();
}, 500);
}
dla (zmienna i = 0; i<1; ++i)
usuńWL(i);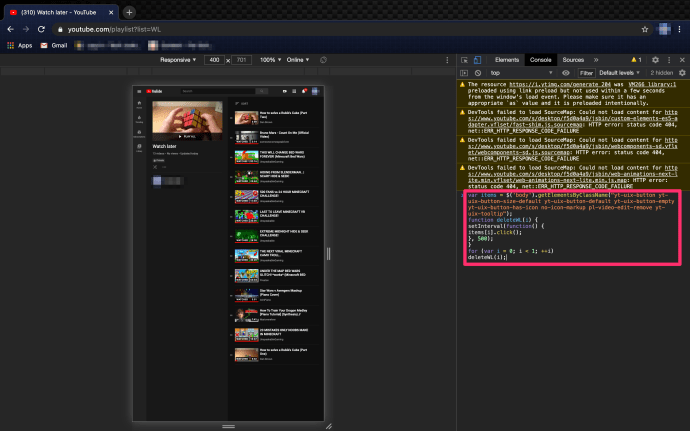
Natychmiast po naciśnięciu Wchodzić powinieneś zobaczyć, jak filmy zaczynają znikać. Proces nie jest błyskawiczny, ale jest to najłatwiejszy sposób na usunięcie wszystkich filmów do obejrzenia za jednym razem.
Trzeba powiedzieć, że majstrowanie przy skryptach nie jest dla wszystkich. Skrypt został zweryfikowany pod kątem działania, ale istnieje wiele z nich, które mogły nie zostać w pełni zweryfikowane. Niektóre z nich mogą być nawet wystarczająco złośliwe, aby poważnie uszkodzić Twój komputer. Aby temu zapobiec, szukaj tylko skryptów z renomowanych źródeł, a nie tych publikowanych przez przypadkowe osoby na różnych forach.
Ostatnie słowo
Ponieważ masowe usuwanie nie jest tak naprawdę rzeczą YouTube, ostatnie rozwiązanie, które tu widziałeś, może być najlepsze. Jeśli nie ma zbyt wielu filmów do usunięcia, możesz to zrobić ręcznie. Mimo to, jeśli zgromadziłeś ich tysiące, może to nie być dobry pomysł, a skrypt może być drogą do zrobienia.