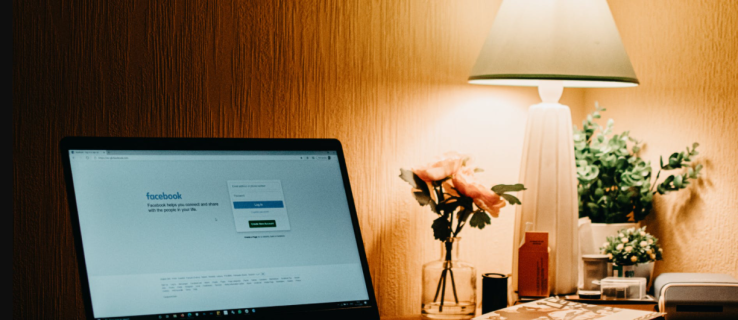AKTUALIZACJA: Firma Apple zmieniła proces tworzenia instalatora USB w systemie OS X Mavericks i poniższa metoda już nie działa. W przypadku OS X Mavericks, zobacz ten zaktualizowany proces .
Wraz z wydaniem systemu OS X 10.7 Lion w 2011 roku firma Apple oficjalnie porzucone nośniki fizyczne do instalacji systemu operacyjnego. Zamiast tradycyjnego dysku klienci mogą teraz kupować i pobierać OS X bezpośrednio z Mac App Store . Takie podejście przyniosło wiele korzyści, takich jak brak konieczności przechowywania i zabezpieczania dysku fizycznego, natychmiastowy dostęp do systemu operacyjnego po zakupie zamiast konieczności czekania w kolejce oraz aktualizacje instalatora do pobrania po stronie serwera, dzięki czemu najnowsza wersja systemu operacyjnego X jest zawsze instalowany podczas aktualizacji nowych maszyn.
Ale co, jeśli właśnie zainstalowałeś nowy dysk twardy na swoim Macu i nie masz wersji OS X w Mac App Store? A co, jeśli nie masz niezawodnego połączenia internetowego? W takich przypadkach zawsze najlepiej mieć fizyczną lokalną kopię instalatora OS X. Oto jak utworzyć własny instalator USB lub DVD dla systemu OS X.
Najpierw musisz kupić kopię OS X z Mac App Store jeśli jeszcze go nie masz. Pamiętaj, że zawsze możesz bezpłatnie pobrać ponownie wersję systemu OS X dostarczoną z komputerem Mac.
Na dzień publikacji tego artykułu aktualnym systemem operacyjnym jest OS X 10.8 Mountain Lion, chociaż niedawno ogłoszone OS X 10.9 Mavericks jest tuż za rogiem. Jeśli kupiłeś już OS X, otwórz Mac App Store i przejdź do karty Zakupy. Znajdź żądaną wersję systemu OS X na liście i kliknij przycisk Pobierz po prawej stronie.
OS X to plik o wielu gigabajtach, więc proces pobierania może chwilę potrwać w zależności od szybkości połączenia. Po zakończeniu instalator OS X uruchomi się automatycznie. Zakończ, naciskając Command + Q ; nie potrzebujemy aplikacji instalatora, tylko to, co się w niej znajduje.
Otwórz Findera i przejdź do folderu Aplikacje. Tutaj znajdziesz aplikację o nazwie Install OS X 10.8 Mountain Lion lub podobną, w zależności od wersji systemu OS X pobranej z Mac App Store. Kliknij prawym przyciskiem myszy (lub kliknij z naciśniętym klawiszem Control) ten plik i wybierz opcję Pokaż zawartość pakietu. Ujawni to wnętrzności pakietu aplikacji Instalatora.
Przejdź do Zawartość> SharedSupport i znajdź plik InstallESD.dmg. To jest obraz dysku, którego będziemy potrzebować do utworzenia lokalnego dysku instalacyjnego OS X lub napędu USB. Skopiuj go z pakietu instalatora na pulpit.
Teraz musisz zdecydować, czego chcesz użyć jako nośnika instalacyjnego. Dysk USB jest szybki i trwały, ale można również nagrać obraz na rozruchową dwuwarstwową płytę DVD. Opcjonalny jest również zewnętrzny dysk twardy, chociaż wolisz utwórz partycję specjalnie dla instalatora OS X, aby nie marnować całej pojemności dysku. W naszym przykładzie użyjemy dysku USB.
nie mogę otworzyć okna menu startowego 10

Utwórz instalator USB dla systemu OS X
Zamontuj wybrany dysk lub dysk na komputerze Mac i uruchom Narzędzie dyskowe. Znajdź dysk docelowy na liście po lewej stronie i wybierz kartę Przywróć po prawej stronie. Zobaczysz dwa pola: Źródło i Miejsce docelowe . Przeciągnij obraz InstallESD z pulpitu i upuść go na polu Źródło, a następnie przeciągnij dysk USB z listy w Narzędziu dyskowym i upuść go w polu Miejsce docelowe.
To mówi Narzędziu dyskowemu, że chcemy pobrać zawartość obrazu instalatora OS X i skopiować go dokładnie na nasz dysk USB. naciśnij Przywracać aby rozpocząć proces. Narzędzie dyskowe ostrzeże Cię, że ten proces spowoduje usunięcie zawartości dysku USB i poprosi o potwierdzenie. naciśnij Wymazać . Narzędzie dyskowe poprosi wówczas o hasło administratora. Wprowadź go, a następnie usiądź i poczekaj na zakończenie przywracania.
Utwórz instalacyjną płytę DVD systemu OS X
Aby utworzyć instalacyjną płytę DVD, włóż pusty dwuwarstwowy dysk DVD i otwórz Narzędzie dyskowe. Wybierz Obrazy z paska menu, a następnie Nagraj. Narzędzie dyskowe zapyta, który obraz chcesz nagrać. Przejdź do pulpitu i wybierz skopiowany wcześniej plik InstallESD, a następnie kliknij Nagraj, aby rozpocząć proces.
Po zakończeniu każdego kroku będziesz mieć startowy instalator OS X, którego możesz użyć do szybkiego uaktualnienia swoich komputerów Mac w przyszłości bez konieczności pobierania instalatora z Mac App Store.
Aby z niego skorzystać, włóż dysk lub podłącz dysk USB do komputera Mac. Następnie uruchom ponownie komputer Mac, przytrzymując Alt / Option klawisz na klawiaturze. Przytrzymaj klawisz, aż uruchomi się menedżer rozruchu komputera Mac i pokaże dostępne dyski rozruchowe. Wybierz instalator DVD lub USB i naciśnij klawisz Return. Instalator OS X zostanie teraz uruchomiony i będziesz mieć możliwość wykonania operacji przywracania lub wyczyszczenia dysku Maca i zainstalowania nowej kopii OS X.