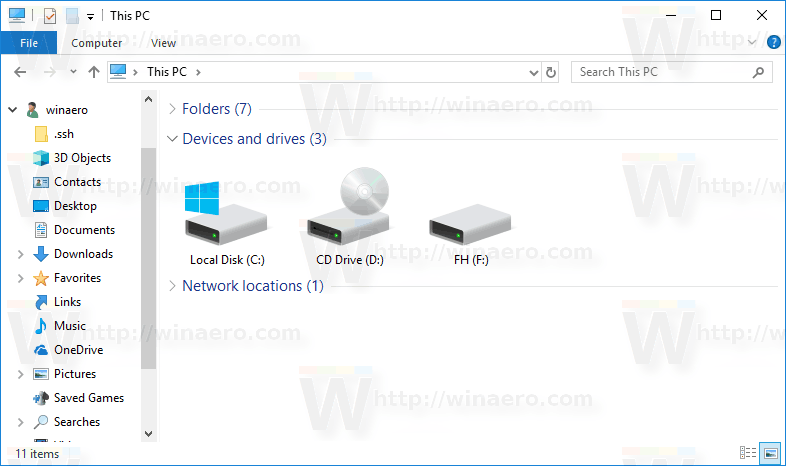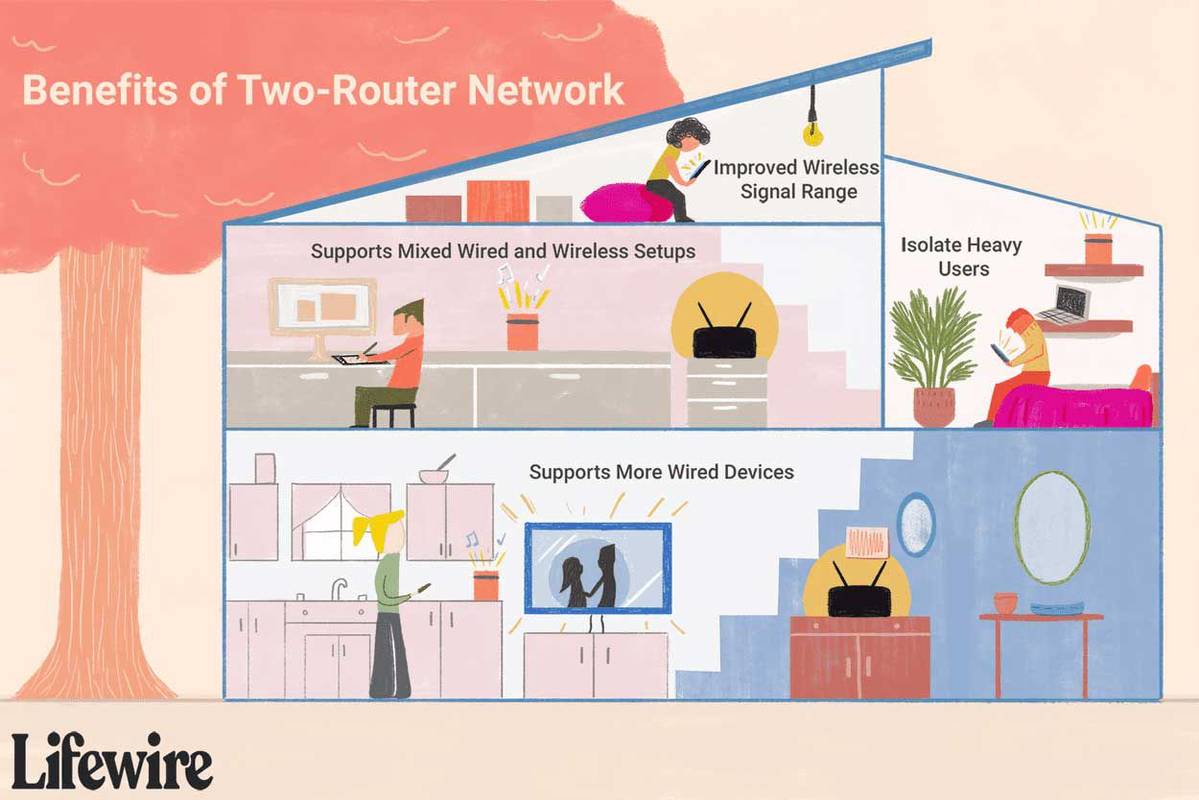Kalendarze w programie Excel mogą się bardzo przydać, zwłaszcza jeśli masz napięty harmonogram. Kalendarz skonstruowany tak, aby pasował do Twoich projektów, może pomóc Ci zachować porządek, jeśli chodzi o ważne spotkania, wydarzenia, działania i spotkania.

Niezależnie od tego, czy potrzebujesz lepszej organizacji szkoły czy pracy, kalendarz Excel może być fantastycznym narzędziem, które pomoże Ci śledzić bieżące i nadchodzące projekty.
Oczywiście jest to możliwe, jeśli wiesz, jak poprawnie utworzyć kalendarz w Excelu. W tym artykule dowiesz się, jak to zrobić.
Jak utworzyć kalendarz w programie Excel za pomocą szablonu
Najprostszym sposobem na rozpoczęcie korzystania z kalendarza Excela jest pobierz jeden z szablonów z oficjalnej strony Microsoft. Możesz przeglądać kalendarze roczne lub miesięczne, które można ustawić na konkretny rok lub używać wielokrotnie na każdy rok.
Niektóre kalendarze na stronie można dostosować, co jest szczególnie przydatne.
Jednak nie musisz odwiedzać witryny Microsoft, aby uzyskać szablony kalendarza. Możesz znaleźć niektóre dostępne bezpośrednio w programie Excel. Oto jak uzyskać dostęp do szablonów kalendarzy w programie Excel:
- Uruchom Excel i przejdź do Plik.

- Kliknij Nowy.

- W polu wyszukiwania wpisz Kalendarz i naciśnij Enter.

- Zobaczysz listę kalendarzy do wyboru; znajdź szablon najlepiej odpowiadający Twoim potrzebom i wybierz go.

- Po wybraniu szablonu po lewej stronie zobaczysz jego podgląd, a po prawej nazwę i opis szablonu.

- Kliknij Utwórz pod opisem szablonu.

Wykonując te czynności, utworzysz nowy kalendarz z istniejącego szablonu. W zależności od wybranego typu kalendarza i jego unikalnych funkcji, będziesz mieć dostępne pewne opcje dostosowywania.
Jeśli jednak chcesz mieć pełną kontrolę nad swoim kalendarzem, możesz utworzyć go od podstaw bez korzystania z szablonu.
Poniższa sekcja pokaże Ci, jak to zrobić.
Jak stworzyć kalendarz w Excelu bez szablonu
Przekonasz się, że tworzenie kalendarza w programie Excel jest dość proste, nawet jeśli pracujesz bez szablonu. Postępuj zgodnie z tymi instrukcjami, aby szybko utworzyć niestandardowy kalendarz.
Krok pierwszy: Wpisz dni tygodnia.
- Po uruchomieniu programu Excel zobaczysz arkusz kalkulacyjny; pozostaw wiersz 1 pusty.

- W wierszu 2 wpisz dni tygodnia w każdej komórce: poniedziałek w A2, wtorek w B2 i tak dalej.

- Alternatywnie możesz użyć automatyzacji Excela, aby wypełnić dni tygodnia. Wystarczy wpisać poniedziałek w komórce A2 i przeciągnąć uchwyt wypełniania tej komórki do komórki G2.

- Niezależnie od użytej metody wszystkie dni tygodnia powinny znajdować się w komórkach A2-G2.
Krok drugi: sformatuj kolumny.
- Zaznacz komórki A2-G2 i przejdź do zakładki Strona główna.

- W obszarze Komórki wybierz Format.

- W polu Szerokość kolumny wprowadź szerokość komórek.

Krok 3: Utwórz tytuł miesiąca.
jak znaleźć piosenkę w filmie na youtube
- W wierszu 1 zaznacz dowolną komórkę i wpisz = DZIŚ () w polu formuły. Spowoduje to wyświetlenie bieżącej daty w wybranej komórce.

- Z komórką z zaznaczonymi datami przejdź do zakładki Strona główna.

- W sekcji Liczba wybierz Data, a następnie kliknij Więcej formatów liczb.

- Wybierz format daty z listy i kliknij OK.

- Zaznacz komórki A1-G1 i wybierz opcję Scal i wyśrodkuj z menu Wyrównanie. Stworzy to tytuł miesiąca.

Krok czwarty: utwórz treść kalendarza.
- Zaznacz cały arkusz kalkulacyjny.

- Przejdź do strony głównej i kliknij wiadro z farbą.

- Wybierz biały lub inny kolor, aby ustawić tło kalendarza.

- Zaznacz komórki A3-A7.

- W obszarze Strona główna wywołaj menu Granice.

- Kliknij Granice zewnętrzne.

- Zobaczysz zaznaczone pole pod poniedziałkiem. Skopiuj go i wklej w pozostałe dni tygodnia.

- Po ukończeniu pierwszego rzędu pudełek utwórz kolejne cztery rzędy. Gdy to zrobisz, komórka w prawym dolnym rogu powinna być G27.

- Zaznacz wiersz dni tygodnia i wybierz opcję Wszystkie obramowania z menu Obramowania, aby zakończyć siatkę.

Krok piąty: Dodaj daty.
- Znajdź dni, które będą pierwszym i drugim dniem miesiąca.

- Wpisz 1 w pierwszej komórce odpowiedniego pola dnia tygodnia i 2 dla następnego dnia.

- Przytrzymując klawisz Shift, podświetl ponumerowane komórki.

- Przeciągnij pole wyboru na koniec tygodnia, aby umożliwić programowi Excel automatyczne uzupełnianie liczb.

- Powtórz ten proces dla reszty tabeli. Musisz ręcznie wprowadzić daty dla pierwszych dwóch dni każdego tygodnia.
Krok szósty: Po utworzeniu arkusza zgodnie z tymi instrukcjami utwórz łącznie 12 arkuszy na każdy miesiąc w roku.
Jeśli chcesz, możesz dostosować komórki i daty za pomocą różnych kolorów i stylów.
Jak utworzyć kalendarz w programie Excel, który aktualizuje się automatycznie?
Automatyzacja to jedna z największych zalet Excela. Jeśli chcesz, aby Twój kalendarz aktualizował się automatycznie, możesz użyć następującej formuły: = EOMONTH (DZIŚ() , – 1) +1.
Ta formuła wykorzystuje funkcję DZIŚ do znalezienia bieżącej daty i oblicza pierwszy dzień miesiąca za pomocą funkcji EOMONTH.
Możesz łatwo tworzyć kalendarze dla różnych miesięcy z arkusza początkowego, jeśli użyjesz tej formuły i wprowadzisz inną datę zamiast DZIŚ ().
Jak stworzyć kalendarz w Excelu bez weekendów
Jeśli użyjesz metody tworzenia kalendarza w programie Excel bez szablonu, zbudowanie kalendarza bez weekendów będzie stosunkowo proste.
Wszystko, co musisz zrobić, to utworzyć kalendarz, wykonując czynności opisane w tym artykule, wybrać dni weekendowe i usunąć wszystkie wiersze pod nimi.
W ten sposób otrzymasz pięciodniowy kalendarz tygodniowy, który nie obejmuje weekendów.
Lepiej zorganizuj się dzięki kalendarzom Excel
Program Excel oferuje szereg opcji dostosowywania i zaawansowane formuły, których można używać do automatyzacji obliczeń i organizowania zawartości komórek.
Teraz, gdy nauczyłeś się tworzyć kalendarz w programie Excel, zarówno z szablonem, jak i bez, możesz zacząć wprowadzać dane i wykorzystywać opcje automatyzacji do organizowania swojego tygodniowego harmonogramu. Gdy opanujesz różne możliwości oferowane przez program Excel, Twoja tygodniowa i miesięczna organizacja stanie się bardziej przejrzysta.
Udało Ci się zbudować kalendarz w Excelu? Zrobiłeś to z szablonem czy bez?
Daj nam znać w sekcji komentarzy poniżej.