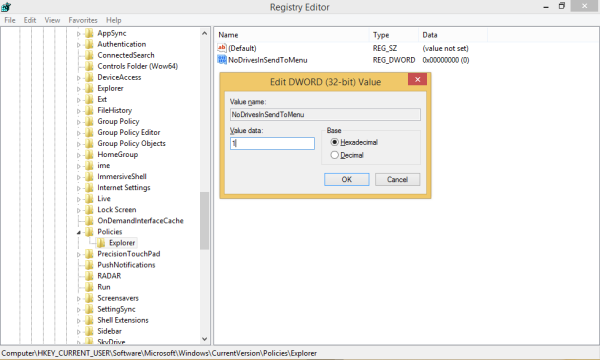Może istnieć wiele powodów, dla których chcesz uniemożliwić innym użytkownikom dostęp do określonych aplikacji na komputerze z systemem Windows 10. Na przykład wiedza o tym, jak ograniczyć dostęp do aplikacji, może być szczególnie przydatna, jeśli udostępniasz komputer członkom rodziny lub współpracownikom.

Niezależnie od tego, czy chcesz ograniczyć uprawnienia aplikacji, czy całkowicie zablokować dostęp do aplikacji, możesz to zrobić na kilka sposobów. W tym artykule pokażemy, jak ograniczyć dostęp do aplikacji w systemie Windows 10. Przejdziemy również przez proces ograniczania dostępu do Internetu do określonych aplikacji w systemie Windows 10.
Jak ograniczyć dostęp do określonych aplikacji w systemie Windows 10?
Nie musisz pobierać aplikacji innej firmy, aby ograniczyć dostęp do określonej aplikacji w systemie Windows 10. Możesz to zrobić w ustawieniach systemu. Oto, co musisz zrobić:
- Przejdź do Start w lewym dolnym rogu ekranu.

- Kliknij ikonę Ustawienia na lewym pasku bocznym.

- Przewiń w dół, aż znajdziesz Prywatność.

- Przejdź do uprawnień aplikacji na lewym pasku bocznym.

- Przewiń w dół, aż znajdziesz aplikację, do której chcesz ograniczyć dostęp. Jako przykład użyjemy aplikacji Aparat.

- W sekcji Zezwól na dostęp do kamery na tym urządzeniu kliknij Zmień.

- Przełącz przełącznik na Wyłączony.

- W obszarze Zezwalaj aplikacjom na dostęp do aparatu przełącz przełącznik.

Aby pójść o krok dalej, możesz zablokować aplikacjom komputerowym możliwość korzystania z aparatu, a także wybrać, które aplikacje ze sklepu Microsoft Store mogą mieć dostęp do aparatu.
Pamiętaj też, że aplikacje, które mają uprawnienia do korzystania ze wszystkich zasobów systemowych, nie będą wymienione w ustawieniach prywatności. Zamiast tego możesz ograniczyć określone uprawnienia tylko do wymienionych aplikacji. Chociaż zauważysz, że wszystkie aplikacje komputerowe są dostępne w ustawieniach prywatności.
Każda aplikacja ma dostęp do różnych typów plików, które możesz dostosować ręcznie. Gdy skończysz, po prostu wyłącz okno Prywatność. Przy następnej próbie uruchomienia aplikacji, do której dostęp został ograniczony, zauważysz, że Twój dostęp został ograniczony.
content://local.browser.home/index
Ogranicz dostęp do aplikacji za pomocą edytora zasad grupy
Innym sposobem ograniczenia dostępu do aplikacji jest Edytor zasad grupy. Jednak ta metoda jest możliwa tylko wtedy, gdy masz system Windows 10 Pro lub Enterprise. Tak to się robi:
- Przejdź do ikony lupy w lewym dolnym rogu ekranu.
- Wpisz |__+_| aby otworzyć aplikację Uruchom.
- W polu wyszukiwania wpisz |_+_| i wybierz OK.
- Kliknij Konfiguracja użytkownika na lewym pasku bocznym.
- Przejdź do folderu Szablony administracyjne.
- Przejdź do folderu System.
- Znajdź plik Nie uruchamiaj określonych aplikacji systemu Windows w prawym okienku.
- Kliknij go dwukrotnie. Otworzy się nowe okno.
- Po lewej stronie okna zaznacz kółko Włączone.
- W obszarze Opcje przejdź do Pokaż.
- Wpisz nazwę aplikacji, do której chcesz ograniczyć dostęp. Nie zapomnij dodać |_+_| rozszerzenie po nazwie aplikacji.
- Przejdź do przycisku Zastosuj.
- Wybierz OK.
Po zamknięciu Edytora zasad grupy dostęp do tej aplikacji powinien być już ograniczony. Jeśli nie, uruchom ponownie komputer.
Jeśli zmienisz zdanie, możesz usunąć ograniczenia, powtarzając te same kroki do kroku dziewiątego. Zamiast Włączone kliknij Nie skonfigurowano.
Ogranicz dostęp do aplikacji, edytując rejestr
Edytowanie rejestru to kolejny sposób na ograniczenie dostępu do aplikacji. Korzystając z Rejestru, należy zawsze uważać, aby w trakcie tego nie utracić żadnych danych. Dlatego zawsze dobrze jest wykonać kopię zapasową wszystkich plików i przechowywać ich kopię w bezpiecznym miejscu. Kopia zapasowa przyda się również, jeśli zmienisz zdanie i zechcesz przywrócić dostęp do swoich aplikacji.
konwertuj vce na pdf online za darmo
Aby ograniczyć dostęp do aplikacji za pomocą Edytora rejestru, wykonaj następujące czynności:
- Wyszukaj aplikację Uruchom lub naciśnij jednocześnie klawisze Windows i R.
- Wpisz |__+_| w pasku wyszukiwania i kliknij OK. Spowoduje to otwarcie Edytora rejestru.

- Skopiuj ten klucz:
|_+_| - Wklej go do rejestru. Spowoduje to przejście do folderu Polityki.

- Kliknij go prawym przyciskiem myszy i przejdź do Nowy, a następnie Klucz.

- Wpisz |__+_| dla nowego klucza.

- Kliknij prawym przyciskiem myszy folder Eksplorator i wybierz Nowy z menu rozwijanego.

- Wybierz DWORD (32-bitowy).

- Ta wartość powinna mieć nazwę DisallowRun.

- Kliknij dwukrotnie wartość. Spowoduje to przejście do okna Właściwości.

- W obszarze Dane wartości wpisz 1.

- Wybierz OK.

- Wróć do głównego okna Edytora rejestru.
- Kliknij prawym przyciskiem myszy folder Explorer i wybierz Nowy.

- Wybierz klucz.

- Wpisz |__+_| jako nazwę podklucza.

- Kliknij prawym przyciskiem myszy klawisz DisallowRun i wybierz Nowy z menu rozwijanego.

- Wybierz wartość ciągu.

- Wpisz |__+_| dla tej wartości ciągu w polu Dane wartości. Wybierz OK.

- Kliknij dwukrotnie wartość ciągu 1.

- W obszarze Dane wartości w oknie Właściwości wpisz nazwę aplikacji, do której chcesz ograniczyć dostęp.

- Po nazwie aplikacji dodaj plik .exe i kliknij OK, gdy skończysz.

Jeśli chcesz ograniczyć dostęp do wielu aplikacji, musisz powtórzyć kroki od 17 do 22 dla każdej z nich. Dla każdej aplikacji kliknij prawym przyciskiem myszy klucz DisallowRun, wybierz Nowy, a następnie Wartość ciągu. Nazwij wartość ciągu dla drugiej aplikacji 2, dla trzeciej 3 i tak dalej.
Ta metoda może zająć trochę czasu, ale jeśli zrobisz to właściwie, będzie tego warta. Kiedy skończysz, musisz ponownie uruchomić urządzenie. Następnym razem, gdy spróbujesz uzyskać dostęp do jednej z tych aplikacji, otrzymasz komunikat o ograniczeniu, informujący, że odmówiono Ci dostępu.
dzwonek do dzwonka dla systemu Windows 10
Pamiętaj, że jeśli masz więcej niż jedno konto użytkownika i chcesz ograniczyć dostęp do wszystkich aplikacji, będziesz musiał powtórzyć cały proces Rejestru dla nich wszystkich.
Jeśli zmienisz zdanie, istnieje sposób na przywrócenie zablokowanych aplikacji. Możesz to zrobić, po prostu usuwając klucz Explorer w folderze Polityki. Zrób to jednak tylko wtedy, gdy chcesz zezwolić na dostęp do wszystkich zablokowanych aplikacji. Aby to zrobić dla pojedynczej aplikacji, musisz zmienić dane wartości z 1 na 0 w oknie właściwości.
Jak ograniczyć dostęp do Internetu do określonych aplikacji w systemie Windows 10?
Istnieje prosty sposób na ograniczenie dostępu do Internetu do określonych aplikacji w systemie Windows 10 i to za pomocą zapory Windows Defender. Wiedza, jak to zrobić, może być szczególnie przydatna, gdy nie chcesz, aby niektóre aplikacje były automatycznie aktualizowane lub jeśli nie chcesz, aby aplikacja nadużywała Twoich danych. Należy jednak ograniczać dostęp do Internetu tylko tym aplikacjom, które nie potrzebują Internetu do prawidłowego działania. Oto jak to się robi:
- Przejdź do ikony lupy w lewym dolnym rogu ekranu.

- Wpisz |__+_| i otwórz.

- Przejdź do Ustawień zaawansowanych na lewym pasku bocznym. Otworzy się nowe okno.

- Wybierz Reguły wychodzące na lewym pasku bocznym.

- Przejdź do New Rule po prawej stronie okna.

- Wybierz Program w nowym oknie, a następnie kliknij Dalej.

- Obok tej ścieżki programu kliknij przycisk Przeglądaj.

- Znajdź aplikację, dla której chcesz ograniczyć dostęp do Internetu.
- Ponownie kliknij Dalej.

- Kliknij koło Zablokuj połączenie, a następnie Dalej.

- Zaznacz pola Domena, Prywatne i Publiczne.

- Przejdź do Dalej.

- Wpisz nazwę reguły oraz opis.

- Wybierz Zakończ.

O to chodzi. Ta metoda jest szybka i łatwa i pozwoli Ci ograniczyć dostęp do Internetu z dowolnej aplikacji.
Kontroluj, kto ma dostęp do wszystkich Twoich aplikacji
Po ustaleniu, jak ograniczyć dostęp do aplikacji w systemie Windows 10, możesz upewnić się, że nikt oprócz Ciebie nie ma dostępu do niektórych aplikacji. Możesz także ograniczyć dostęp do Internetu dla niektórych aplikacji, co może być bardzo przydatne.
Czy kiedykolwiek wcześniej ograniczałeś dostęp do aplikacji w systemie Windows 10? Czy wypróbowałeś którąś z metod opisanych w tym przewodniku? Daj nam znać w sekcji komentarzy poniżej.