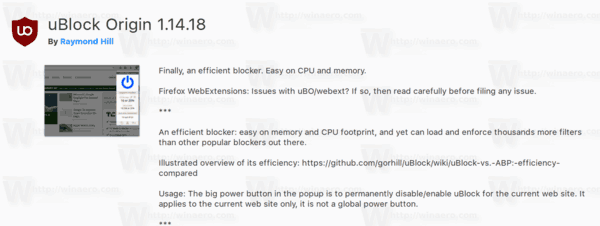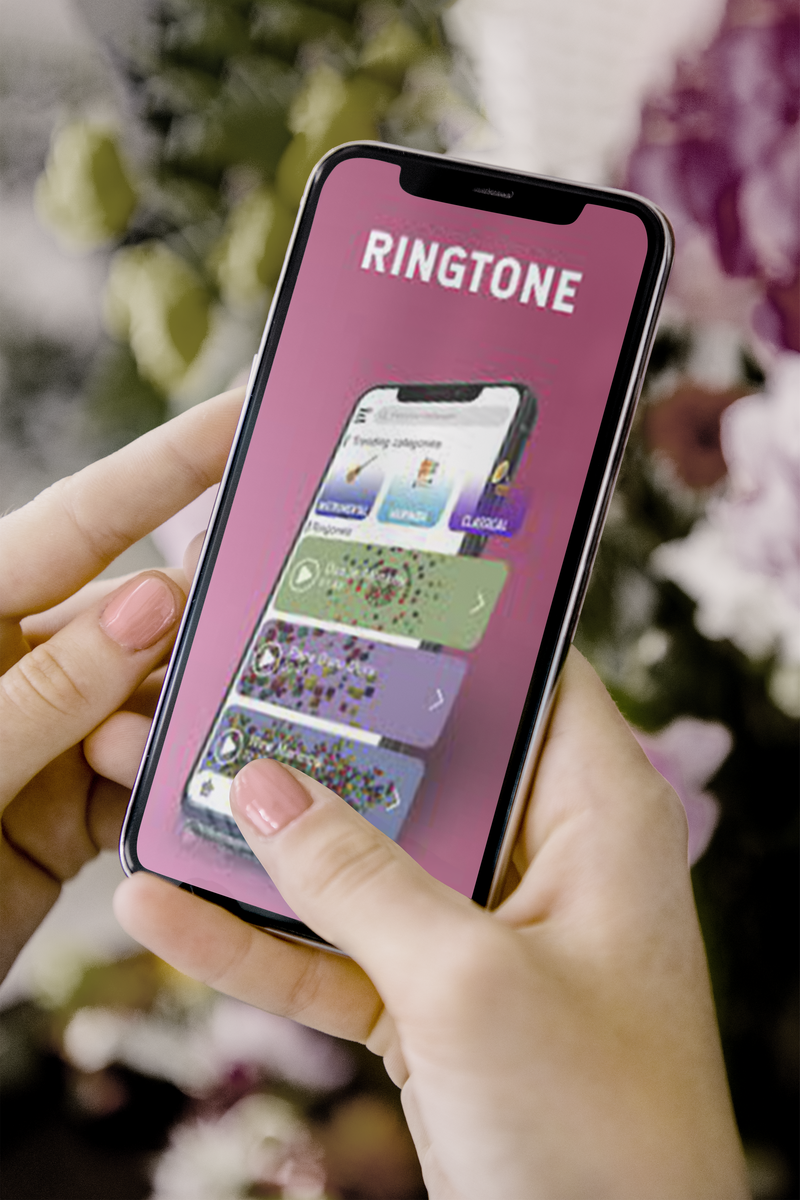Co wiedzieć
- Aby pobrać: Otwórz dokument i przejdź do Plik > Pobierać > Dokument PDF (.pdf).
- Aby skorzystać z poczty e-mail: Otwórz dokument i przejdź do Plik > E-mail jako załącznik . Wprowadź adres, przekonwertuj (opcjonalnie) i Wysłać.
- Aby zapisać na Dysku Google: Otwórz dokument i przejdź do Plik > Wydrukować . Wybierać Zapisz na Dysku Google jako Miejsce docelowe , I Ratować .
W tym artykule wyjaśniono, jak używać Dokumentów Google do konwertowania dokumentu do formatu plik PDF i zapisz go w różnych miejscach, takich jak poczta e-mail i Dysk Google. Instrukcje zawarte w tym artykule dotyczą komputerowej wersji Dokumentów Google, do której można uzyskać dostęp za pośrednictwem przeglądarki internetowej.
Jak pobrać wersję PDF dokumentu Google
-
Zaloguj się do Dokumentów Google i otwórz dokument, który chcesz przekonwertować na format PDF.
-
Wybierać Plik > Pobierać > Dokument PDF (.pdf) .

-
Sprawdź, czy w folderze pobierania na komputerze znajduje się właśnie utworzony plik PDF. Tutaj możesz uzyskać dostęp do pobranego pliku PDF.
Jeśli Twoja przeglądarka nie jest skonfigurowana tak, aby pytać, gdzie zapisać pobrane pliki, plik zostanie automatycznie umieszczony w folderze Pobrane. W przeciwnym razie zostaniesz poproszony o wybranie lokalizacji i nazwy pliku dokumentu, a następnie o naciśnięcie Ratować żeby to zapisać.
Jak wysłać e-mailem wersję PDF dokumentu Google
-
Zaloguj się do Dokumentów Google i otwórz dokument, który chcesz przekonwertować na format PDF.
-
Wybierać Plik > E-mail jako załącznik .

-
Wpisz adres e-mail odbiorcy. Jeśli chcesz, aby przekonwertowany dokument dotarł do Twojej skrzynki odbiorczej, użyj swojego adresu e-mail.
Wprowadź nagłówek tematu i, jeśli chcesz, wiadomość.

-
Wybierać Wysłać . Odbiorcy otrzymają plik PDF jako załącznik do wiadomości e-mail, który będą mogli następnie pobrać.
Jak zapisać wersję PDF dokumentu Google na Dysku Google
Te instrukcje działają tylko w przeglądarce Google Chrome.
-
Po otwarciu Dokumentu Google wybierz Plik > Wydrukować .
jak używać mam szczęście

-
w Miejsce docelowe pole, wybierz Zapisz na Dysku Google , a następnie wybierz Ratować .

-
Plik PDF zostanie zapisany na Twoim Dysku Google. Możesz je przeglądać lub udostępniać bezpośrednio z tej lokalizacji.
Jakie są zalety pliku PDF?
PDF oznacza przenośny format dokumentu. Format został stworzony przez Cegła suszona na słońcu na początku lat 90. jako sposób udostępniania plików bez naruszania formatowania dokumentu. Wcześniej udostępnianie plików między komputerami mogło być problematyczne, ponieważ czcionki, rozmiary tekstu i inne ustawienia często ulegały zgubieniu lub zmianie.
PDF rozwiązuje ten problem. Kiedy ktoś otwiera plik PDF, wygląda on dokładnie tak samo, jak w chwili jego zapisania. Formatowanie jest zablokowane w dokumencie, co zapobiega niepożądanym zmianom.
Ludzie lubią także format PDF, ponieważ pozwala na wykorzystanie elementów wizualnych, takich jak cliparty, obrazy cyfrowe i fotografie. Inni wolą to, ponieważ wygląda bardziej dopracowane i profesjonalne. Format wykorzystuje kompresję wewnętrzną, co oznacza, że zajmuje mniej miejsca niż inne typy plików, dzięki czemu idealnie nadaje się do wysyłania pocztą e-mail, drukowania i przesyłania dokumentów do Internetu.
Oprócz zachowania formatowania pliki PDF usuwają niepotrzebne i rozpraszające elementy z dokumentów cyfrowych, np marginesy i kontury . Zachowują także formatowanie dokumentu po wydrukowaniu.
Kiedy należy używać plików PDF?
Należy rozważyć użycie formatu PDF w przypadku dowolnego z następujących dokumentów:
- Formy prawne, takie jak umowy, dzierżawa i rachunki sprzedaży.
- Faktury, życiorysy, listy motywacyjne i portfolio online.
- Materiały do pobrania, takie jak e-booki, instrukcje obsługi produktów lub oficjalne dokumenty
- Projekty szkolne i prace badawcze.
Więcej opcji zapisywania plików PDF z Dokumentów Google
Oprócz tych metod zapisywania Dokumentu Google w formacie PDF możesz zainstalować oprogramowanie innych firm, takie jak Konwerter dysku , która umożliwia pobieranie plików Google do różnych formatów, w tym PDF, JPG i MP3.
Często zadawane pytania- Jak przekonwertować plik PDF na Dokument Google?
Aby przekonwertować plik PDF na Dokument Google, zaloguj się do Dokumentów Google i wybierz Otwórz selektor plików ikona (wygląda jak folder). w Otworzyć plik oknie dialogowym wybierz Wgrywać zakładkę i wybierz Wybierz plik ze swojego urządzenia > wybierz Otwórz w Dokumentach Google i edytuj swój plik.
- Jak przekonwertować Dokument Google na Word?
Aby przekonwertować Dokument Google na plik Word, otwórz plik w Dokumentach Google i wybierz Plik > Pobierać > Microsoft Word . Plik będzie teraz miał rozszerzenie .docx i będzie można go otwierać i edytować w programie Word.
- Jak przekonwertować plik Word na Dokument Google?
Aby przekonwertować dokumenty Word na Dokumenty Google, przejdź do Dysku Google i zaloguj się. Wybierz Nowy > Udostępnianie pliku > wybierz plik > otwarty . Na Dysku Google wybierz plik > Plik > Zapisz jako Dokumenty Google .