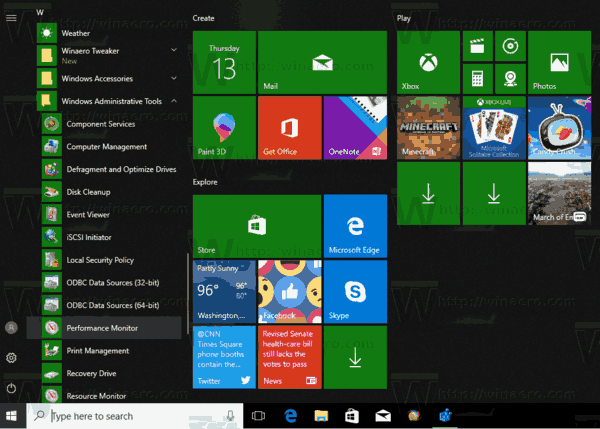W prezentacji PowerPoint obrazy odgrywają zasadniczą rolę w przekazywaniu wiadomości. Czasami obrazy mogą wymagać niewielkiej edycji, aby dopasować się do celu prezentacji.

Możesz ustawić przezroczysty obraz tła, aby zmniejszyć jego intensywność i skłonić odbiorców do skupienia się na treści wyświetlanej na pierwszym planie.
jak zrobić marginesy w dokumentach google
W tym artykule pokażemy, jak łatwo jest zrobić przezroczyste tło obrazu, jak zrobić przezroczyste sekcje obrazu tła i jak usunąć obraz – jeśli chcesz poeksperymentować z różnymi obrazami.
Jak przekonwertować tło obrazu na przezroczyste w programie PowerPoint
W programie PowerPoint możesz zmienić oryginalny wygląd obrazu, aby pasował do projektu prezentacji, ustawiając przezroczystość określonych kolorów lub sekcji obrazu tła. Jest to przydatne, gdy projekt ma określony schemat kolorów lub po prostu trzeba zmniejszyć jasność.
Aby cały obraz był przezroczysty w programie PowerPoint dla systemu Windows:
- Przejdź do prezentacji PowerPoint.
- Kliknij Wstaw, a następnie Kształty.

- Wybierz kształt z galerii.
- Następnie narysuj kształt, który będzie mniej więcej tego samego rozmiaru, co obraz, który zamierzasz w nim wstawić.

- Kliknij kształt, a następnie wybierz Format, Zarys kształtu, Bez konturu.

- Kliknij kształt prawym przyciskiem myszy, a następnie kliknij Formatuj kształt.

- W okienku Formatowanie kształtu wybierz ikonę Wypełnienie, a następnie Wypełnienie teksturą lub obrazem.

- Wybierz przycisk Wstaw.

- W oknie dialogowym Wstaw obraz znajdź plik obrazu, który chcesz wstawić.

- Wybierz obraz, a następnie kliknij przycisk Wstaw.

- W okienku Formatuj kształt użyj suwaka Przezroczystość, aby zmienić obraz.

- Alternatywnie możesz wstawić liczbę w polu obok suwaka: 0% jest ustawieniem domyślnym i wyświetla się całkowicie nieprzezroczyście; 100% wyświetlacze są całkowicie przezroczyste.
Notatka : Twój obraz może stać się przekrzywiony, jeśli zmienisz oryginalny stosunek rozmiaru kształtu, przeciągając go. Jeśli obraz nie pasuje idealnie do kształtu, dostosuj wygląd obrazu, zmieniając jego rozmiar lub używając ustawienia Przesunięcie pod suwakiem przezroczystości.
Aby obszar obrazu tła był przezroczysty:
Zapomniałem moje pytania bezpieczeństwa jabłko
- Uruchom PowerPoint i uzyskaj dostęp do prezentacji.
- Kliknij dwukrotnie obraz, a następnie w Narzędziach obrazów wybierz Format narzędzi obrazów, a następnie Kolor.

- Wybierz Ustaw kolor przezroczysty, a gdy wskaźnik się zmieni, kliknij kolor, który chcesz ustawić jako przezroczysty.

- Jeśli chcesz cofnąć zmiany kolorów z grupy Dopasuj, wybierz opcję Resetuj obraz.
Aby cały obraz był przezroczysty w programie PowerPoint dla systemu macOS:
- Przejdź do prezentacji PowerPoint.
- Kliknij obraz, który chcesz uczynić przezroczystym.
- Kliknij kartę Format obrazu lub Format kształtu.
- Wybierz Przezroczystość.
- W opcjach przezroczystości kliknij ustawienie wstępne lub, aby uzyskać więcej alternatyw, wybierz Opcje przezroczystości obrazu na dole.
- Po prawej stronie zostanie uruchomiony panel Formatuj obraz.
- Pod przezroczystością obrazu przeciągnij suwak w prawo, aby ustawić żądany procent przezroczystości lub wprowadź wartość w polu.
- Procent przezroczystości waha się od domyślnego ustawienia 0% dla całkowicie nieprzezroczystego do 100% dla całkowicie przezroczystego.
Aby obszar obrazu tła był przezroczysty:
- Przejdź do prezentacji PowerPoint.
- Kliknij obraz, który chcesz zmienić przezroczystość koloru.
- W kategorii Format obrazu kliknij Kolor, a następnie Ustaw kolor przezroczysty.
- Kliknij kolor na obrazie, który chcesz uczynić przezroczystym.
Jak zrobić przezroczysty kształt w programie PowerPoint
- Otwórz PowerPointa.
- Kliknij Wstaw, a następnie Kształty.
- Z rozwijanej galerii wybierz kształt do narysowania w żądanym rozmiarze.
- Kliknij kształt prawym przyciskiem myszy, a następnie wybierz Formatuj kształt.
- W panelu otwórz sekcję Wypełnienie.
- Następnie przesuń suwak Przezroczystość w prawo, aby ustawić pożądaną przezroczystość.
Jak korzystać z narzędzia do usuwania tła w programie PowerPoint
Aby usunąć tło zdjęcia za pomocą narzędzia Usuń tło:
- Otwórz PowerPoint i wybierz swoje zdjęcie.
- Kliknij Narzędzia obrazów, kartę Format, a następnie Usuń tło.

- Z narzędzi do usuwania tła:

- Wybierz Zaznacz obszary do zachowania, aby rysować w sekcjach, które chcesz zapisać.

- Wybierz opcję Zaznacz obszary do usunięcia, aby narysować wokół sekcji, które chcesz usunąć.

- Wybierz Zaznacz obszary do zachowania, aby rysować w sekcjach, które chcesz zapisać.
- Po zakończeniu kliknij Zachowaj zmiany.

- Aby zapisać obraz osobno, kliknij go prawym przyciskiem myszy, a następnie wybierz Zapisz jako obraz.

Przejrzystość prezentacji w programie PowerPoint
PowerPoint oferuje wiele funkcji edycji obrazu, które pomogą Ci uzyskać projekt prezentacji, którego szukasz. Używając narzędzia Ustaw przezroczystość, możesz ustawić przezroczystość całego obrazu tła, aby uzyskać subtelność, lub tylko części obrazu, aby uzyskać efekt warstwowy. A dla dodatkowej personalizacji możesz nawet ustawić poziom przejrzystości.
Windows 10 przenieś okno
Teraz, gdy pokazaliśmy Ci, jak zmienić przezroczystość obrazu tła i jak dokonać innych fajnych modyfikacji, czy uważasz, że zmiany, które wprowadziłeś w swoich obrazach, pomogły w dostarczeniu prezentacji? Jak Twoim zdaniem została odebrana Twoja prezentacja? Chcielibyśmy usłyszeć o tym, jak fajny okazał się projekt slajdów Twojej prezentacji, więc daj nam znać w sekcji komentarzy poniżej.