Co wiedzieć
- Windows 10: Otwórz Przeglądarka plików . Wybierać Ten komputer > Mapuj dysk sieciowy . Wybierz Prowadzić menu i przypisz literę do serwera.
- Wypełnij Teczka pole. Zaznacz pole obok Połącz się ponownie podczas logowania . Wybierać Skończyć , aby dodać skrót w oknie Komputer.
- Mac: Wybierz Znalazca w Doku. Wybierać Sieć . Kliknij dwukrotnie serwer i wybierz Połącz jako . Wybierać Gość Lub zarejestrowany użytkownik .
W tym artykule wyjaśniono, jak połączyć się z serwerem za pomocą komputera PC lub Mac z systemem Windows 10. Zawiera także informacje na temat automatycznego ponownego łączenia się z serwerem za pomocą komputera PC lub Mac.
Jak podłączyć komputer do serwera
Niezależnie od tego, czy posiadasz Prochowiec lub komputer PC, jest duże prawdopodobieństwo, że będziesz musiał wiedzieć, jak połączyć się z serwerem, aby uzyskać dostęp do plików udostępnionych przez pracodawcę lub innych plików, których możesz potrzebować.
Windows 10 sprawia, że połączenie z serwerem jest proste, o ile masz prawidłowe informacje techniczne i dane logowania. Aby połączyć komputer z serwerem, wykonaj następujące kroki.
wyłącz reklamy na skype
-
Otwórz Eksplorator plików i wybierz Ten komputer .

-
Wybierać Mapuj dysk sieciowy na pasku narzędzi.

-
Wybierz Prowadzić rozwijanego menu i wybierz literę, którą chcesz przypisać do serwera.

-
Wypełnij Teczka pole z adresem IP lub nazwą hosta serwera, do którego chcesz uzyskać dostęp.

-
Zaznacz pole obok Połącz się ponownie podczas logowania aby automatycznie łączyć się z serwerem przy każdym uruchomieniu komputera.

-
Wybierać Skończyć , aby dodać skrót do serwera w oknie Komputer. Aby uzyskać dostęp do udostępnionych plików, może być konieczne zalogowanie się przy użyciu nazwy użytkownika i hasła, w zależności od konfiguracji serwera.

-
Po pomyślnym zalogowaniu się do serwera za pomocą komputera PC możesz zalogować się do serwera bez konieczności ponownego konfigurowania połączenia.
Jak połączyć się z serwerem na komputerze Mac
Istnieje kilka sposobów wykorzystania komputera Mac do łatwego lub żadnego łączenia się z serwerem. Ponadto będziesz mógł łączyć się z serwerami Apple lub Windows, które korzystają z różnych protokołów. Niektóre z najbardziej naturalnych metod polegają na użyciu Findera w celu szybkiego i łatwego dostępu do udostępnionych plików.
-
Na ekranie głównym kliknij przycisk Znalazca w Docku, aby otworzyć okno Findera.

-
Na pasku bocznym kliknij Sieć w sekcji Lokalizacje. Alternatywnie, Iść > Sieć .

-
Możesz nie widzieć żadnych elementów w sekcji Lokalizacje. Aby je odkryć, najedź kursorem Lokalizacje , następnie kliknij Pokazywać .
jak dowiedzieć się, jakie informacje o Tobie ma facebook

-
W oknie Findera kliknij dwukrotnie serwer, z którym chcesz się połączyć, a następnie kliknij Połącz jako .

-
Wybierz sposób, w jaki chcesz połączyć się z serwerem:
-
Otwórz Eksplorator plików i wybierz Ten komputer.

-
Wybierz Komputer kartę, a następnie wybierz Mapuj dysk sieciowy .

-
Wprowadź adres IP serwera lub nazwę udziału, aby podać ścieżkę dysku współdzielonego, a następnie zaznacz pole obok Połącz się ponownie podczas logowania .

-
Poczekaj, aż dysk zostanie zmapowany.
-
Kliknij dwukrotnie dysk, aby sprawdzić połączenie i ustawienia.
jak używać latarki w martwym świetle dziennym
-
otwarty Preferencje systemu albo z Docka, albo pod Jabłko menu.
-
Wybierać Użytkownicy i grupy.

-
Kliknij swoją nazwę użytkownika na liście, a następnie kliknij Elementy logowania patka.

-
Przeciągnij i upuść zamontowany dysk sieciowy do swojego elementy logowania lista.
-
Sprawdź Ukrywać aby zapobiec otwieraniu okna napędów przy każdym logowaniu lub uruchomieniu komputera.

- Jak połączyć się z serwerem SQL?
Najpierw musisz zainstalować SQL Server Management Studio (SSMS), a także zainstalować i skonfigurować instancję SQL Server (SSI) na komputerze z systemem Windows. Następnie otwórz SSMS, po wyświetleniu monitu wprowadź niezbędne informacje o serwerze i wybierz Łączyć .
- Co oznacza komunikat o błędzie „Nie można połączyć się z serwerem”?
„Nie można połączyć się z serwerem” to ogólny termin oznaczający, że Twój komputer nie mógł połączyć się z wybranym serwerem, a przyczyn tego może być wiele. Pierwszą rzeczą do zrobienia jest sprawdzenie, czy dane logowania i hasło są prawidłowe, a następnie upewnij się, że ustawienia połączenia z serwerem są odpowiednio dostosowane.
- Jak połączyć się z serwerem FTP?
Otwórz przeglądarkę internetową, a następnie ręcznie wpisz nazwę hosta lub adres IP serwera, w tym numer portu FTP, jeśli nie korzysta on z domyślnej wartości „21”. Naciskać Wchodzić Lub Powrót kiedy będziesz gotowy do połączenia.
Gość :Jeśli serwer współdzielony umożliwia dostęp dla gości, możesz dołączyć jako użytkownik-gość.zarejestrowany użytkownik :Połącz się z drugim komputerem Mac, używając prawidłowego loginu i hasła. Jeśli masz trudności z zalogowaniem się, skontaktuj się z administratorem serwera, aby upewnić się, że używane dane uwierzytelniające znajdują się na liście dozwolonych użytkowników.
Automatycznie połącz się ponownie z serwerem na komputerze PC
Zamiast ręcznego ponownego łączenia się z serwerem, możesz ustawić automatyczne logowanie przy każdym uruchomieniu komputera. Aby to skonfigurować, postępuj zgodnie z poniższymi prostymi instrukcjami:
Automatycznie ponownie połącz się z serwerem na komputerze Mac
Po podłączeniu komputera do dysk sieciowy , możesz skonfigurować automatyczne logowanie, które będzie się odbywać przy każdym uruchomieniu. Aby to skonfigurować, postępuj zgodnie z poniższymi prostymi instrukcjami:
Ciekawe Artykuły
Wybór Redakcji

Jak wyświetlić źródło HTML w przeglądarce Google Chrome
Przeglądanie kodu źródłowego HTML to jeden z najłatwiejszych sposobów dowiedzenia się, w jaki sposób ktoś utworzył stronę internetową. Narzędzia Google dla programistów Chrome zwiększają tę funkcję.

Jak usunąć „Sugestie dla Ciebie” na Instagramie
Istnieje prosty sposób na usunięcie użytkowników, których Instagram sugeruje obserwowanie. Oto jak się ich pozbyć.
Co to jest plik C?
C jest plikiem kodu źródłowego C/C++. Dowiedz się, jak otworzyć plik .C lub przekonwertować plik C na inny format pliku.

Jak włączyć Nightbota na Twitchu?
Śledzenie pytań i próśb użytkowników podczas przesyłania strumieniowego nie jest łatwe. Czaty strumieniowe również często są spamowane. Nightbot został opracowany, aby pomóc streamerom moderować czaty na różnych platformach, w tym Twitch i YouTube. Jeśli chcesz włączyć Nightbot na

Wyłącz dostęp aplikacji do wiadomości w systemie Windows 10
Najnowsze wersje systemu Windows 10 można skonfigurować tak, aby zezwalały lub blokowały systemowi operacyjnemu i aplikacjom dostęp do wiadomości, np. Rozmowy SMS i MMS. Istnieje możliwość dostosowania aplikacji, które będą mogły je czytać.

Jak zrobić pasek postępu w Notion
Tworzenie paska postępu w Notion to doskonały sposób mierzenia i śledzenia postępów w kierunku określonego celu. To może Cię zmotywować i utrzymać koncentrację podczas pracy. W tym artykule opisano podstawy tworzenia
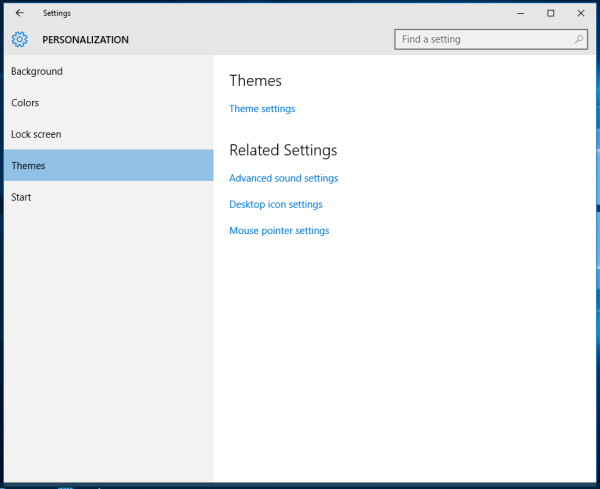
Jak sprawić, by system Windows 10 wyświetlał znajome ikony na pulpicie
Zobaczmy, jak dodać klasyczne ikony z powrotem do pulpitu w systemie Windows 10.
-


















