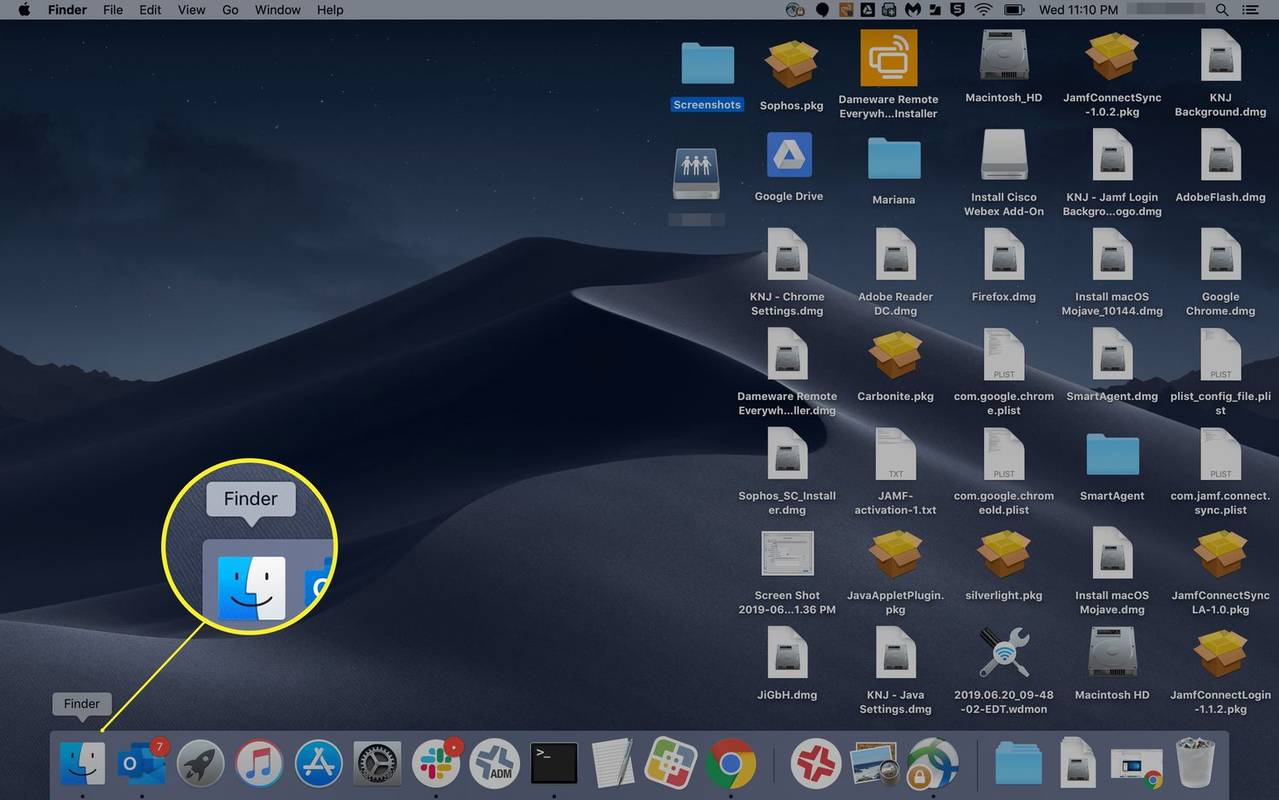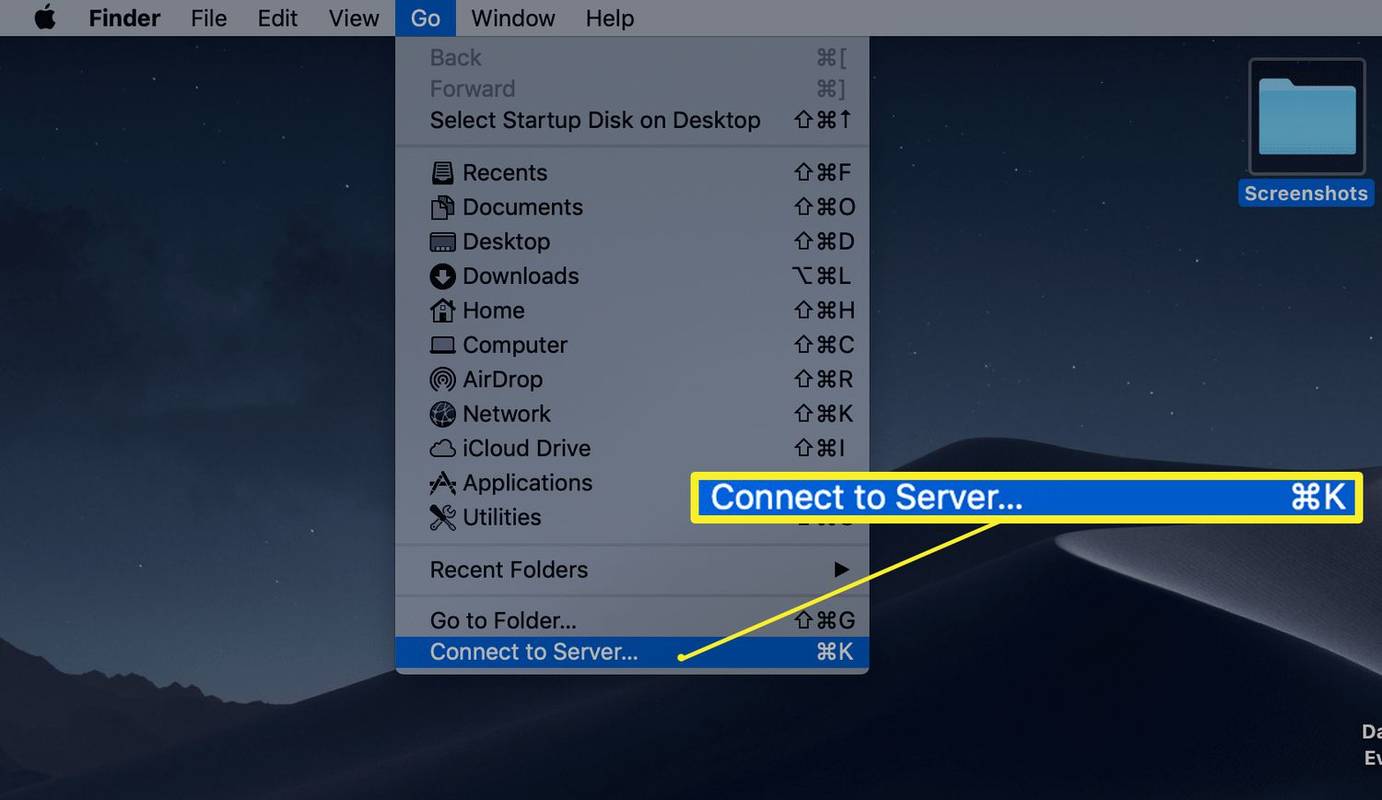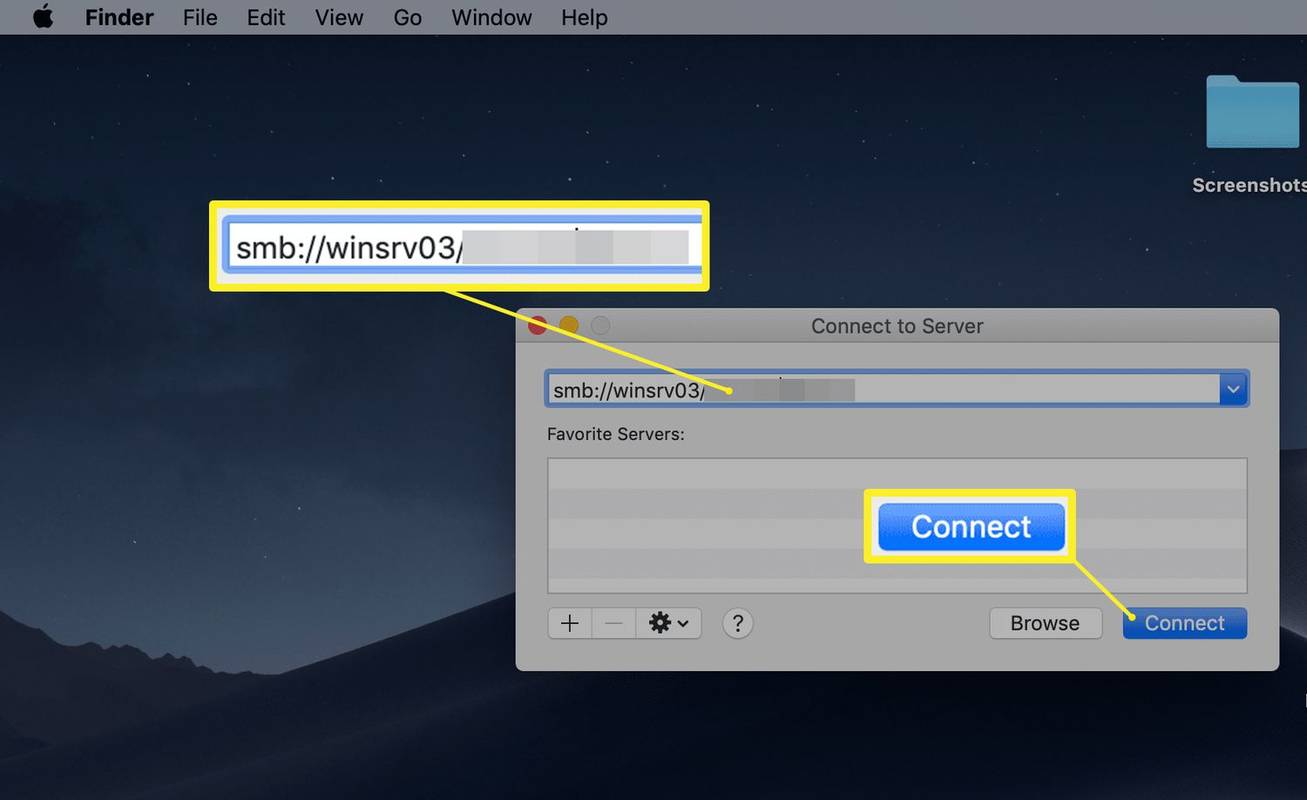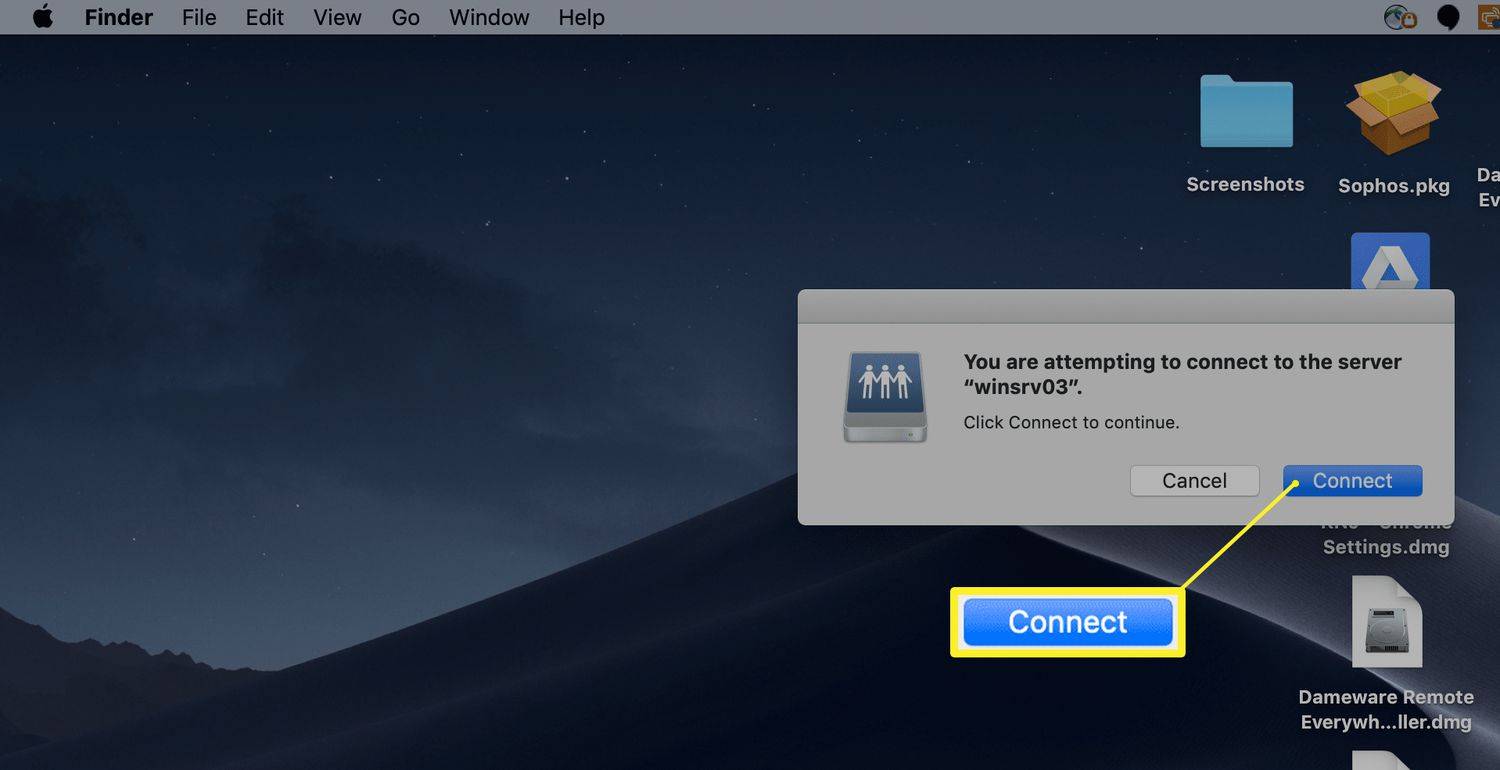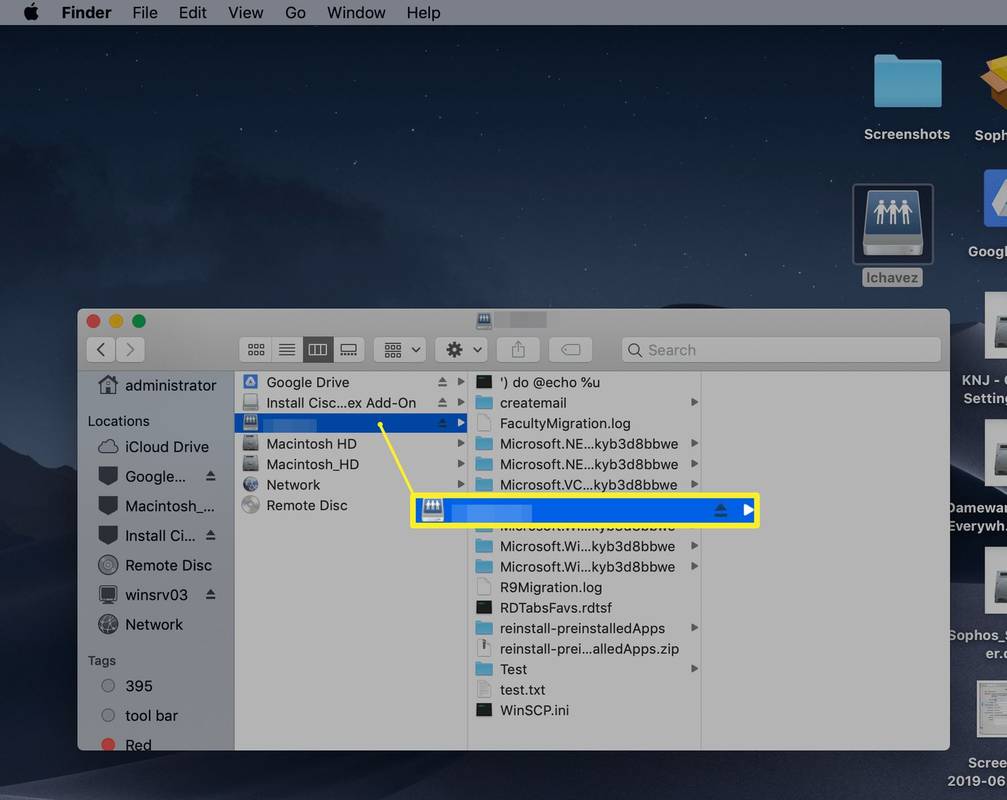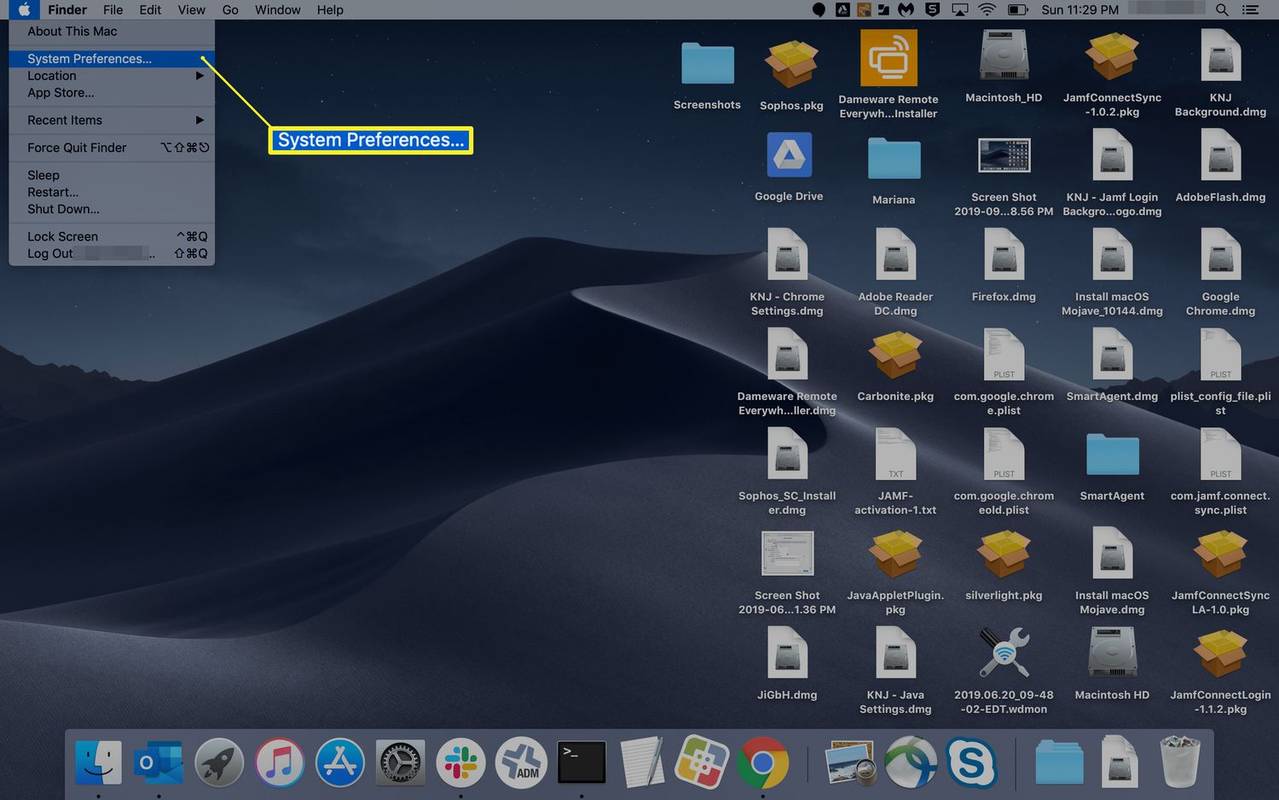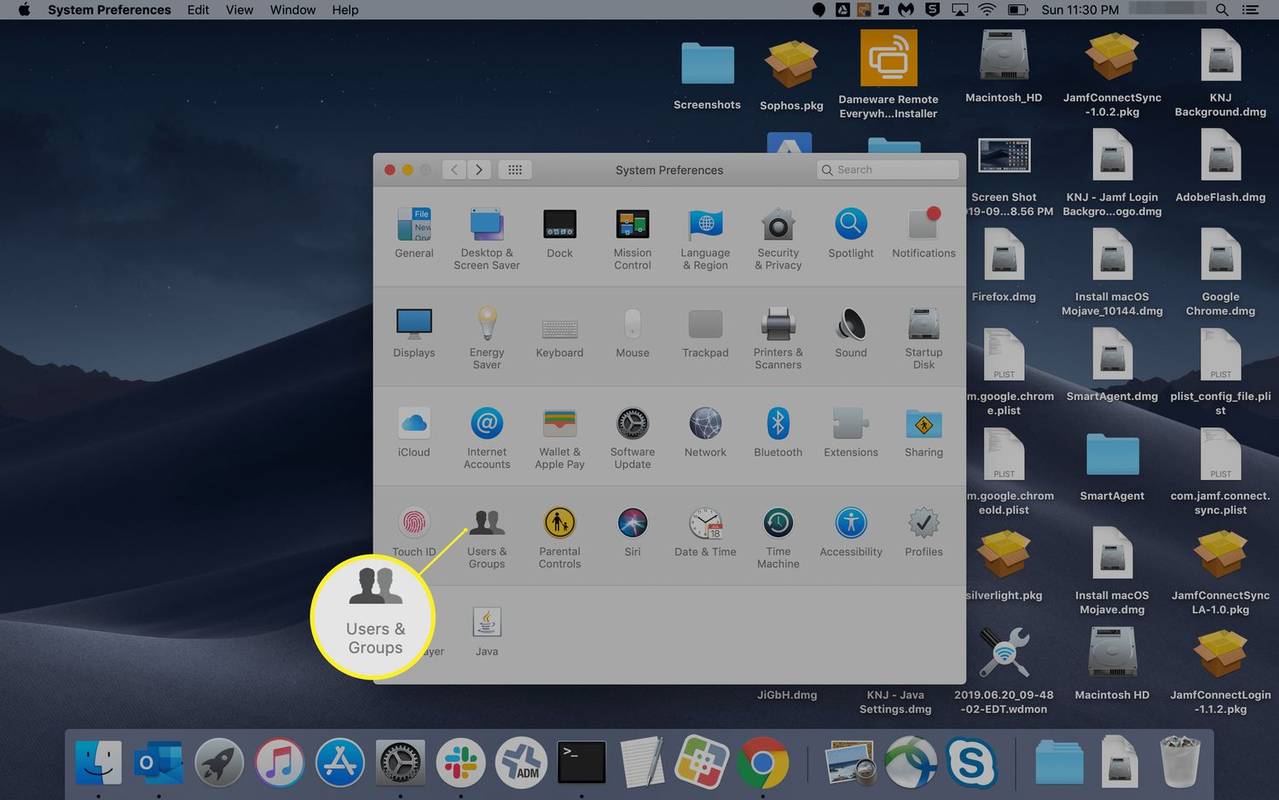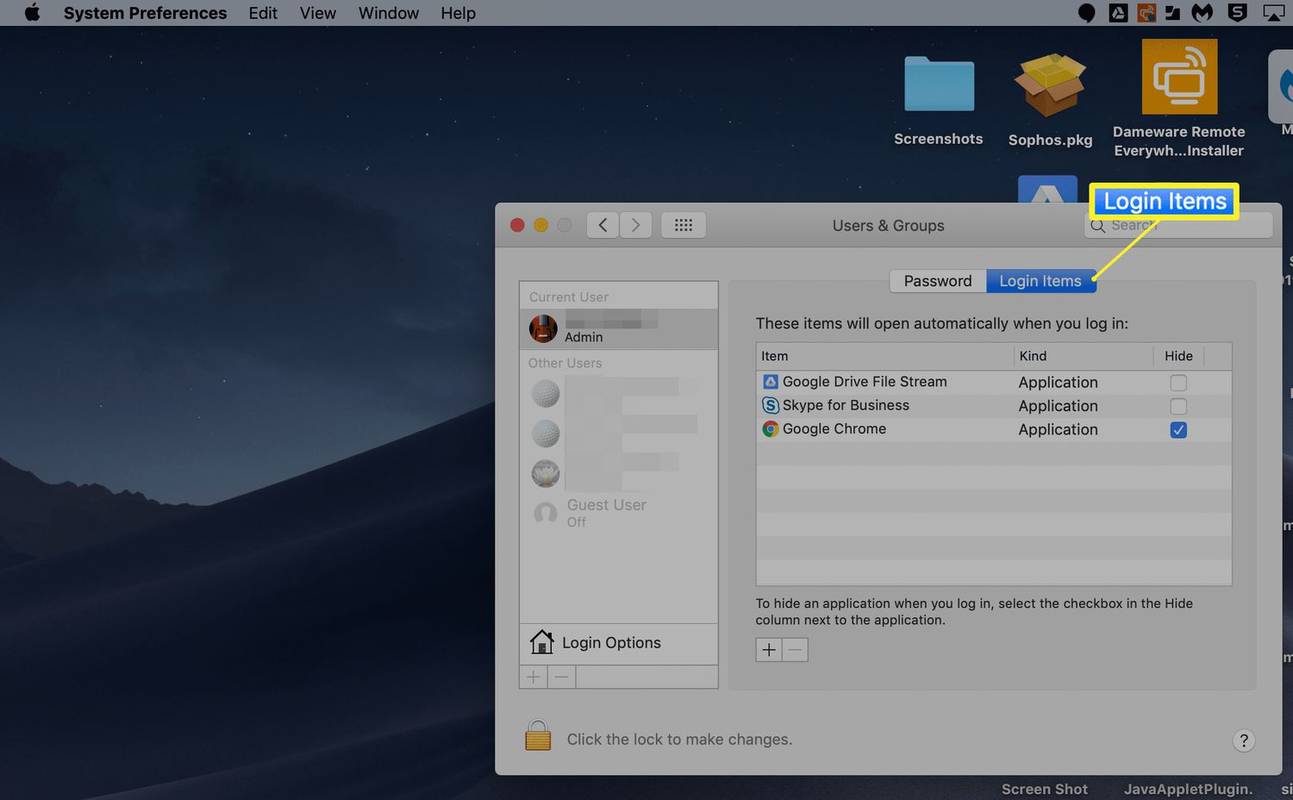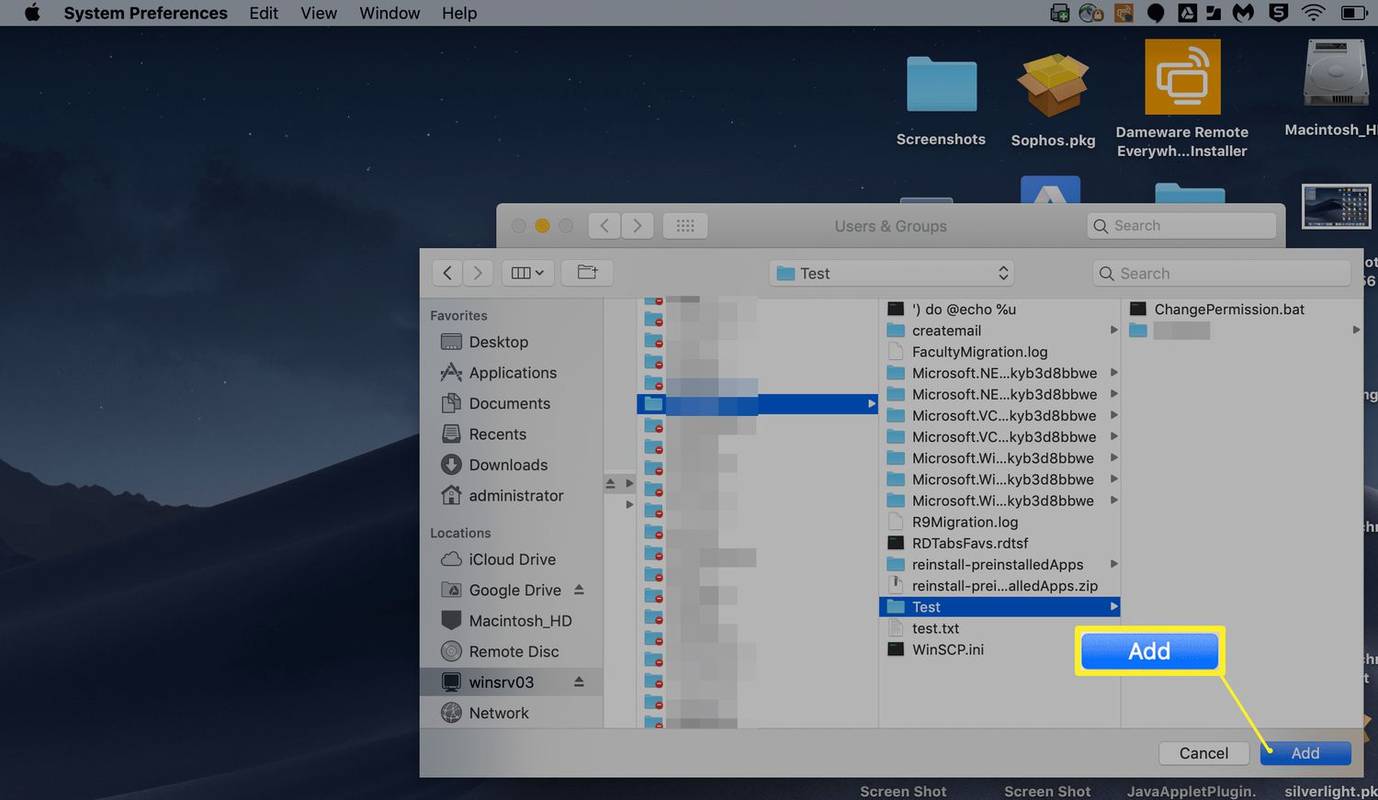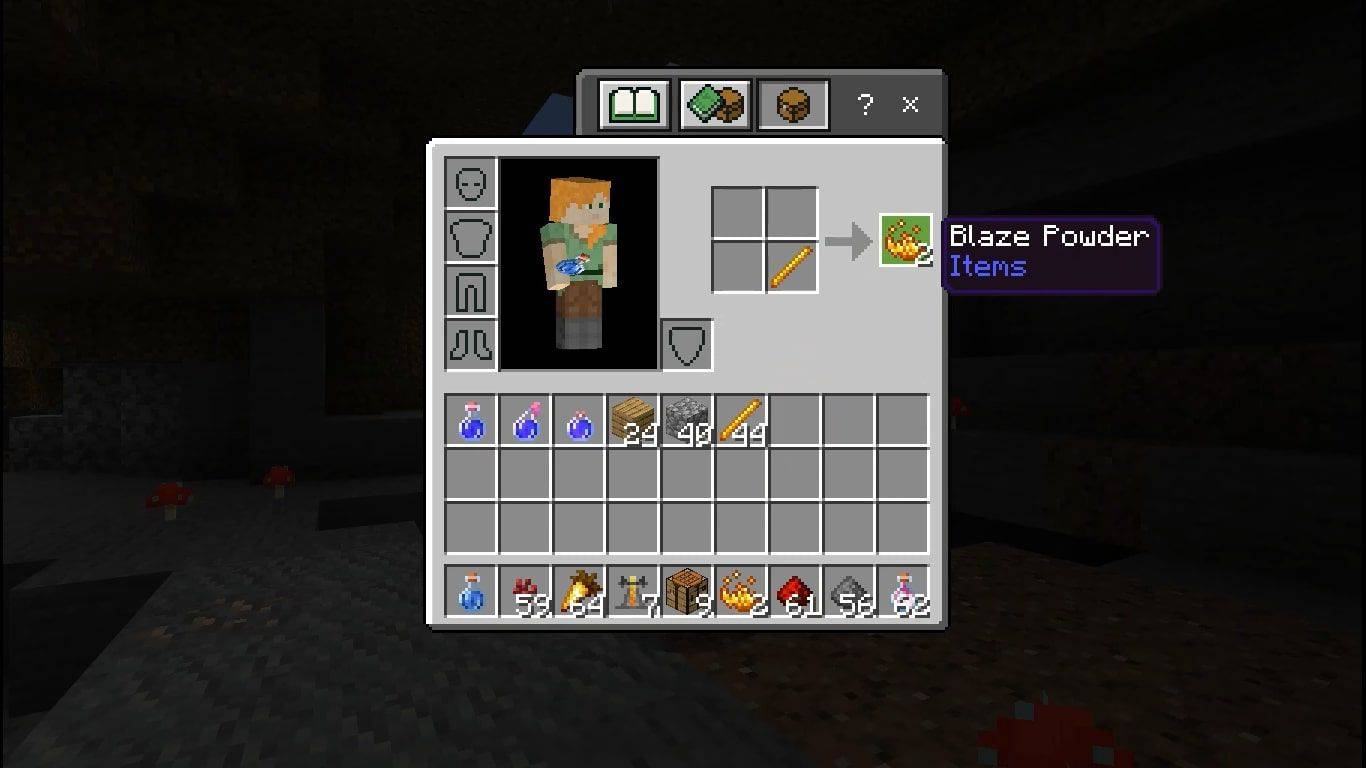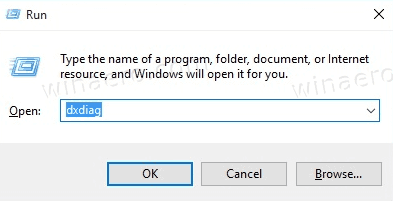Co wiedzieć
- Początek Znalazca w stacji dokującej Mac. Wybierać Iść na pasku menu u góry ekranu i wybierz Połączyć się z serwerem .
- Wprowadź ścieżkę do dysku sieciowego i wybierz Łączyć . Kliknij Łączyć ponownie, aby potwierdzić.
- Po zamapowaniu dysku pojawia się on na pulpicie jako zamontowany dysk lub w obszarze Lokalizacje w oknie Findera.
W tym artykule wyjaśniono, jak skonfigurować plik zmapowany dysk na komputerze Mac z systemem macOS, dzięki czemu możesz udostępniać je wszystkim swoim urządzeniom. Zawiera informacje na temat automatycznego montowania dysku sieciowego, aby pozostał po ponownym uruchomieniu.
Jak zmapować dysk sieciowy na komputerze Mac
Zamiast pobierać lub kopiować te same dane na wszystkie urządzenia, zapisz dane w jednym folderze, a następnie udostępnij folder innym urządzeniom. Po udostępnieniu lokalizacji tych danych za pośrednictwem a Ścieżka UNC możesz następnie w kilku prostych krokach zmapować dysk sieciowy na wszystkie swoje urządzenia.
-
Uruchom Findera.
jak zapisywać klipy z Twitcha
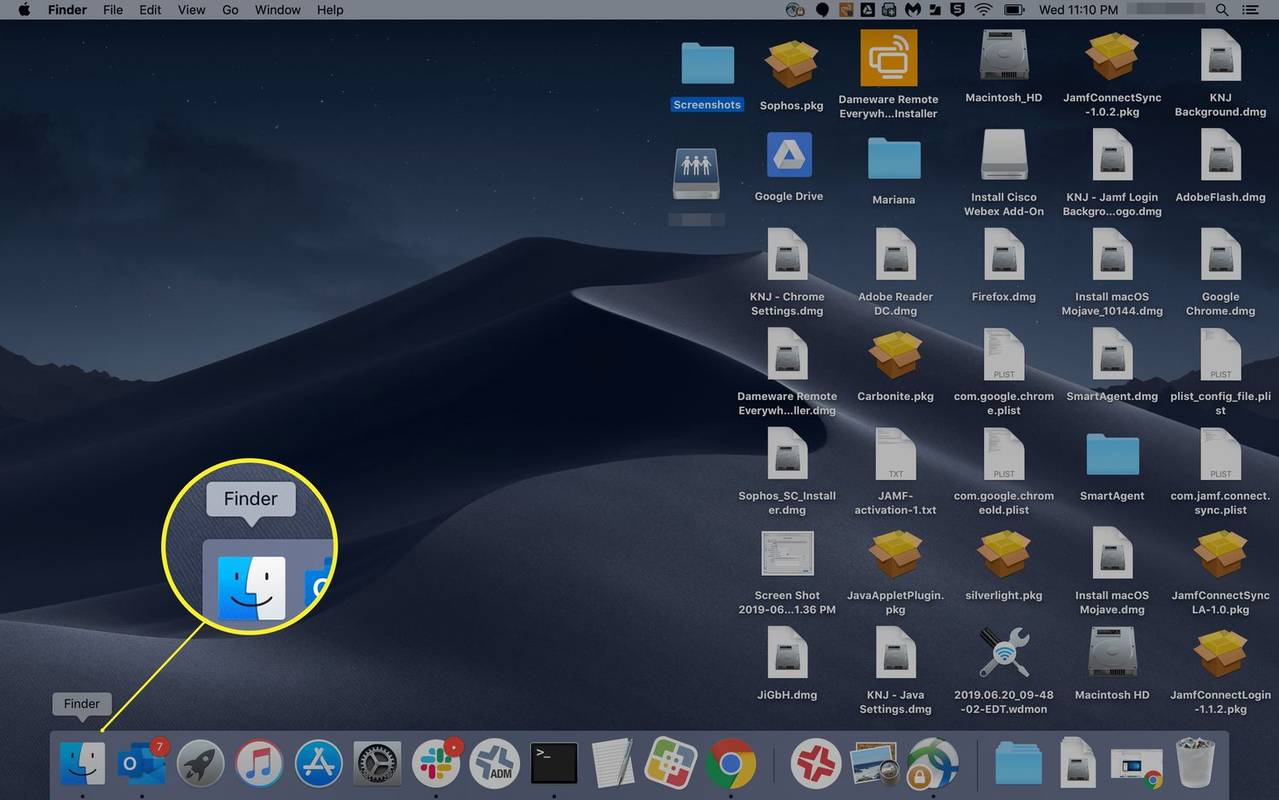
-
Kliknij Iść > Połączyć się z serwerem .
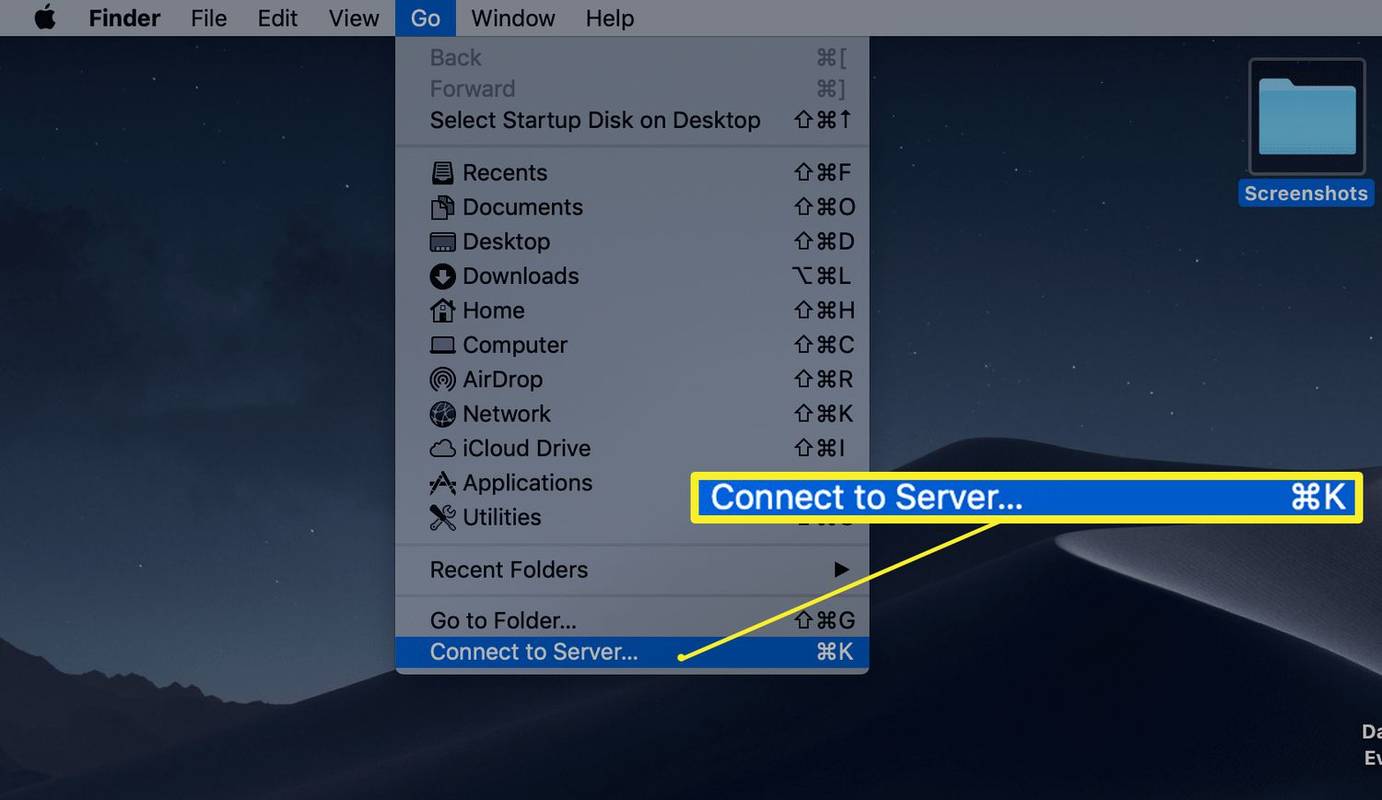
-
Wprowadź ścieżkę dysku sieciowego, który chcesz zmapować, i kliknij Łączyć .
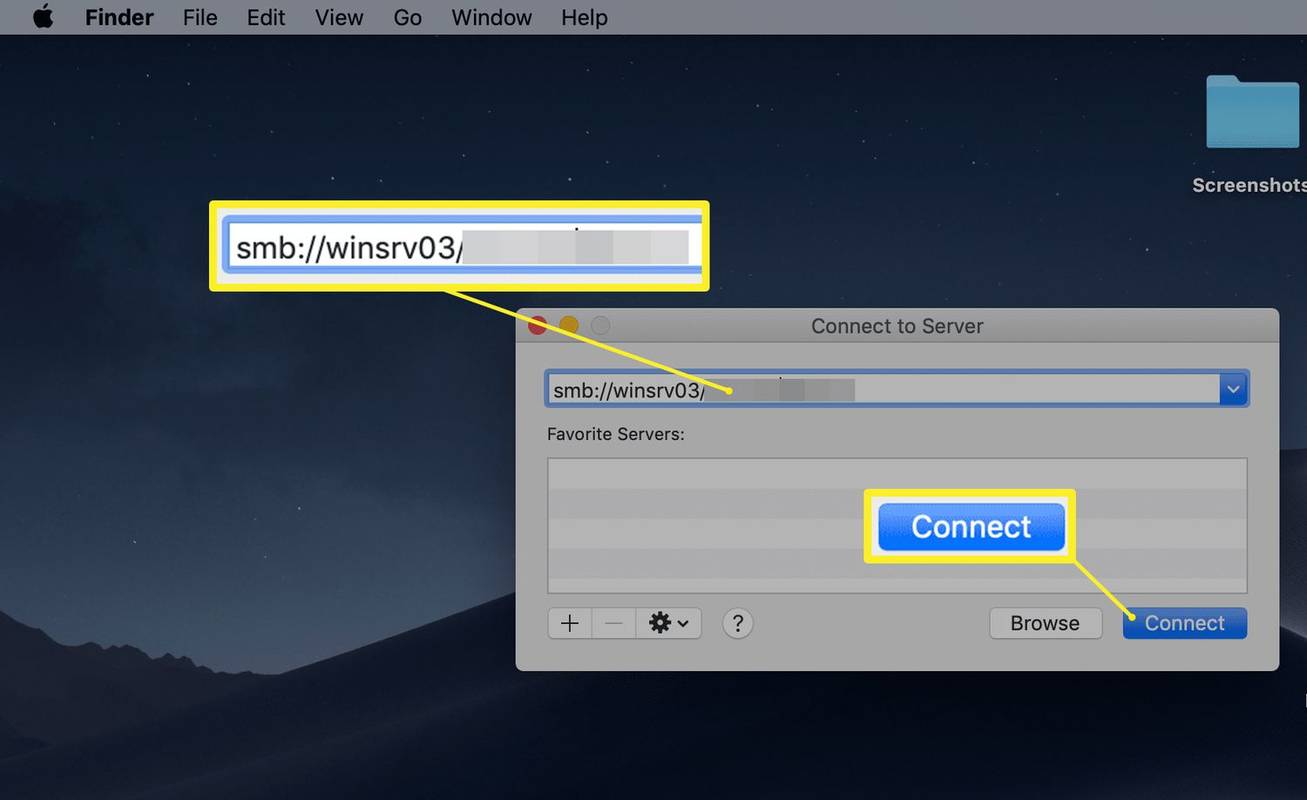
-
Jeśli zostanie wyświetlony monit o potwierdzenie, kliknij Łączyć .
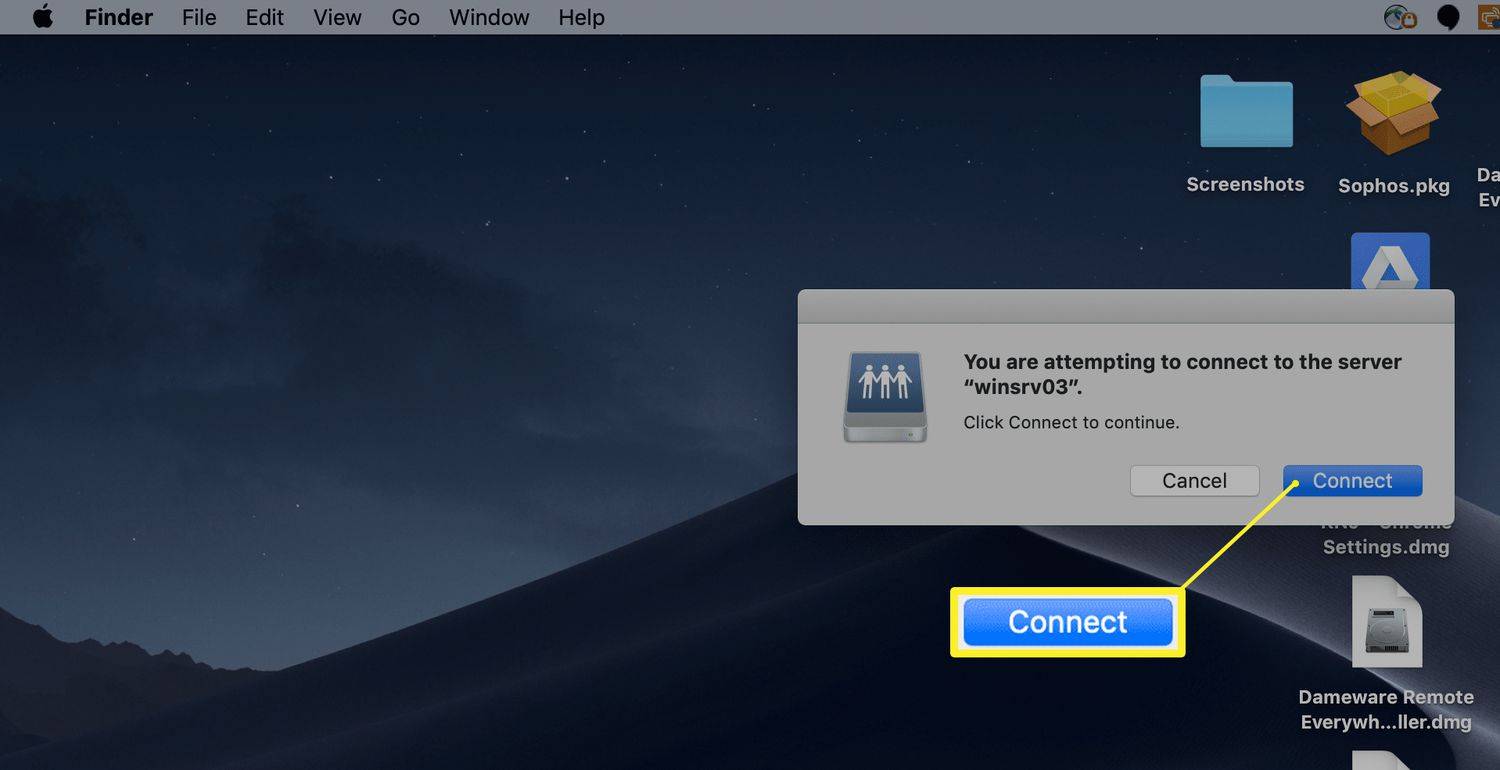
Konta, które nie mają uprawnień dostępu do tego pliku/folderu, nie mogą utworzyć połączenia z dyskiem sieciowym.
-
Po zmapowaniu dysku sieciowego pojawi się on na pulpicie jako zamontowany dysk lub w menu Lokalizacje w dowolnym oknie Findera.
jak kupić nazwę na Instagramie?
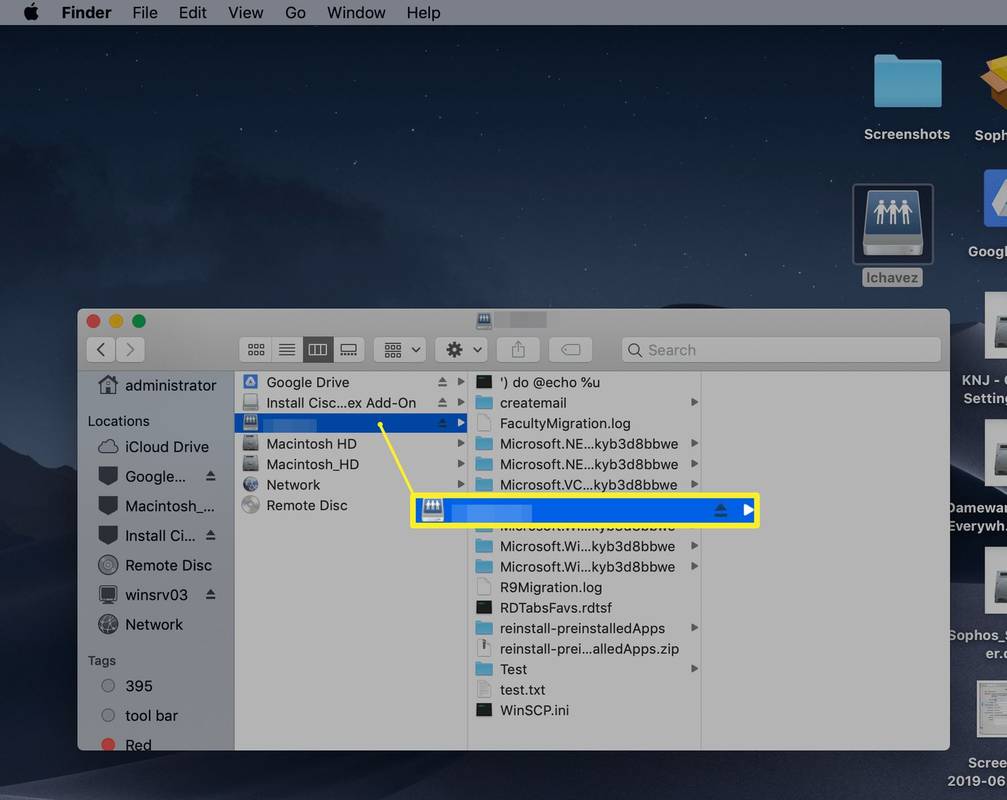
Ponieważ zamapowane dyski są wyświetlane jako dyski zamontowane na urządzeniu z systemem macOS, możesz odłączyć się od nich, wysuwając dysk.
Jak automatycznie zamontować dysk sieciowy w systemie macOS
Jeśli chcesz mieć pewność, że wcześniej zmapowany dysk pozostanie po ponownym uruchomieniu, musisz włączyć automatyczne montowanie za pomocą elementów logowania w preferencjach konta użytkownika.
-
Kliknij Logo Jabłka > Preferencje systemu .
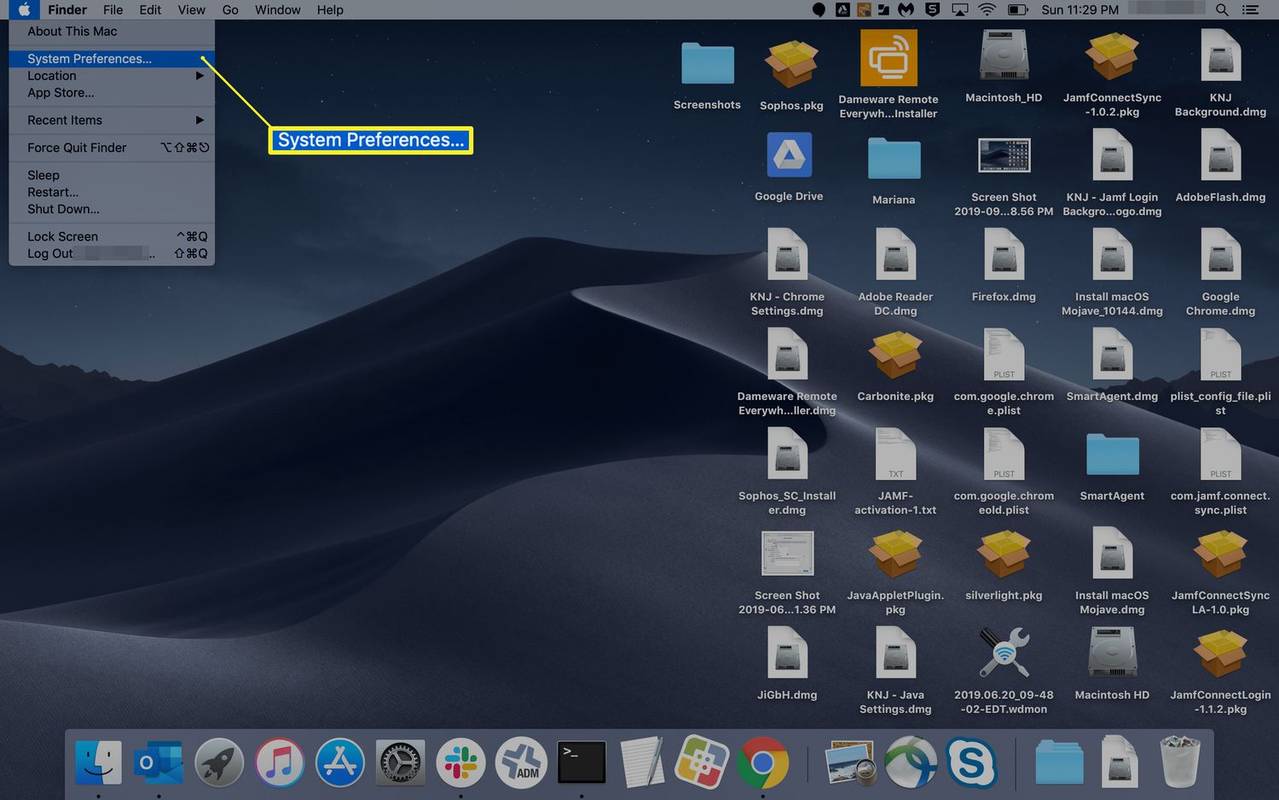
-
Kliknij Użytkownicy i grupy .
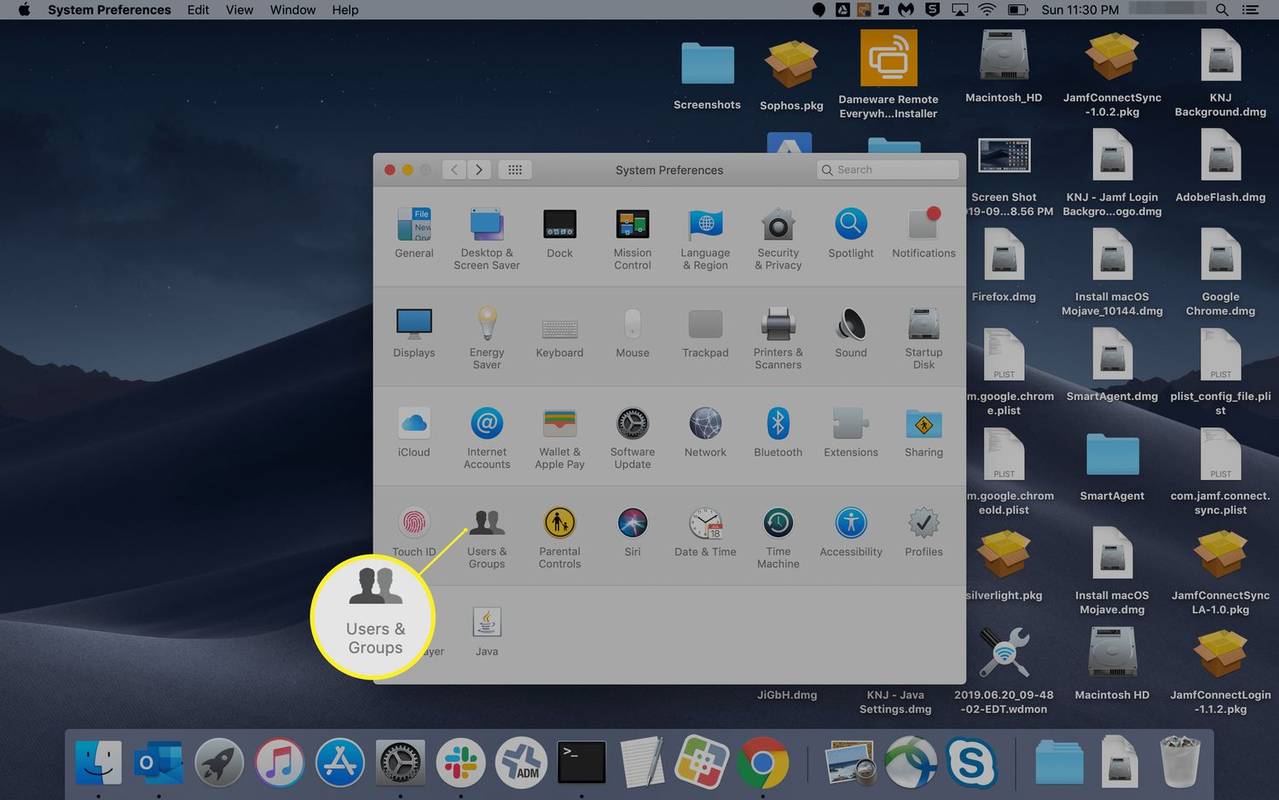
-
Wybierz nazwę użytkownika mającą dostęp do dysku sieciowego.
-
Wybierz Elementy logowania patka.
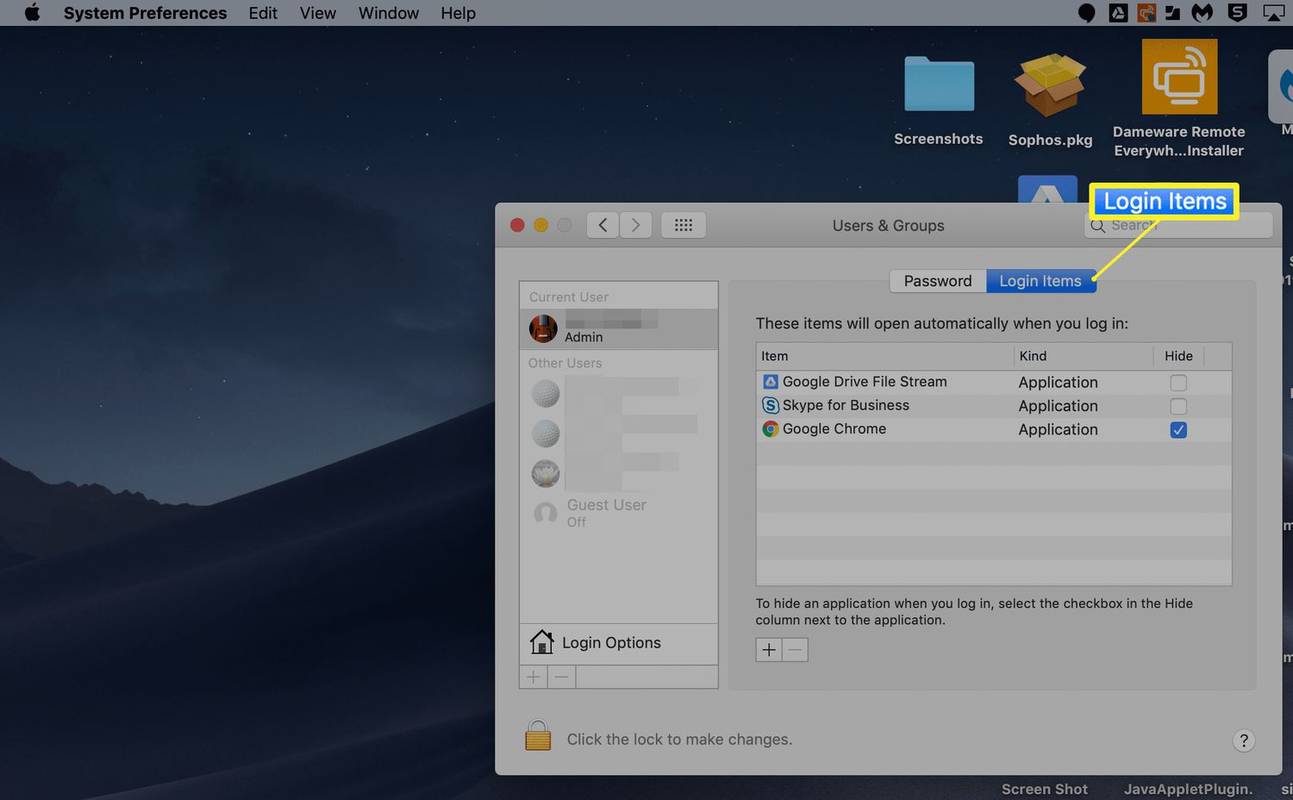
-
Przejdź do elementu, który chcesz dodać. Kliknij raz, aby go wybrać, a następnie kliknij Dodać .
Windows 10 zawiesza się co kilka sekund
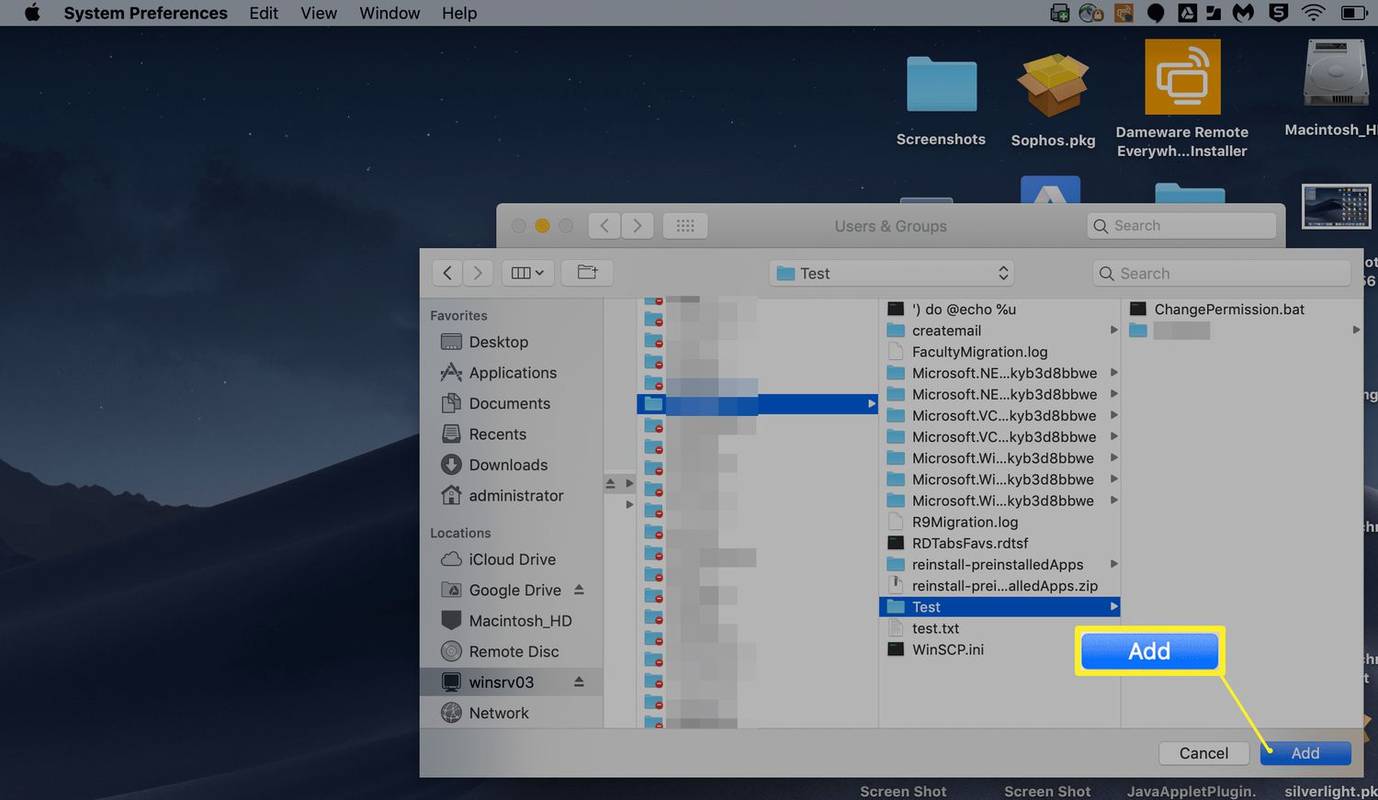
- Czy mogę zmapować dysk sieciowy z systemem Windows na komputer Mac?
Tak, udostępnianie plików między komputerem z systemem Windows a komputerem Mac jest możliwe przy użyciu usługi OneDrive lub za pomocą pliku poprawnie sformatowany dysk zewnętrzny lub pamięć flash USB, konfiguracja udostępniania plików na komputerze Mac lub korzystanie z udostępniania plików w systemie Windows również będzie działać.
- Jak zmapować dysk sieciowy na komputerze Mac przy użyciu protokołu AFP?
Z paska menu Findera wybierz Iść > Połączyć się z serwerem > następnie wpisz „afp://”, a następnie adres IP dysku i wybierz Łączyć . Po wyświetleniu monitu wybierz nazwę użytkownika i hasło do dysku.