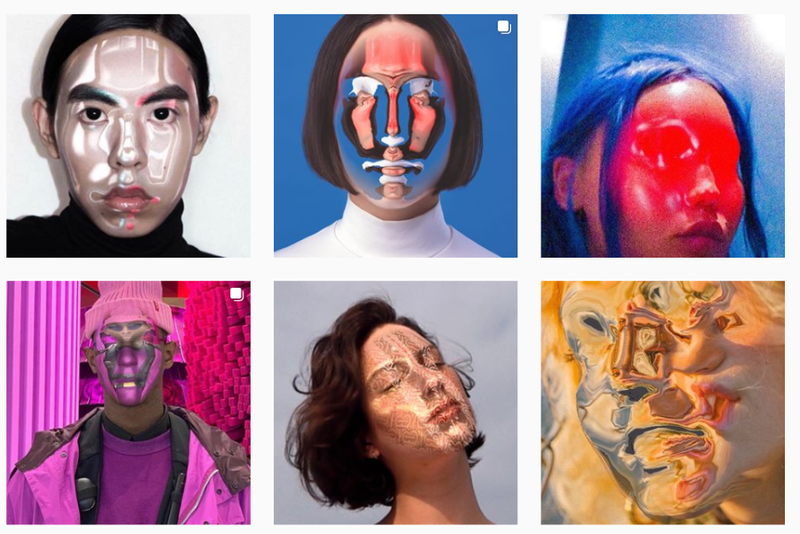Jeśli zaktualizowałeś system do Windows 10 bezpośrednio z Windows 7, nowe opcje językowe mogą wyglądać dziwnie. Podobnie jak Windows 8, Windows 10 jest wyposażony w `` ponownie wyobrażony '' interfejs użytkownika ustawień języka w Panelu sterowania. Najbardziej znaczące zmiany zostały wprowadzone w sposobie, w jaki użytkownicy przełączają języki wprowadzania oraz w pasku języka. Nawet niektórzy zaawansowani użytkownicy mieli problemy z konfiguracją ustawień językowych i prosili mnie o pomoc po przejściu na Windows 10. Dlatego dzisiaj podzielę się kilkoma wskazówkami, które ułatwią Ci życie dzięki konfigurowaniu języków w systemie Windows 10.
Reklama
jak zmienić rozmiar ekranu w vizio tv?
W chwili pisania tego tekstu wszystkie ustawienia języka w systemie Windows 10 są dostępne za pośrednictwem dedykowanego apletu w klasyczny panel sterowania . Nazywa się `` język ''
 Możesz uzyskać dostęp do apletu panelu sterowania językiem z obu widoków kategorii za pośrednictwem Panel sterowania zegar, język i region lub w widoku dużych / małych ikon.
Możesz uzyskać dostęp do apletu panelu sterowania językiem z obu widoków kategorii za pośrednictwem Panel sterowania zegar, język i region lub w widoku dużych / małych ikon.
Dużą zmianą jest to, że teraz istnieje globalna lista języków, która pokazuje wszystkie zainstalowane języki i umożliwia ustawienie domyślnego języka systemu i języka wyświetlania. Przenieś preferowany język na górę listy, aby ustawić go jako domyślny język wyświetlania i wprowadzania.
Jak zmienić klawisze skrótu dla języków wprowadzania
Domyślnie system Windows 10 ma dwa predefiniowane skróty klawiaturowe do przełączania układów: jeden z nich to stary, znajomy Alt + Shift kombinacja klawiszy, a druga to Wygraj + spacja kombinacja klawiszy. Jednak niektórzy użytkownicy używali również Ctrl + Shift kombinacja klawiszy przed Windows 10. Z powodu przeprojektowanych ustawień może nie być tak oczywiste, jak zmienić ten klawisz skrótu.
Ustawić Ctrl + Shift jako domyślny klawisz skrótu należy kliknąć opcję Ustawienia zaawansowane po lewej stronie, a następnie kliknąć łącze „Zmień klawisze skrótu paska języka”.

Na ekranie pojawi się okno „Usługi tekstowe i języki wprowadzania”. Tutaj możesz zmienić skrót klawiszowy, tak jak we wcześniejszych wersjach systemu Windows:

Jak włączyć klasyczny pasek języka zamiast nowoczesnego wskaźnika układu klawiatury
Zapoznaj się z następującym artykułem: Pobierz stary wskaźnik języka i pasek języka w systemie Windows 10
Krótko mówiąc, otwórz Panel sterowania Zegar, język i region Język Ustawienia zaawansowane ponownie i zaznacz opcję „Użyj paska języka pulpitu, gdy jest dostępny:
 Następnie kliknij link „Opcje” po prawej stronie. Otwórz kartę „Pasek języka” i włącz opcję „Zadokowany na pasku zadań”.
Następnie kliknij link „Opcje” po prawej stronie. Otwórz kartę „Pasek języka” i włącz opcję „Zadokowany na pasku zadań”.
Jak ponownie włączyć układ klawiatury w oknie
W systemie Windows 10 układ klawiatury jest globalny, co oznacza, że po przełączeniu na dowolny język będzie on dotyczył wszystkich okien. W systemie Windows 7 układ klawiatury był zależny od okna, co oznacza, że język został przełączony tylko dla okna, na którym byłeś skoncentrowany. Na szczęście zachowali możliwość powrotu do starego zachowania.
Po prostu zaznacz opcję „Pozwól mi ustawić inną metodę wprowadzania dla każdego okna aplikacji”:
 Otóż to!
Otóż to!
Rodzaj bonusu
Nie zapomnij sprawdzić i skonfigurować Ustawienia zaawansowane. Znajdziesz tam kilka przydatnych opcji. Na przykład, jeśli chcesz użyć innego układu klawiatury niż domyślny dla preferowanego języka wprowadzania, możesz go odpowiednio określić:
Jak wyżej, możesz skonfigurować opcje językowe w Windows 8 i Windows 8.1 .
jak przeglądać historie na Instagramie po 24 godzinach
Czy podoba Ci się zmiana ustawień języka w systemie Windows 10 lub uważasz je za mylące? Powiedz nam w komentarzach.