Inteligentne termostaty to bardzo przydatne rozwiązanie technologiczne, ale działają wydajnie tylko wtedy, gdy są podłączone do Internetu. Jeśli zmienisz router lub zaktualizujesz jego ustawienia, musisz również zmienić ustawienia Wi-Fi w termostacie, aby mógł automatycznie utrzymywać odpowiednią temperaturę w domu. Jeśli zastanawiasz się, jak to zrobić, jesteśmy tutaj, aby Ci pomóc.

Dzisiaj wyjaśnimy, jak podłączyć termostat Nest, Nest E lub Nest Learning do nowej sieci Wi-Fi. Wyjaśnimy również, jak zaktualizować hasło do istniejącego Wi-Fi w Twoim gnieździe. Dodatkowo udostępnimy instrukcje rozwiązywania problemów z połączeniem.
Jak zmienić sieć Wi-Fi w gnieździe?
Aby zmienić Wi-Fi, z którym łączy się termostat Nest, musisz odłączyć go od aplikacji Google Home i skonfigurować wszystko od nowa. Aby to zrobić, potrzebujesz dostępu zarówno do aplikacji Home, jak i do termostatu. Postępuj zgodnie z poniższymi instrukcjami:
jak sprawdzić, kto obserwuje cię na Twitchu
- Uruchom aplikację Google Home i wybierz na ekranie termostat Nest.
- Stuknij Ustawienia, a następnie Usuń.
- Przejdź do termostatu i dotknij na nim Ustawienia, a następnie Konto.
- Wybierz Odłącz.
- Wróć do aplikacji Home i dotknij ikony plusa w lewym górnym rogu ekranu.
- Kliknij Skonfiguruj produkt Nest, aby rozpocząć nową konfigurację termostatu Nest.
- Zeskanuj kod QR znajdujący się z tyłu termostatu Nest za pomocą aplikacji Home.
- Postępuj zgodnie z instrukcjami wyświetlanymi na ekranie. Po dotarciu do sekcji Rozpocznij stuknij opcję Już zainstalowane.
- Jeśli termostat jest prawidłowo skonfigurowany, możesz pominąć większość kroków. Gdy zobaczysz stronę konfiguracji Wi-Fi, znajdź nową sieć i wybierz ją. Wprowadź swoje hasło Wi-Fi, jeśli zostaniesz o to poproszony.
Jeśli jesteś właścicielem termostatu Nest E lub Nest Learning, wykonaj poniższe czynności, aby zmienić sieć Wi-Fi:
- Przejdź do termostatu i naciśnij pierścień, aby uzyskać dostęp do menu.
- Stuknij Ustawienia.

- Obróć pierścień termostatu i dotknij Resetuj.

- Stuknij Sieć, a następnie Resetuj, aby usunąć bieżące ustawienia Wi-Fi.

- Ponownie naciśnij pierścień na termostacie, aby wrócić do menu głównego.

- Przejdź do Ustawień.

- Stuknij Sieć.

- Znajdź nową sieć Wi-Fi, dotknij jej i wprowadź hasło.

Jak zaktualizować hasło w istniejącej sieci Wi-Fi w gnieździe?
Po zaktualizowaniu nazwy lub hasła istniejącej sieci Wi-Fi termostat zostanie odłączony. Niestety nie ma możliwości szybkiej aktualizacji hasła. Musisz ponownie podłączyć termostat Nest do sieci, tak jak w przypadku nowej sieci Wi-Fi. Wykonaj poniższe kroki:
- Otwórz aplikację Google Home na telefonie lub komputerze i wybierz termostat na ekranie.
- Przejdź do Ustawień, a następnie Usuń.
- Przejdź do termostatu i stuknij Ustawienia, a następnie Konto.
- Stuknij Odłącz.
- Otwórz ponownie aplikację Home i dotknij ikony plusa w lewym górnym rogu.
- Stuknij opcję Skonfiguruj produkt Nest.
- Ponownie podejdź do termostatu i zeskanuj kod QR znajdujący się na jego odwrocie za pomocą aplikacji Home.
- Postępuj zgodnie z instrukcjami konfiguracji wyświetlanymi na ekranie. Możesz pominąć wszystkie kroki poza konfiguracją Wi-Fi.
- Po dotarciu do opcji Wi-Fi wybierz nazwę swojej sieci i wprowadź nowe hasło.
Jeśli masz termostat Nest E lub termostat Nest Learning, instrukcje są nieco inne. Oto jak zaktualizować istniejące hasło Wi-Fi na tych urządzeniach:
- Przejdź do termostatu Nest i naciśnij pierścień na nim, aby uzyskać dostęp do menu.
- Przejdź do Ustawień.

- Włącz pierścień na termostacie i wybierz Resetuj.

- Stuknij Sieć, a następnie Resetuj.

- Ponownie naciśnij pierścień na termostacie, aby wrócić do menu głównego.
- Przejdź do Ustawień.

- Przekręć pierścień termostatu, aby wybrać Sieć.

- Znajdź swoją nazwę sieci i wprowadź nowe hasło.

Często zadawane pytania
W tej sekcji odpowiemy na więcej pytań związanych z konfiguracją połączenia Wi-Fi na termostacie Nest.
Jak naprawić błąd nieudanego połączenia?
Jeśli masz problemy z połączeniem termostatu z siecią Wi-Fi i widzisz komunikat Nie udało się połączyć, najpierw spróbuj ponownie uruchomić termostat:
1. Stuknij Ustawienia na ekranie termostatu.
2. Wybierz Uruchom ponownie i potwierdź swój wybór.
3. Poczekaj na ponowne uruchomienie termostatu i spróbuj ponownie połączyć się z Wi-Fi.
kiedy kończy się handel po godzinach?
Jeśli ponowne uruchomienie termostatu Nest nie pomoże, spróbuj ponownie uruchomić router lub sprawdź połączenie sieciowe na innym urządzeniu. Nawet jeśli router działa poprawnie, problem może leżeć w jego ustawieniach. Upewnij się, że zapora sieciowa lub kontrola rodzicielska nie blokują dostępu termostatu do Wi-Fi. Jeśli żaden z powyższych punktów nie pomoże, router może być niekompatybilny z termostatem. Czasami termostat może również nie nawiązać połączenia z powodu niskiego poziomu naładowania baterii. Wykonaj poniższe czynności, aby wymienić baterie w termostacie Nest:
1. Kup dwie baterie alkaliczne AAA 1,5 V od zaufanego producenta.
2. Zdejmij wyświetlacz termostatu.
3. Wyciągnij stare baterie termostatu.
jak dodać role na niezgodzie
4. Włóż nowe baterie do termostatu. Upewnij się, że wkładasz je we właściwy sposób, łącząc + na bateriach z - na podstawie i odwrotnie.
Dlaczego nie widzę swojej nazwy Wi-Fi w Nest Menu?
Czasami termostat może potrzebować kilku minut, aby zlokalizować wszystkie dostępne sieci Wi-Fi. Poczekaj chwilę, aż nowe dostępne sieci przestaną pojawiać się na ekranie.
Pozostawanie w kontakcie
Mamy nadzieję, że nasz przewodnik pomógł ci zmienić ustawienia Wi-Fi na termostacie Nest. Aby w przyszłości uniknąć problemów z połączeniem sieciowym, regularnie wymieniaj baterie termostatu. Przed zainstalowaniem jakichkolwiek aktualizacji bezpieczeństwa na routerze sprawdź ich zgodność z termostatem Nest.
Czy chcesz, aby hasło Wi-Fi w Twoim gnieździe było łatwiejsze do aktualizacji, bez przechodzenia przez cały proces konfiguracji? Podziel się swoimi przemyśleniami w sekcji komentarzy poniżej.









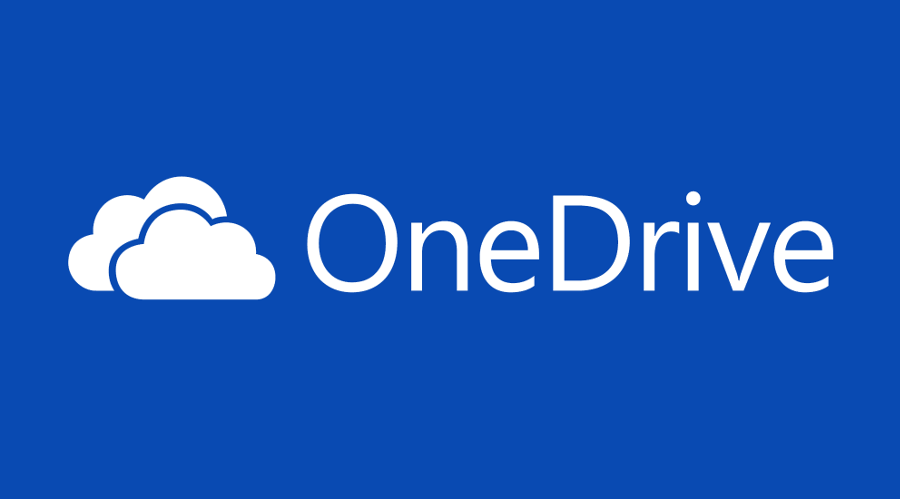
![Jak przywrócić ustawienia fabryczne Chromebooka [listopad 2020 r.]](https://www.macspots.com/img/smartphones/84/how-factory-reset-your-chromebook.jpg)




