Dowiedz się, jak korzystać z szablonów certyfikatów i błyskawicznie tworzyć profesjonalnie wyglądające certyfikaty. Microsoft Word zawiera wybór szablonów certyfikatów, które ułatwiają ten proces.
Instrukcje zawarte w tym artykule dotyczą programów Word dla Microsoft 365, Word 2019, Word 2016 i Word 2013.
Użyj szablonu certyfikatu w programie Word
Najłatwiejszym sposobem tworzenia certyfikatów w programie Word jest użycie szablonu programu Word. Istnieją szablony na wiele okazji, a tekst można modyfikować pod kątem konkretnej nagrody lub wydarzenia. Oto jak utworzyć certyfikat w programie Word.
-
otwarty Słowo i wybierz Nowy .

-
w Szukaj pole tekstowe, wpisz Certyfikat do filtrowania szablonów certyfikatów.

-
Wybierz szablon, a następnie wybierz Tworzyć . Certyfikat zostanie otwarty jako nowy dokument.

-
Aby dodać niestandardową ramkę, wybierz Projekt zakładka i, w Tło strony grupa, wybierz Obramowania stron .

-
w Granice i cieniowanie oknie dialogowym wybierz opcję Brzeg strony patka.
jak dodać kontakty w Gmailu

-
w Ustawienie sekcję, wybierz Zwyczaj i wybierz granicę.

-
Wybierać OK , aby zastosować wybrane obramowanie szablonu.

-
Aby zmienić kolory certyfikatu, wybierz inny motyw. Idź do Projekt zakładka i, w Formatowanie dokumentu grupa, wybierz Zabarwienie . Najedź kursorem na motyw, aby wyświetlić jego podgląd w dokumencie, a następnie wybierz motyw kolorów, którego chcesz użyć.

-
Zapisz zmiany.
Spersonalizuj tekst
Tekst certyfikatu jest w pełni edytowalny. Edytuj tekst, aby wyrazić cokolwiek chcesz, a następnie zmień czcionkę, kolor i odstępy w tekście.
-
W dokumencie programu Word kliknij dwukrotnie przykładowy tekst, aby go zaznaczyć.
-
Wybierz Dom patka.

-
w Czcionka grupę, wybierz czcionkę i jej rozmiar.

-
Wybierać Pogrubiony , italski , Lub Podkreślać , w razie potrzeby.

-
Wybierz Kolor czcionki strzałkę menu rozwijanego i wybierz kolor, który chcesz zastosować do tekstu.

-
Wpisz niestandardowy tekst, którego chcesz użyć.
-
Powtórz ten proces z każdą sekcją tekstu na certyfikacie, a następnie zapisz plik.
jak nagrywać na snapchat bez użycia rąk
Zrób certyfikat bez szablonu
Aby utworzyć certyfikat, nie musisz używać szablonu. Firma Microsoft domyślnie otwiera arkusz o wymiarach 8,5 x 11 w orientacji pionowej, ale większość certyfikatów jest tworzona w orientacji poziomej, więc na początek wprowadzisz tę zmianę.
Aby utworzyć certyfikat od podstaw:
czy możesz nagrać rozmowę facetime?
-
Otwórz nowy dokument programu Word.
-
Wybierz Układ patka.

-
w Ustawienia strony grupa, wybierz Orientacja , następnie wybierz Krajobraz .

-
Wybierz Projekt patka.

-
Wybierać Obramowania stron .

-
Na Brzeg strony wybierz kartę a Styl Lub Sztuka , przypisz rozmiar i kolor, a następnie wybierz Skrzynka Ikona. Wybierać OK aby zobaczyć wynik.
Aby dostosować marginesy, wybierz Opcje , a następnie wprowadź nowe wartości.
-
Dodaj pola tekstowe do dokumentu i dostosuj wygląd stylów, rozmiarów i kolorów czcionek według potrzeb. Zapisz zmiany w szablonie niestandardowym.




















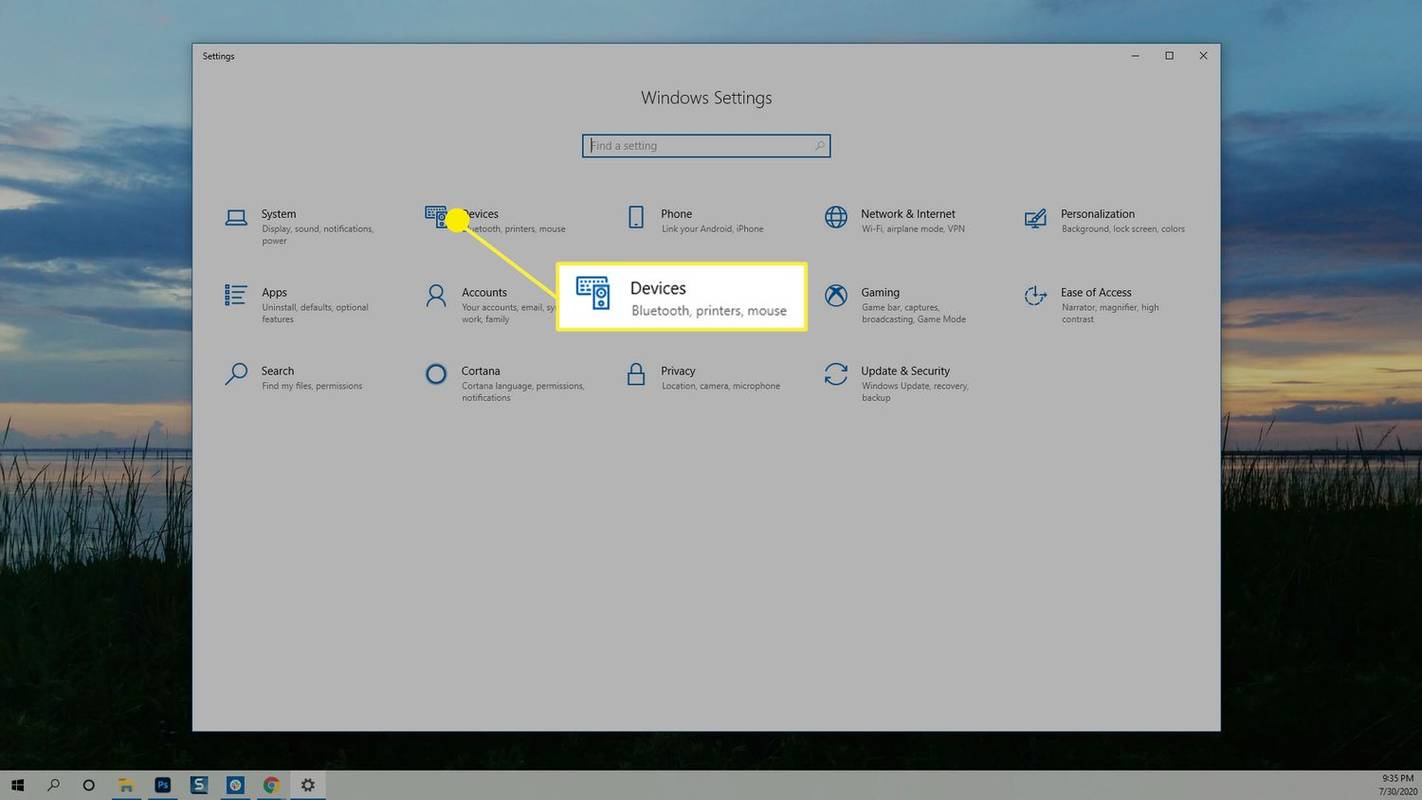
![Jak przekonwertować zdjęcie na żywo na obraz nieruchomy za pomocą niestandardowego zdjęcia kluczowego [październik 2019 r.]](https://www.macspots.com/img/smartphones/79/how-convert-live-photo-still-image-with-custom-key-photo.jpg)



![Jak usunąć wszystkie swoje zdjęcia z Instagrama [luty 2021]](https://www.macspots.com/img/instagram/14/how-delete-all-your-instagram-photos.jpg)


