Co wiedzieć
- Kliknij logo Apple > Preferencje systemu > Bateria > Bateria lub zasilacz i wyreguluj suwak.
- Wyłącz limit czasu ekranu, przeciągając suwak do pozycji Nigdy.
- Krótki limit czasu ekranu może wydłużyć żywotność baterii, natomiast całkowite wyłączenie może spowodować problemy z jej żywotnością.
W tym artykule dowiesz się, jak zmienić limit czasu ekranu na komputerze Mac. Omówiono także, jak całkowicie je wyłączyć i dlaczego warto zmienić limit czasu.
jak sprawdzić, czy port jest otwarty Windows 10
Jak zmienić czas wyświetlania ekranu komputera Mac
Jeśli chcesz zmienić czas potrzebny do wyłączenia ekranu komputera Mac, rozwiązanie jest dość proste, jeśli wiesz, gdzie szukać. Oto jak zmienić czas wyświetlania ekranu komputera Mac.
Niniejsza instrukcja dotyczy korzystania z systemu MacOS 11 Big Sur i nowszych. Wcześniejsze wersje systemu MacOS odnoszą się do oszczędzania energii, a nie do baterii.
-
Na komputerze Mac kliknij logo Apple.

-
Kliknij Preferencje systemu .

-
Kliknij Bateria .

-
Kliknij Bateria .

-
Dostosuj suwak znajdujący się pod spodem Wyłącz wyświetlacz po na czas, przez jaki chcesz, aby ekran był włączony.

-
Kliknij Zasilacz i wykonaj te same kroki, aby zachować tę samą regułę nawet wtedy, gdy komputer Mac jest podłączony.

Jak wyłączyć limit czasu ekranu na komputerze Mac
Jeśli wolisz, aby ekran na komputerze Mac nigdy się nie wyłączał, wykonaj poniższe czynności.
Wyłączenie limitu czasu ekranu może wpłynąć na żywotność komputera Mac, ale można go używać przez krótki czas. Może to również mieć wpływ na żywotność baterii komputera Mac.
-
Na komputerze Mac kliknij logo Apple.

-
Kliknij Preferencje systemu .

-
Kliknij Bateria .

-
Kliknij Bateria .

-
Przeciągnij suwak do opcji Nigdy.

-
Kliknij Zasilacz i powtórz ten sam proces.
Jak zmienić limit czasu wygaszacza ekranu na komputerze Mac
Jeśli wolisz, aby wygaszacz ekranu włączał się po upływie określonego czasu, oto sposób dostosowania czasu trwania tego działania.
-
Kliknij logo Apple.

-
Kliknij Preferencje systemu .

-
Kliknij Wygaszacz pulpitu i ekranu .

-
Kliknij Wygaszacz ekranu.

-
Wybierz wygaszacz ekranu.
-
Kleszcz Pokaż wygaszacz ekranu po .

-
Kliknij menu rozwijane, aby dostosować czas wyświetlania wygaszacza ekranu.
Jeśli obok tej ikony widzisz żółtą ikonę ostrzegawczą, oznacza to, że wyświetlacz Twojego Maca jest ustawiony tak, aby się wyłączał, zanim wygaszacz ekranu będzie mógł się włączyć.
Dlaczego miałbym zmienić limit czasu ekranu?
Wiele osób będzie zadowolonych z domyślnych opcji limitu czasu ekranu komputera Mac. Są jednak przypadki, w których warto wydłużyć lub skrócić ten czas. Oto spojrzenie na nich.
- Jak obudzić komputer Mac ze snu?
Możesz obudzić komputer Mac, naciskając dowolny klawisz na klawiaturze. Możesz także spróbować poruszyć myszą.
czy google home mini może odtwarzać muzykę amazon?
- Jak uśpić komputer Mac za pomocą klawiatury?
Na MacBooku możesz uśpić komputer, naciskając przycisk zasilania na klawiaturze (w najnowszych modelach tym klawiszem jest także czujnik Touch ID). Niektóre stacjonarne komputery Mac można uśpić za pomocą skrótu klawiaturowego Opcja + Komenda + Wyrzucać .
Ciekawe Artykuły
Wybór Redakcji
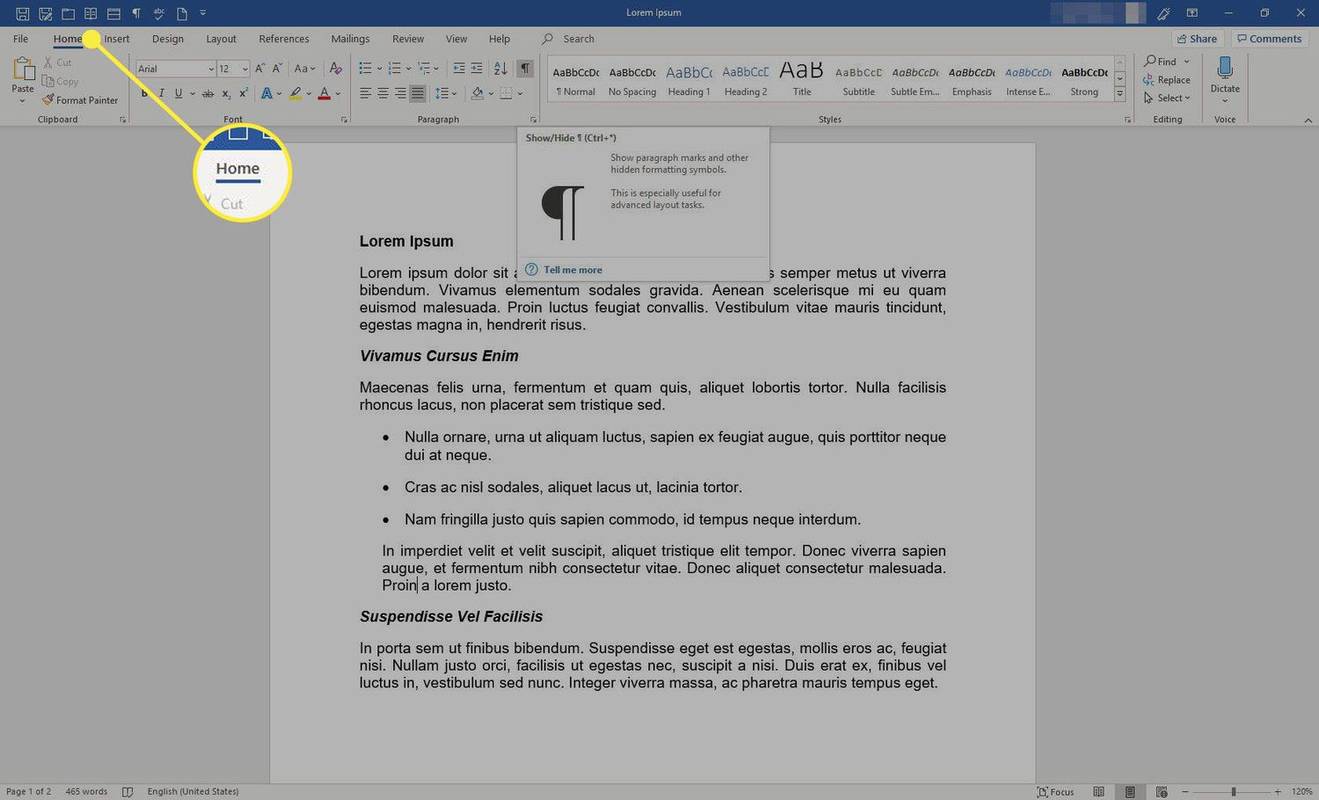
Jak wyświetlić znaczniki formatowania i kody w programie Word
Zagorzali użytkownicy WordPerfect, którzy przechodzą na Word, zawsze chcą wiedzieć, jak ujawnić kody. Aby to zrobić, wykonaj kilka kroków.

Jak działa miód? Czy naprawdę otrzymuje zniżki za darmo?
Kupony na zakupy to bardzo przydatne rzeczy, zwłaszcza gdy kupujesz coś, czego naprawdę potrzebujesz. Niestety przez większość czasu nie wiesz, jakie promocje sprzedażowe są dostępne w całym Internecie. Jeśli szukasz

Jak zmienić zdjęcie grupowe w GroupMe
Awatary profili lub grup w GroupMe pomagają zostać zauważonym. Ale to niekoniecznie oznacza, że chcesz zachować to samo zdjęcie na zawsze. Na szczęście możesz łatwo zmienić swój awatar grupy, jeśli trafisz na coś bardziej odpowiedniego.

Recenzja Image-Line FL Studio 5 XXL
FL Studio przeszło długą drogę od swoich początków jako sekwencer perkusyjny pod nazwą Fruityloops. Oferuje teraz wszystko, czego potrzebujesz do tworzenia nagrań o wysokiej jakości, a dzięki bogatej kolekcji instrumentów programowych,

Folder pobierania systemu Windows 10 otwiera się powoli
Pewnego dnia możesz napotkać problem polegający na tym, że folder Pobrane otwiera się bardzo powoli w Eksploratorze plików w systemie Windows 10. Oto, co należy zrobić, aby rozwiązać problem.

Najlepsze VPN z bezpłatną wersją próbną
Szukasz najlepszej sieci VPN z bezpłatną wersją próbną? Niektórzy ludzie nie chcą płacić za VPN, chyba że dokładnie go wypróbowali. Dzięki darmowej wersji próbnej VPN masz możliwość przetestowania usługi w pierwszej kolejności.



















