Jeśli przeszedłeś do systemu Windows 10 bezpośrednio z systemu Windows 7, być może zauważyłeś, że połączenia Wi-Fi ad hoc (bez routera) nie są już dostępne. Interfejs użytkownika do konfigurowania połączenia ad hoc nie istnieje już w Centrum sieci i udostępniania ani w aplikacji Ustawienia. Istnieje jednak sposób, aby komputer z systemem Windows 10 zachowywał się jak bezprzewodowy punkt dostępu / hotspot.
Reklama
Musisz użyć funkcji Wireless Hosted Network. Wireless Hosted Network to funkcja WLAN obsługiwana w systemie Windows 10. Ta funkcja realizuje dwie główne funkcje:
- Wirtualizacja fizycznego adaptera bezprzewodowego w inny wirtualny adapter bezprzewodowy czasami nazywany wirtualnym Wi-Fi.
- Oparty na oprogramowaniu bezprzewodowy punkt dostępowy (AP), czasami nazywany SoftAP, który używa wyznaczonego wirtualnego adaptera bezprzewodowego do tworzenia hotspotu Wi-Fi.
Jak widać, może to w pełni zastąpić funkcja połączeń ad-hoc w systemie Windows 10 !
Zacznij od otwarcia wiersza poleceń jako administrator w systemie Windows 10. Przed skonfigurowaniem sieci hostowanej należy upewnić się, że karta sieciowa Wi-Fi spełnia wymagania umożliwiające jej obsługę. Aby ta funkcja była włączona, muszą być zainstalowane prawidłowe sterowniki. W wierszu polecenia z podwyższonym poziomem uprawnień wpisz:
netsh wlan pokaż sterowniki
Zwróć uwagę na ciąg „Obsługiwana sieć hostowana”. Musi zawierać „Tak”. W przeciwnym razie nie masz szczęścia - sterowniki karty sieci bezprzewodowej nie obsługują funkcji hostowanej sieci.
 Jak widać na powyższym obrazku, moja karta sieciowa WLAN obsługuje ją i ma wszystko, co niezbędne do działania sieci hostowanej.
Jak widać na powyższym obrazku, moja karta sieciowa WLAN obsługuje ją i ma wszystko, co niezbędne do działania sieci hostowanej.
jak włączyć lot w Minecraft
Aby skonfigurować hostowaną sieć wpisz następujące polecenie:
netsh wlan ustawia tryb hostednetwork = allow ssid = 'DESIRED_NETWORK_NAME' key = 'YOUR_PASSWORD'
Właśnie utworzyłeś hostowaną sieć. To takie proste. Teraz musisz to zacząć. Następujące polecenie zrobi to za Ciebie:
Uruchom wlan netsh.exe DESIRED_NETWORK_NAME
Po uruchomieniu, gdy inne urządzenia skanują w poszukiwaniu dostępnych sieci Wi-Fi, pojawi się ten i będziesz mógł się z nim połączyć.
Po zakończeniu możesz przerwać połączenie za pomocą tego polecenia:
netsh.exe wlan stop DESIRED_NETWORK_NAME
Pamiętaj, że sieć nie zostanie uruchomiona na stałe i zniknie po ponownym uruchomieniu, dopóki nie uruchomisz go ponownie. Jednak domyślnie przechowywane hasło / klucz będzie trwały. Więc po utworzeniu go, do późniejszego regularnego użytku, potrzebujesz tylko poleceń, aby go uruchomić i zatrzymać.
Możesz uzyskać szczegółowe informacje o sieci, którą uruchomiłeś za pomocą tego polecenia:
netsh wlan pokaż hostednetworkname
Otóż to. Chociaż firma Microsoft usunęła funkcję sieci bezprzewodowej ad hoc ze współczesnych wersji systemu Windows, ta prosta sztuczka może nadrobić brakującą funkcję dla każdego, kto szybko potrzebuje połączenia dwóch urządzeń bezprzewodowych. Użytkownicy systemu Windows 7 również mogą to zrobić.

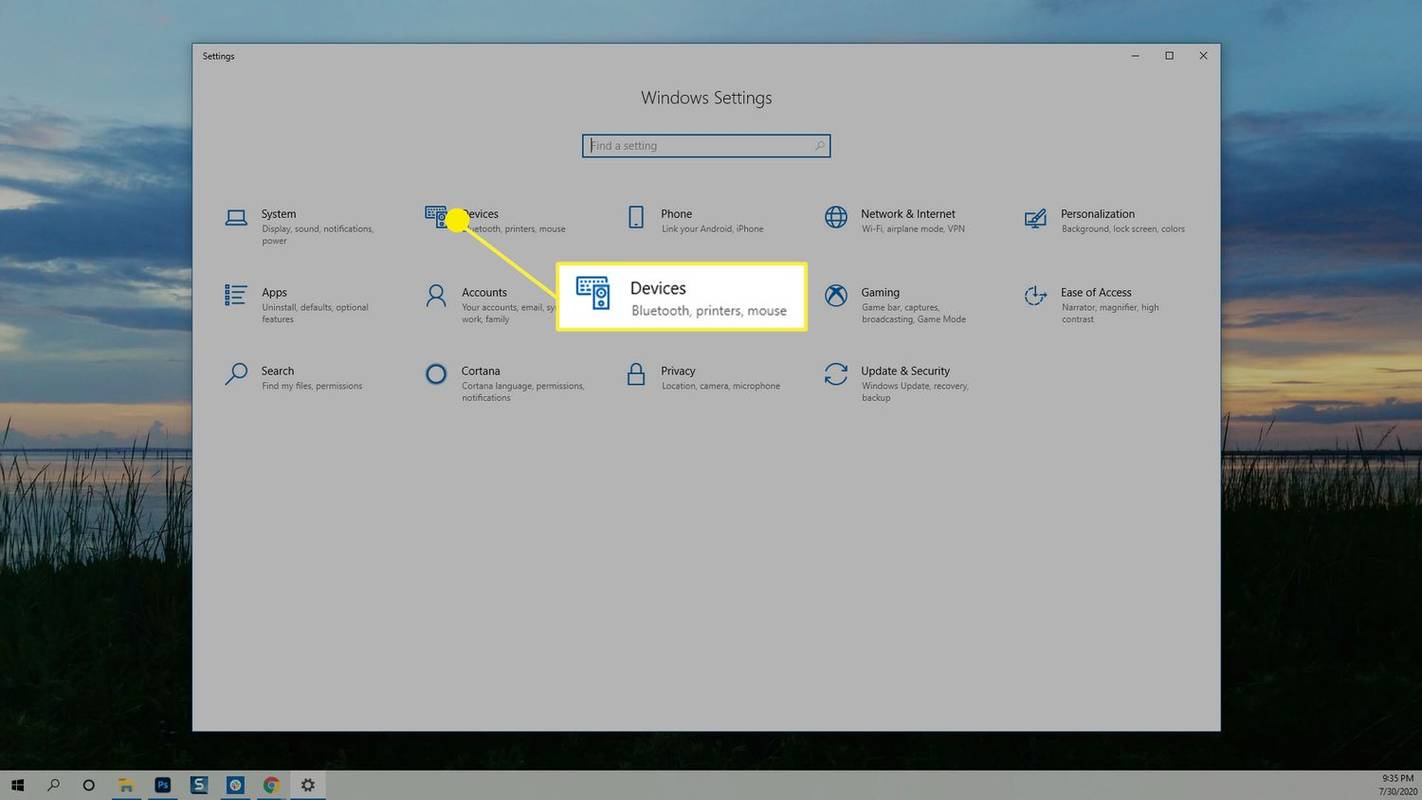
![Jak przekonwertować zdjęcie na żywo na obraz nieruchomy za pomocą niestandardowego zdjęcia kluczowego [październik 2019 r.]](https://www.macspots.com/img/smartphones/79/how-convert-live-photo-still-image-with-custom-key-photo.jpg)



![Jak usunąć wszystkie swoje zdjęcia z Instagrama [luty 2021]](https://www.macspots.com/img/instagram/14/how-delete-all-your-instagram-photos.jpg)


