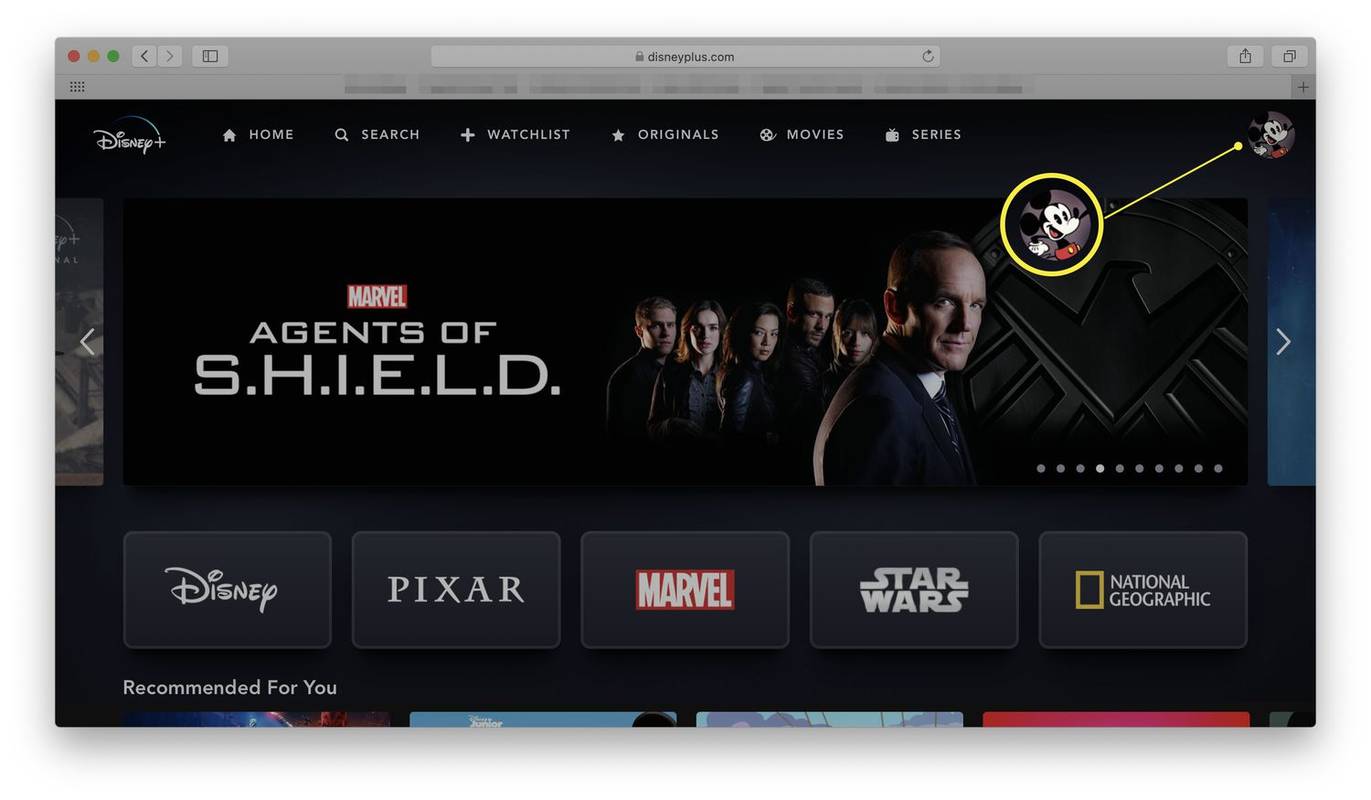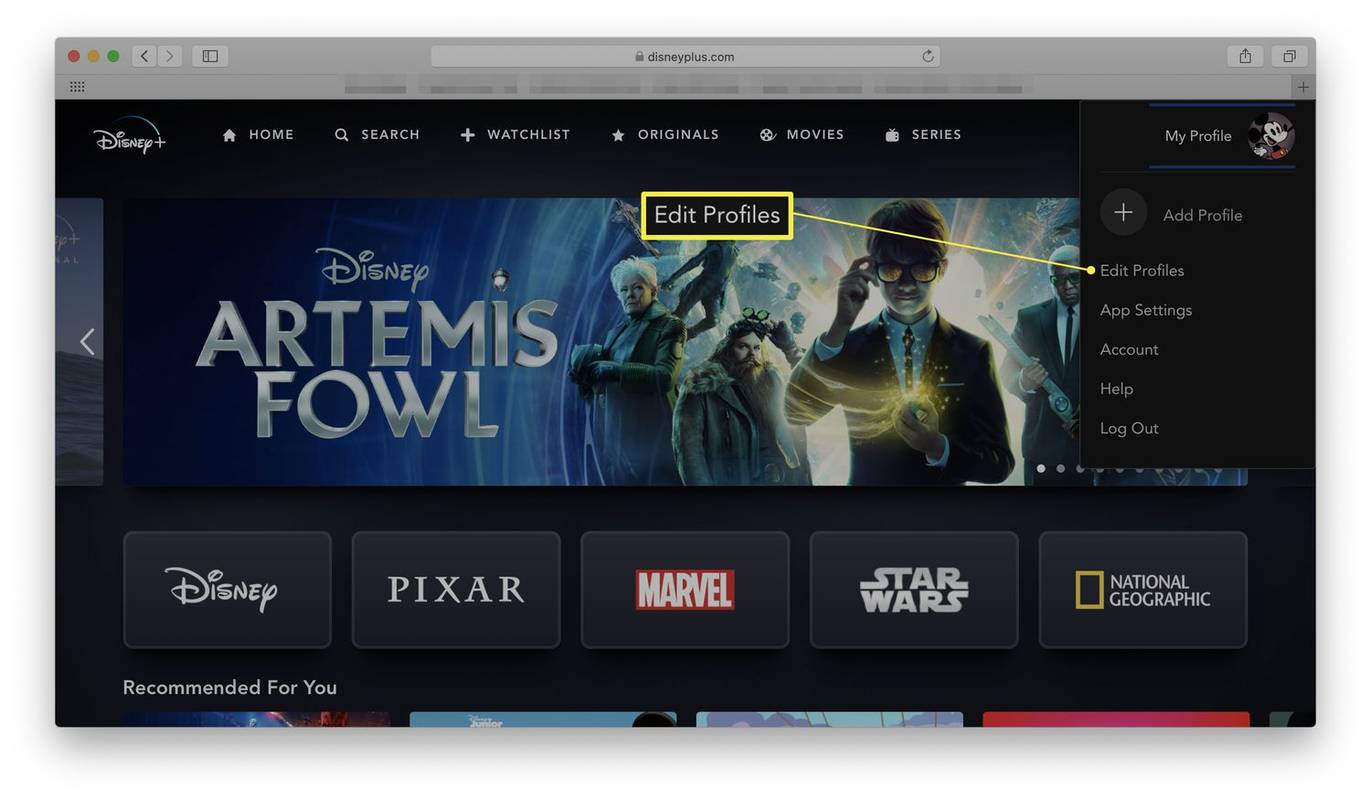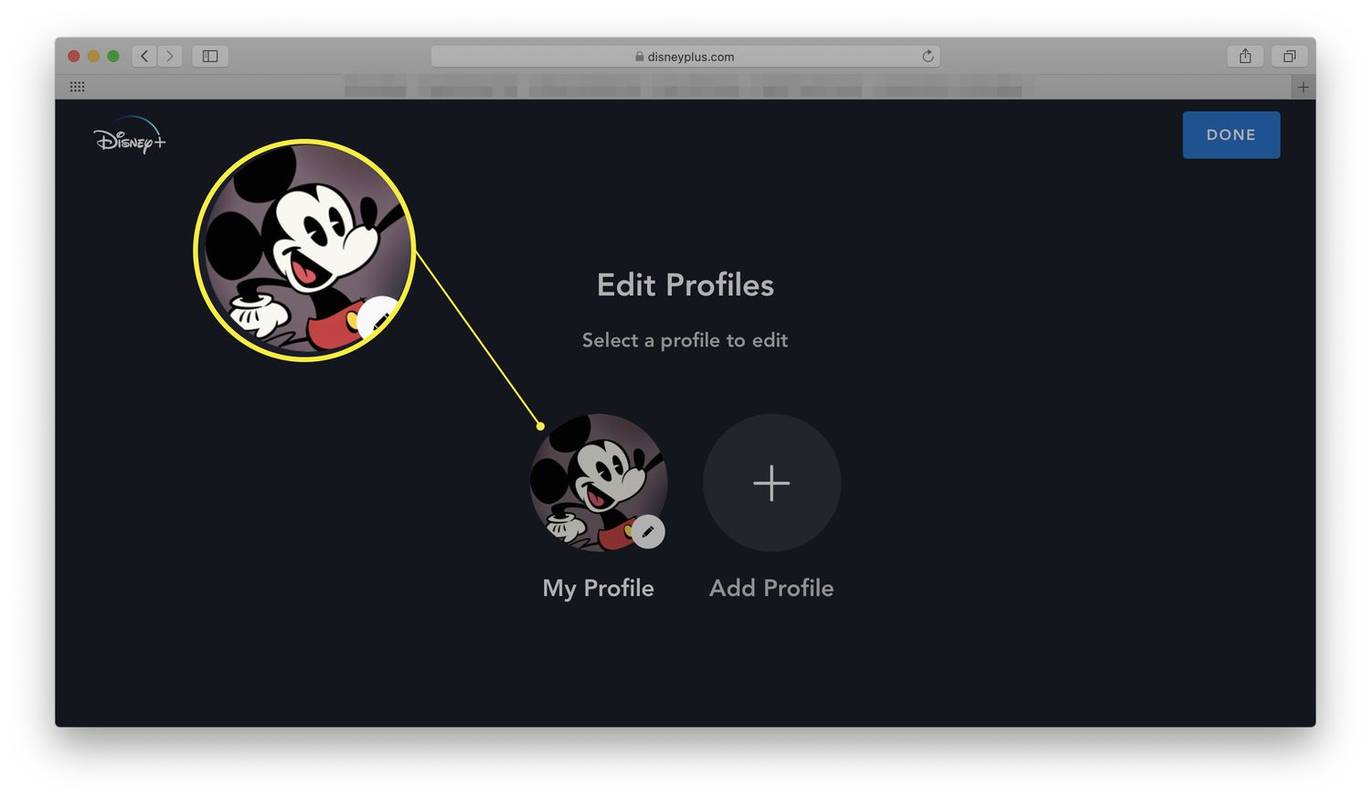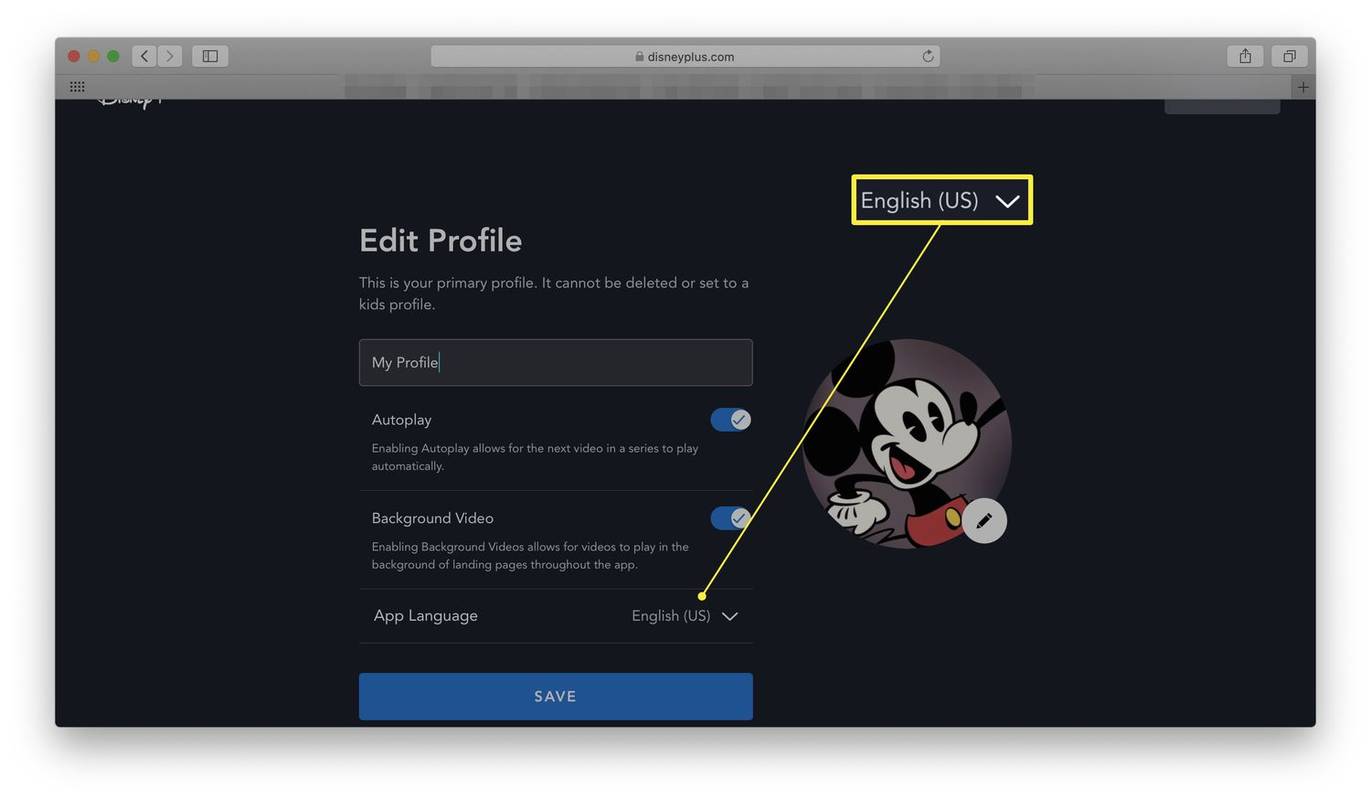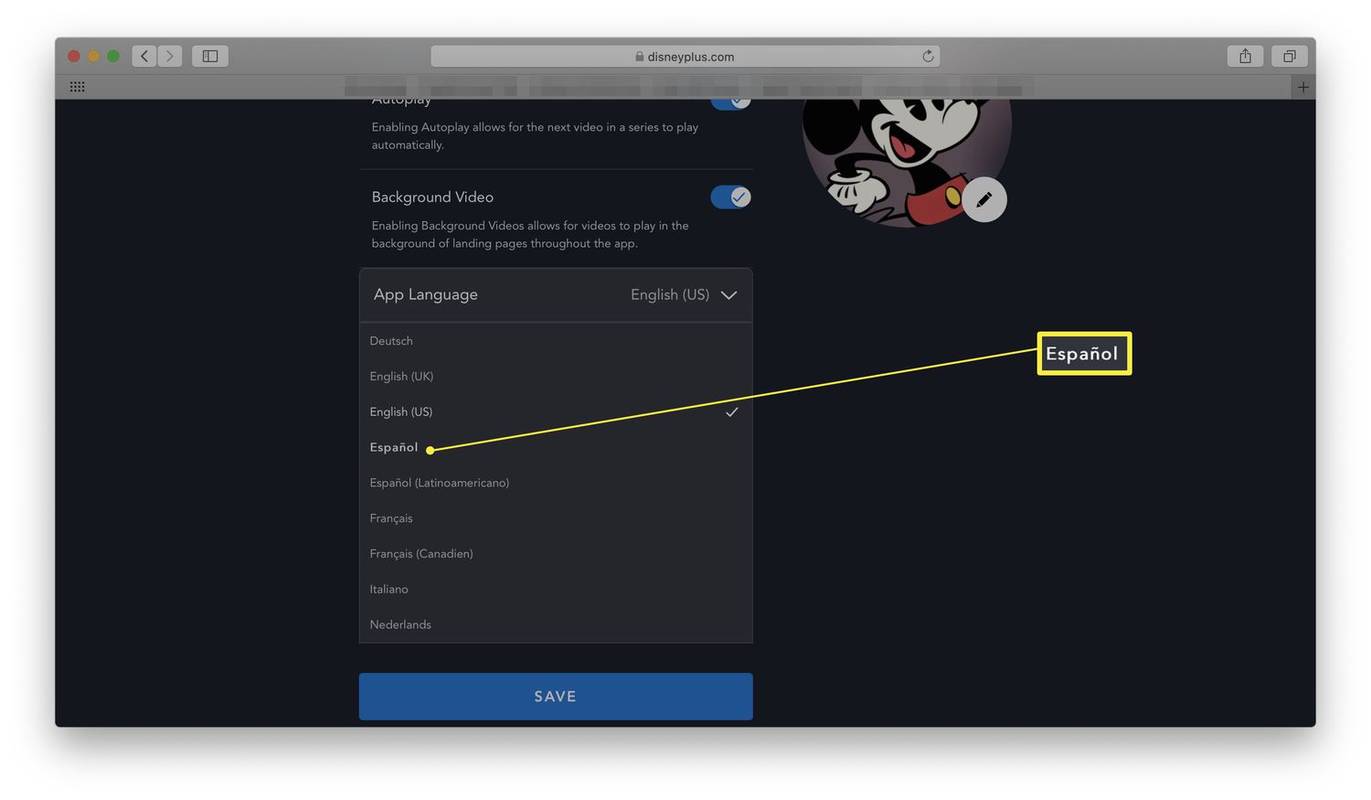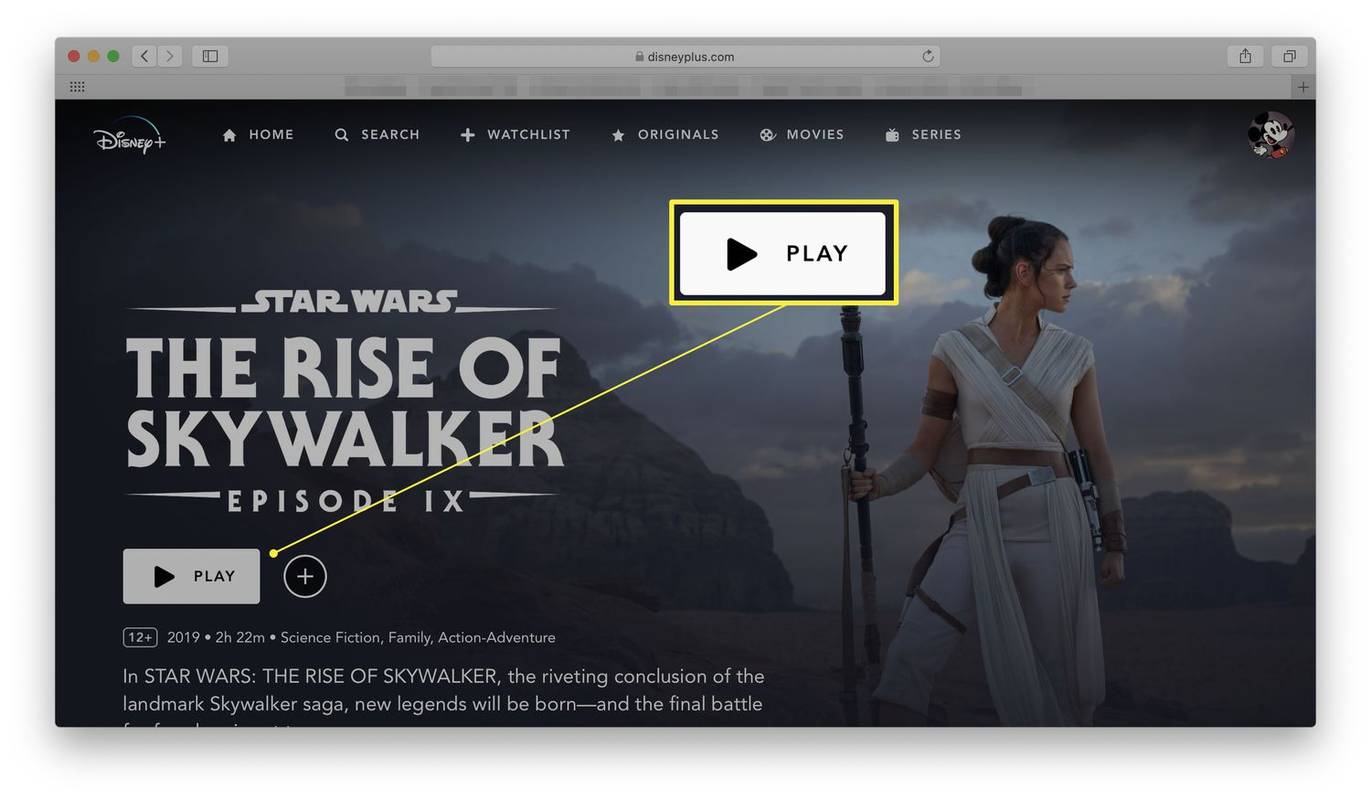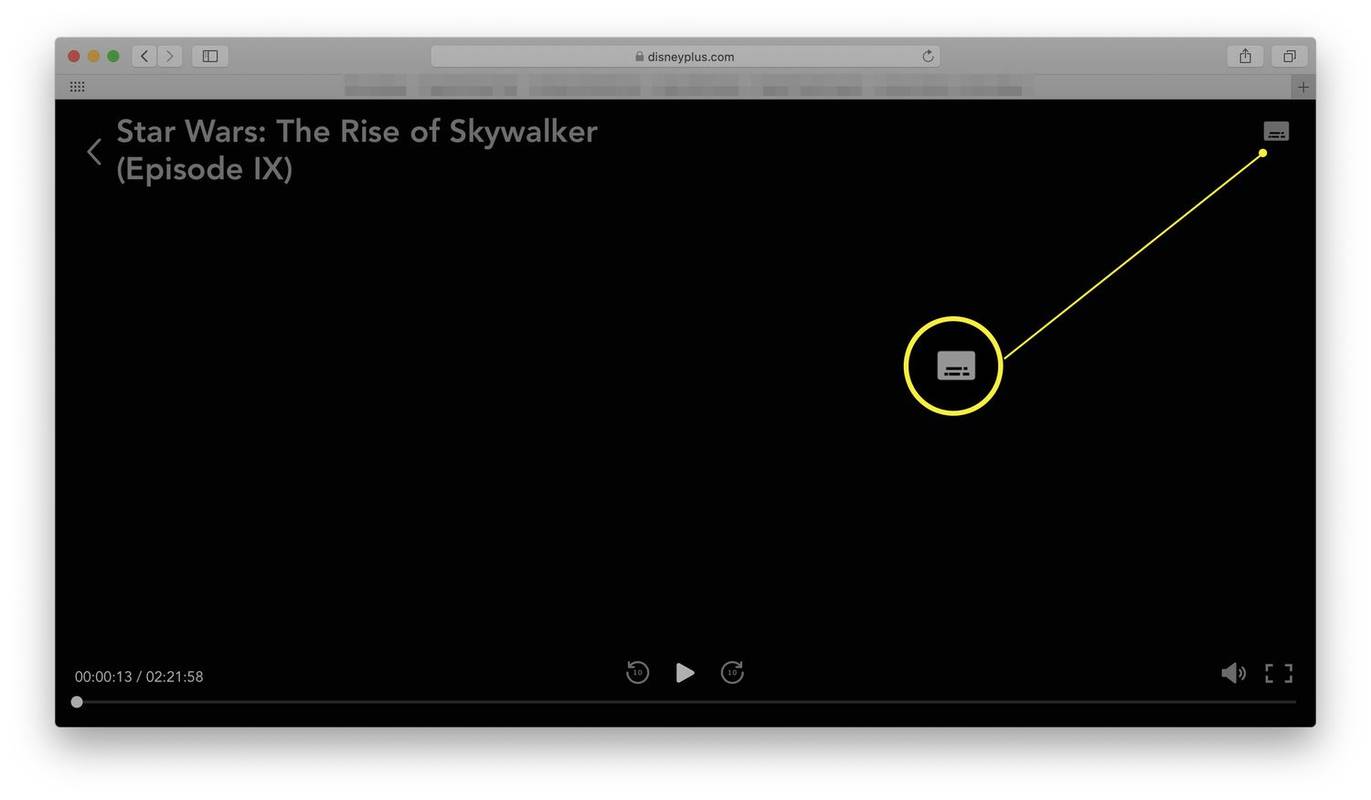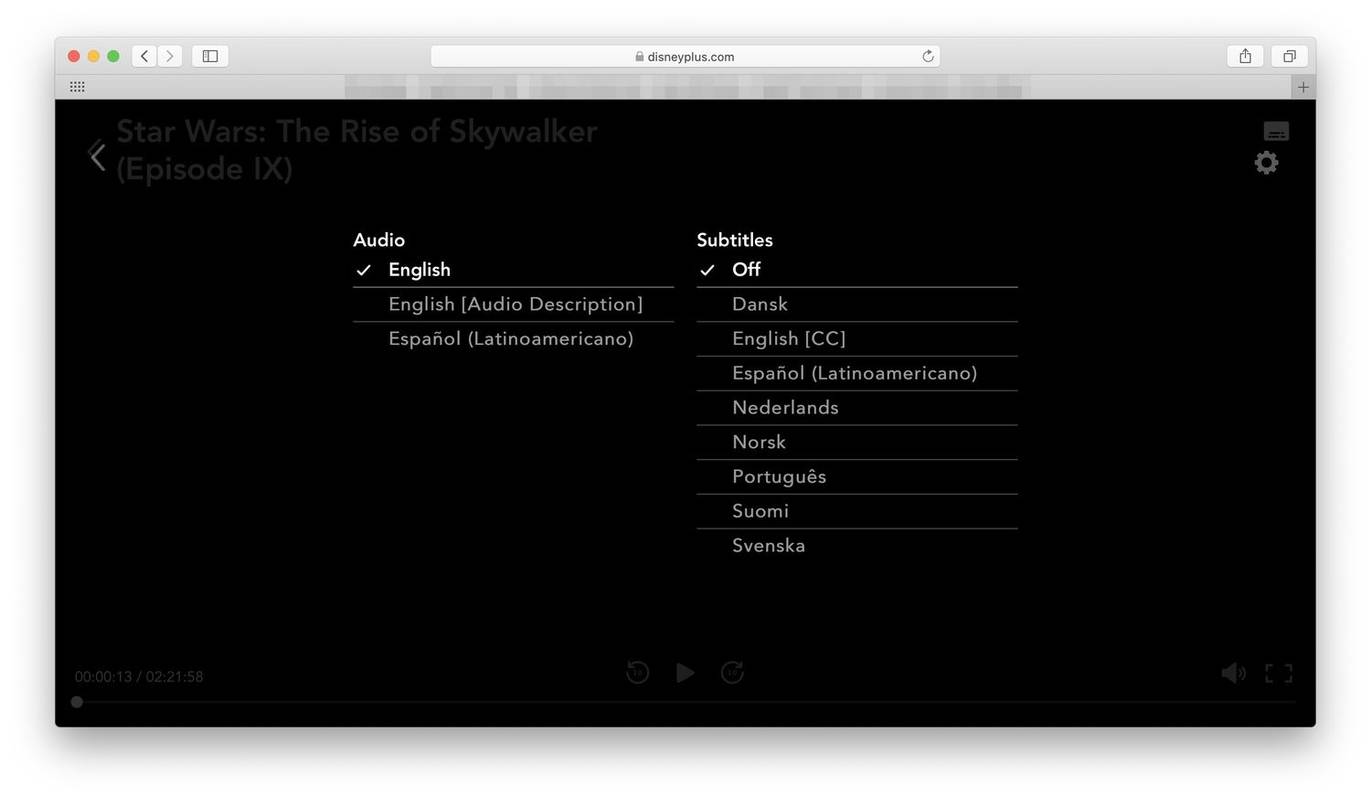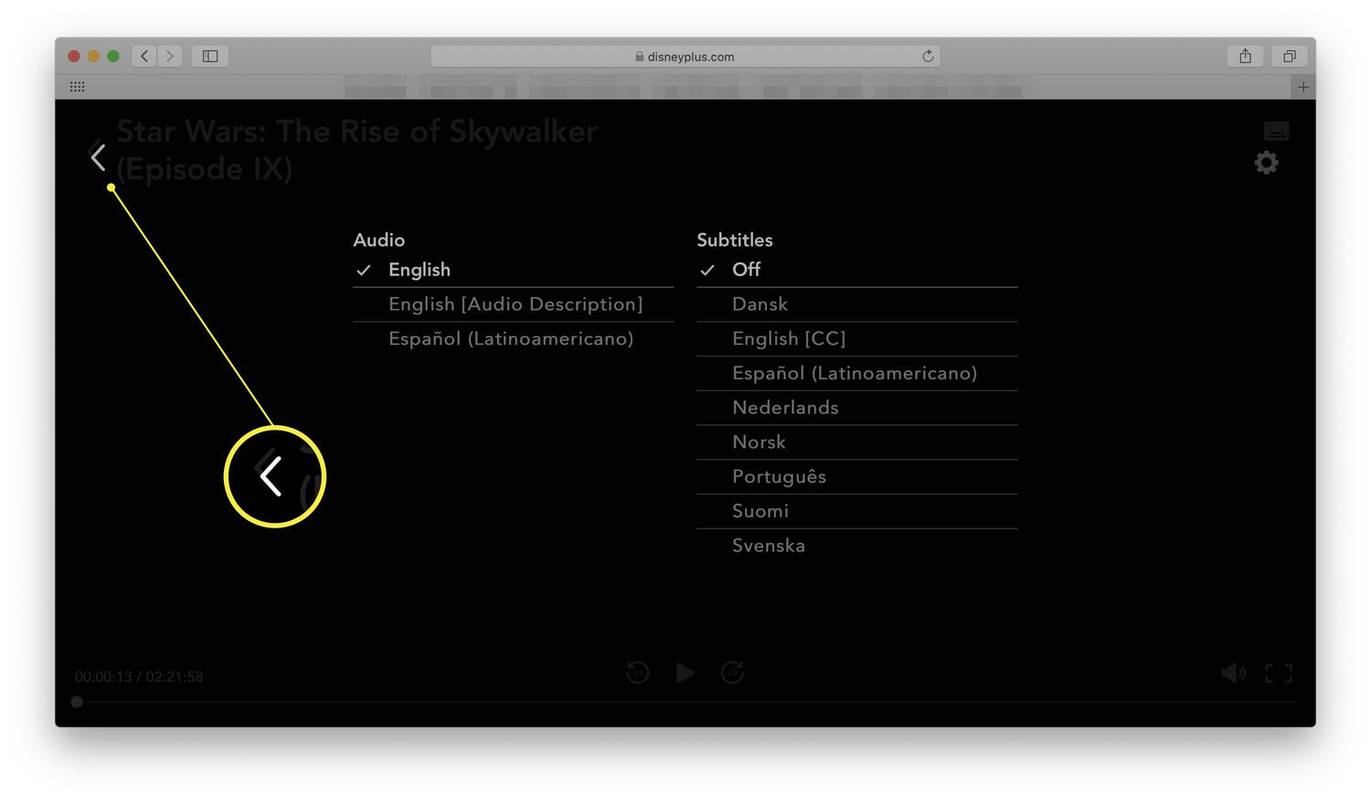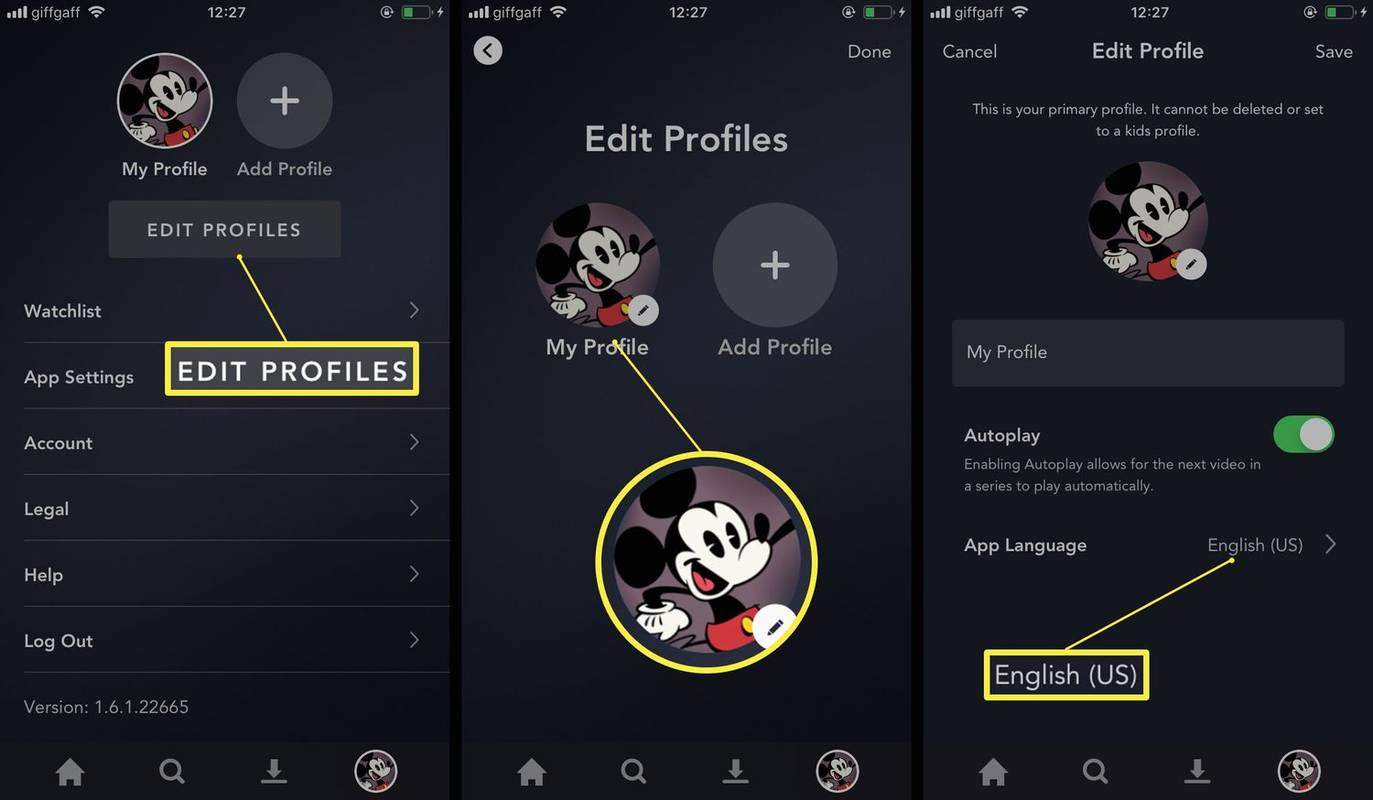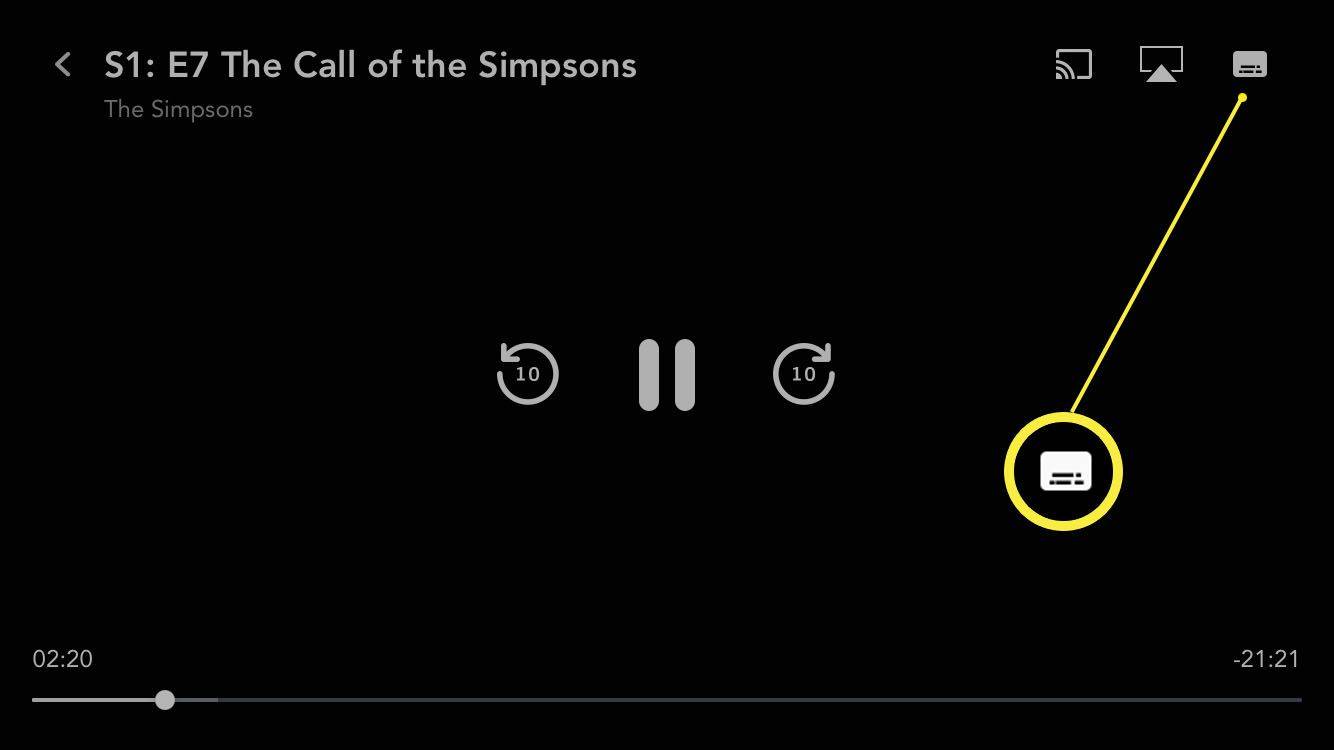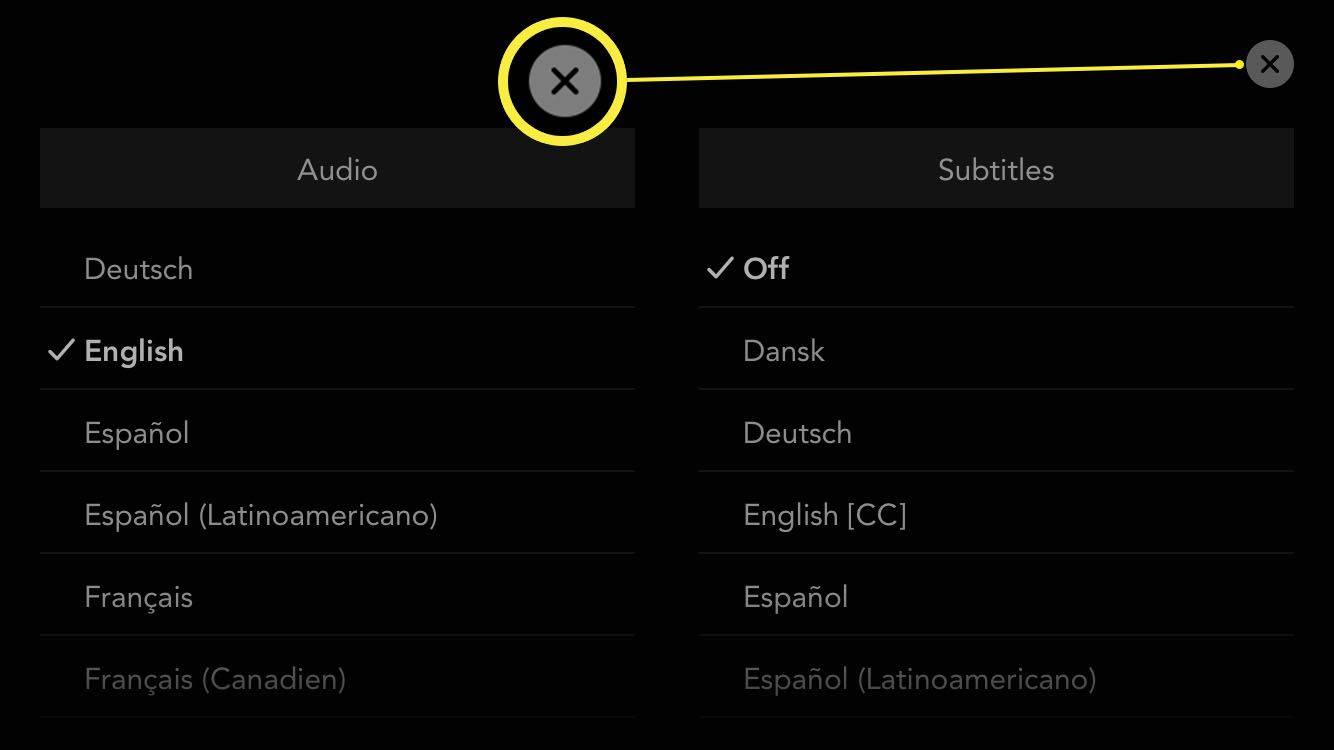Co wiedzieć
- Aby zmienić język interfejsu, wybierz swój Ikona profilu > Edytuj profile > Twój profil > Język aplikacji .
- Zmień dźwięk/napisy: Rozpocznij odtwarzanie filmu lub programu i wybierz dźwięk/napisy ikona w prawym górnym rogu.
- Jeśli oglądasz Disney Plus na telewizorze Smart TV, może być konieczna zmiana ustawień dźwięku i napisów na urządzeniu.
W tym artykule wyjaśniono, jak zmienić język w Disney Plus. Instrukcje dotyczą oglądania Disney Plus w przeglądarce internetowej lub oficjalnej aplikacji mobilnej.
Jak zmienić język interfejsu użytkownika w Disney Plus
Disney+ domyślnie wybiera dowolny język, z którego korzystasz na urządzeniu. Jeśli więc Twój komputer jest w języku angielskim, a Twój smartfon w języku hiszpańskim, Disney Plus odpowiednio się dostosuje. Jeśli chcesz ręcznie zmienić język, oto jak to zrobić.
-
Zaloguj się na swoje konto w serwisie Witryna Disney Plusa .
jak dodać czcionkę do słowa mac
Wykonaj te same kroki, aby zmienić język interfejsu aplikacji Disney Plus na telewizorach Smart TV.
-
Najedź kursorem na swoje zdjęcie profilowe.
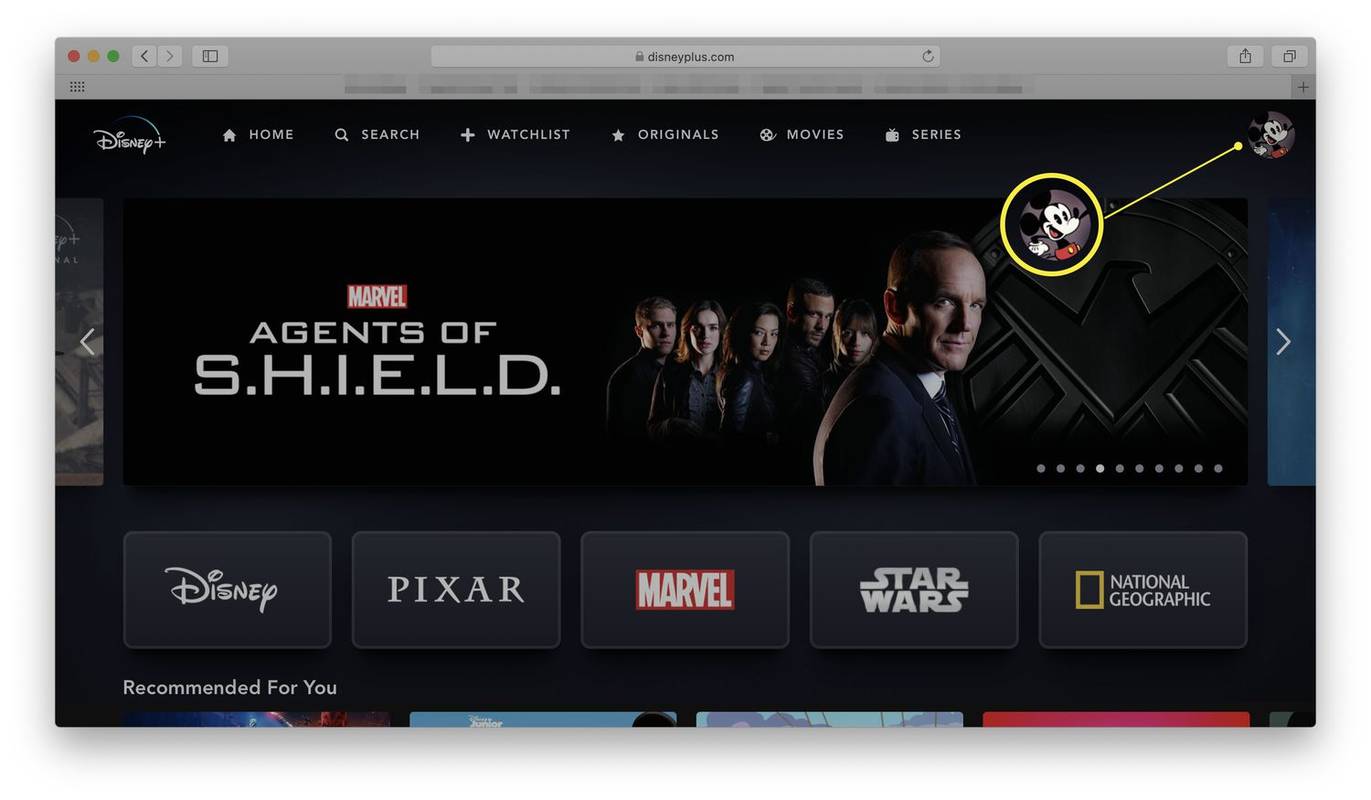
-
Kliknij Edytuj profile .
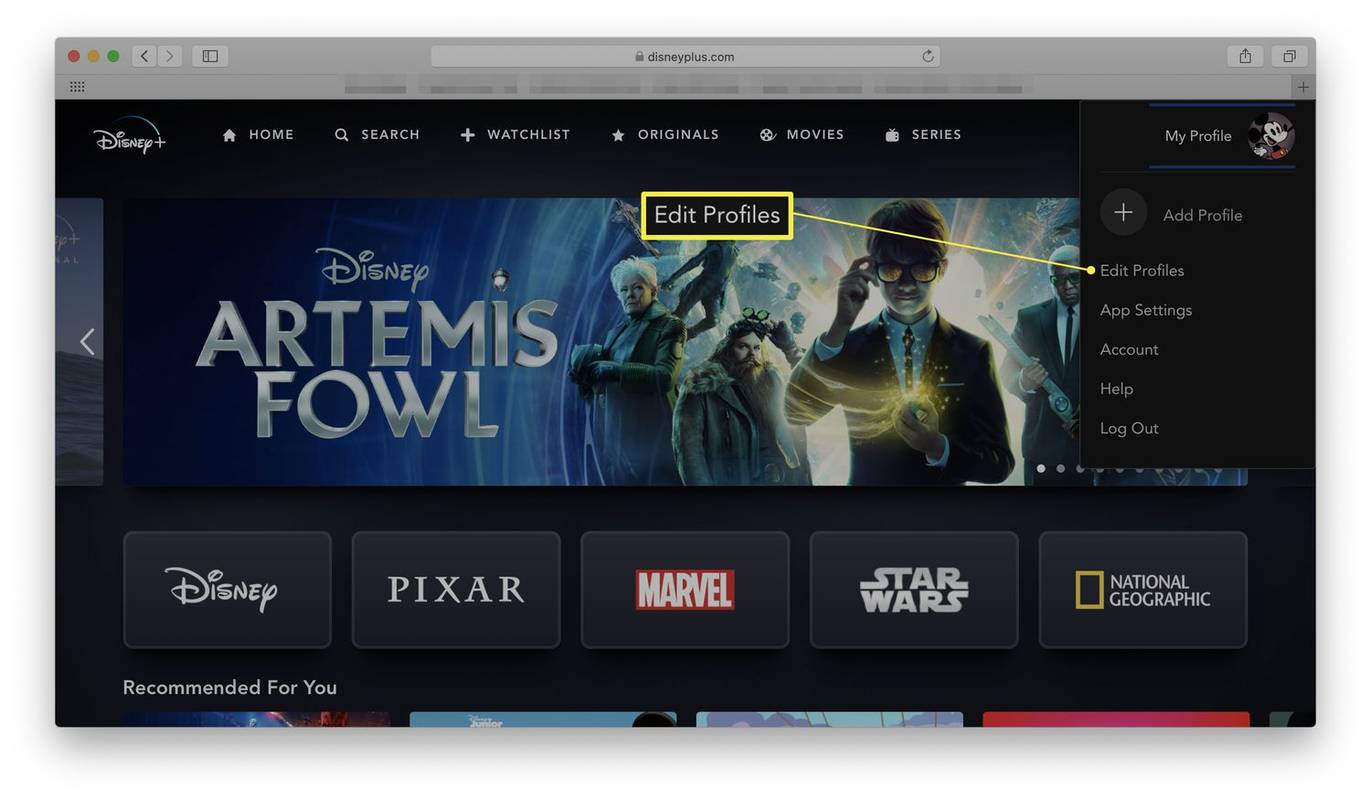
-
Kliknij swój profil.
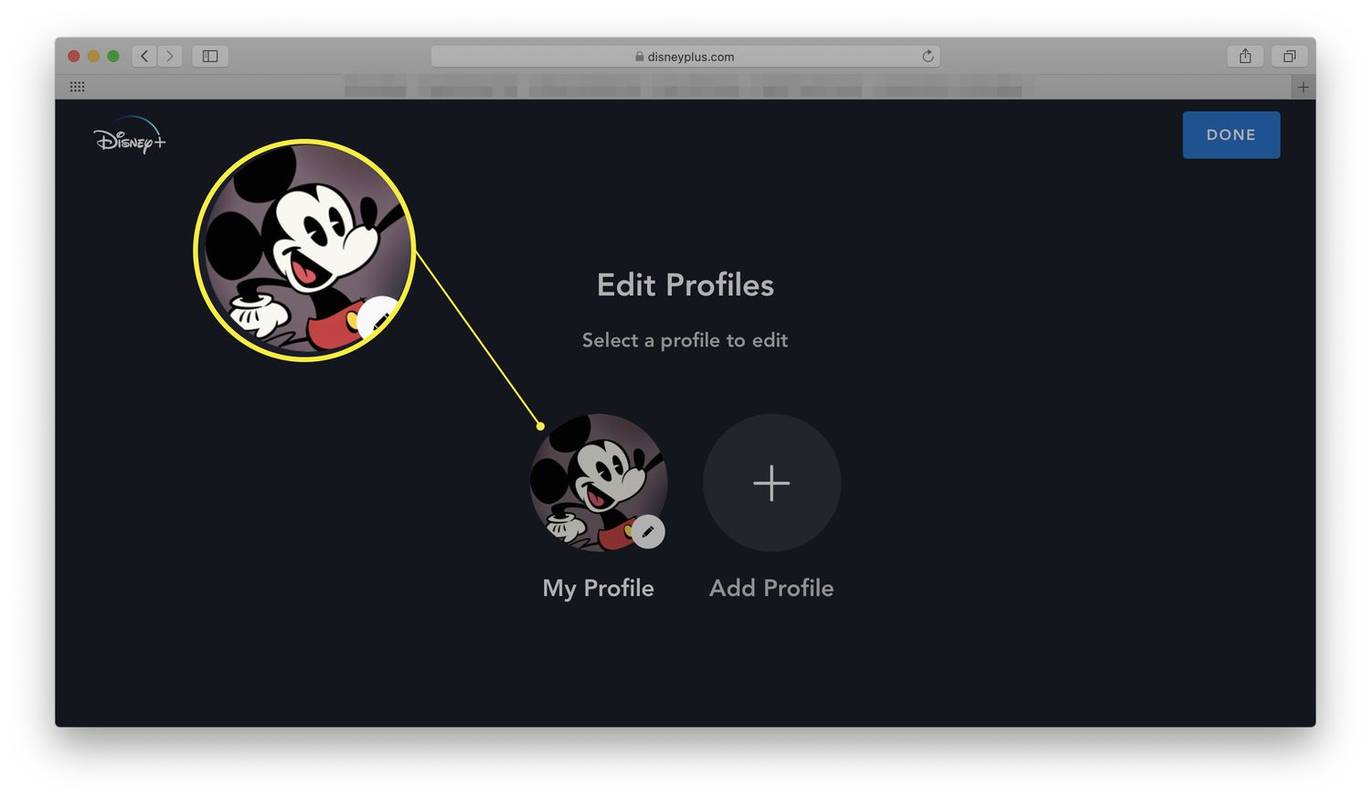
-
Kliknij Aplikacja Język .
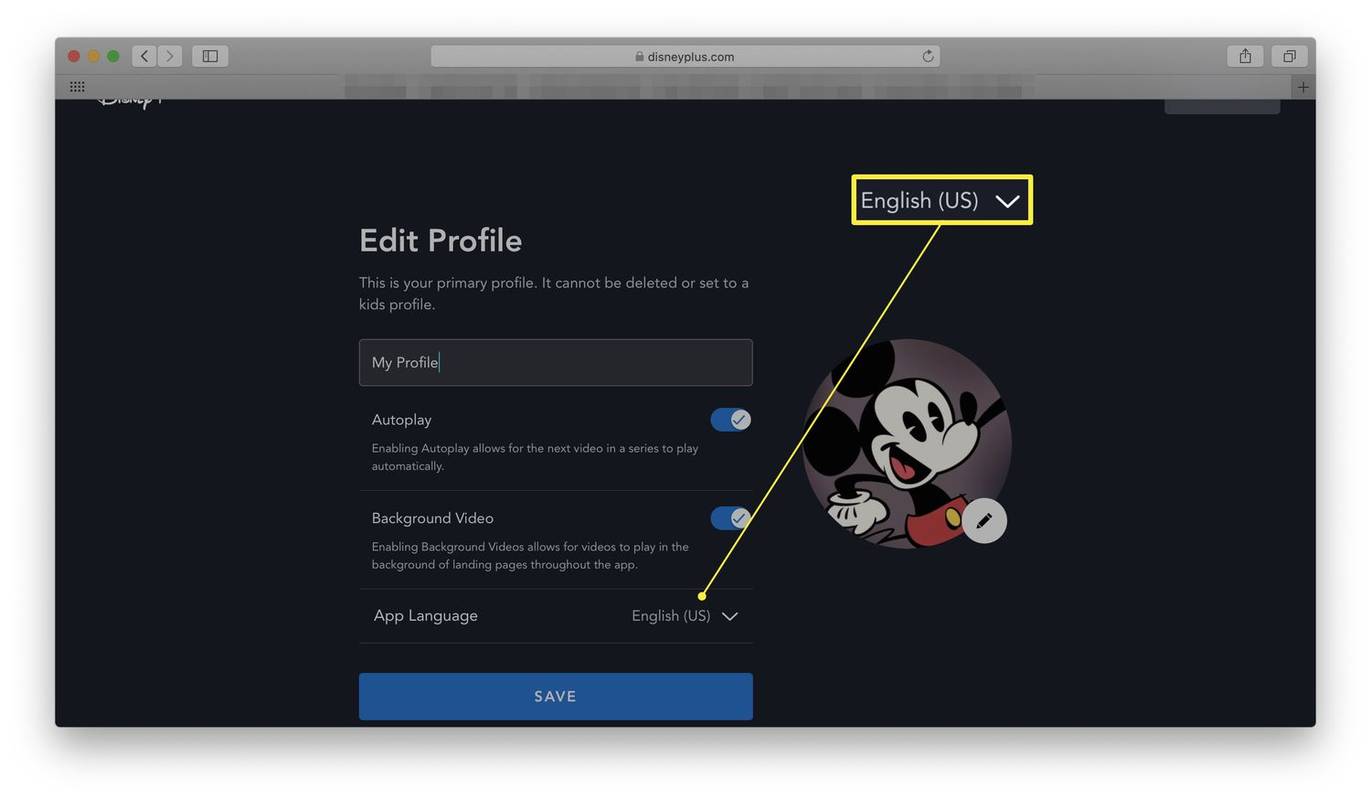
-
Zmień go na żądany język.
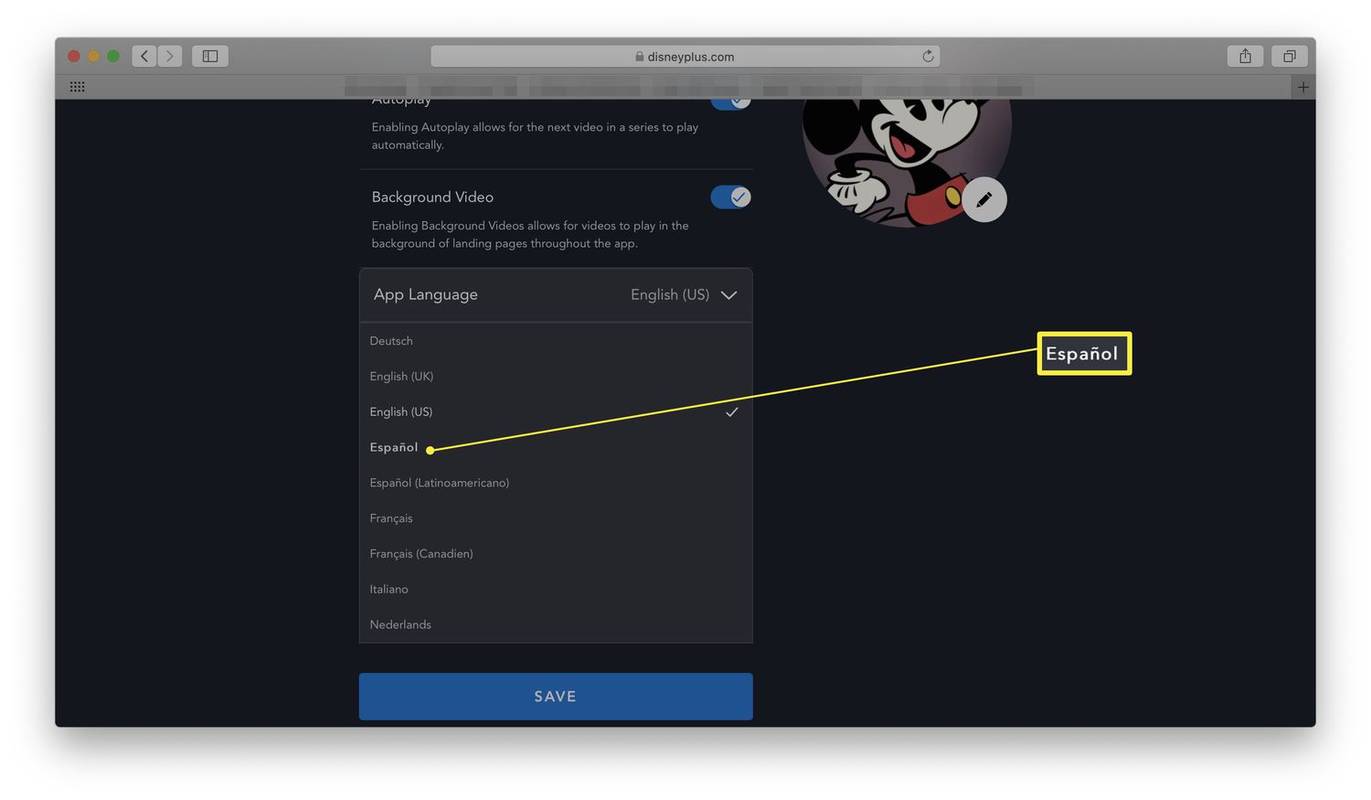
Aktualne opcje obejmują niemiecki, angielski (Wielka Brytania), angielski (USA), hiszpański, hiszpański (Ameryka Łacińska), francuski, francuski (kanadyjski), włoski i holenderski.
-
Kliknij Ratować .
Jak zmienić język dźwięku lub napisów w Disney+
Chcesz obejrzeć hiszpańskie filmy Disneya? A przynajmniej filmy Disneya po hiszpańsku? To świetny sposób, aby nauczyć się nowego języka lub poczuć się bardziej komfortowo, oglądając coś w innym języku. Poniżej opisano, jak zmienić język dźwięku lub napisów podczas oglądania programu lub filmu.
Disney+ nie posiada aktualnej listy opcji językowych na swojej stronie internetowej. Zamiast tego musisz sprawdzić poszczególne filmy i programy, aby zobaczyć, jakie opcje językowe są dla Ciebie dostępne.
-
Przejdź do witryny Disney Plus.
-
Wybierz film lub program telewizyjny do obejrzenia.
-
Kliknij Grać .
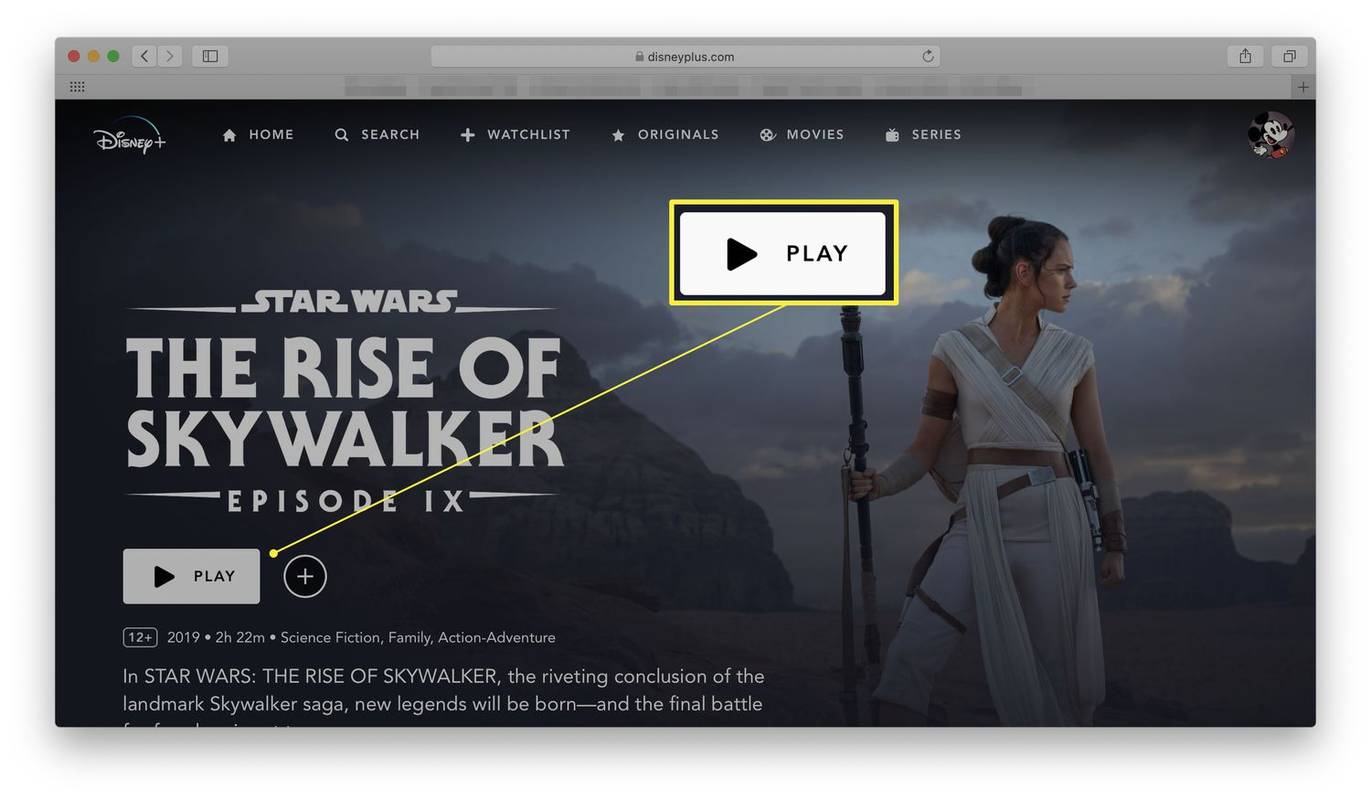
-
Kliknij ikonę znajdującą się w prawym górnym rogu ekranu.
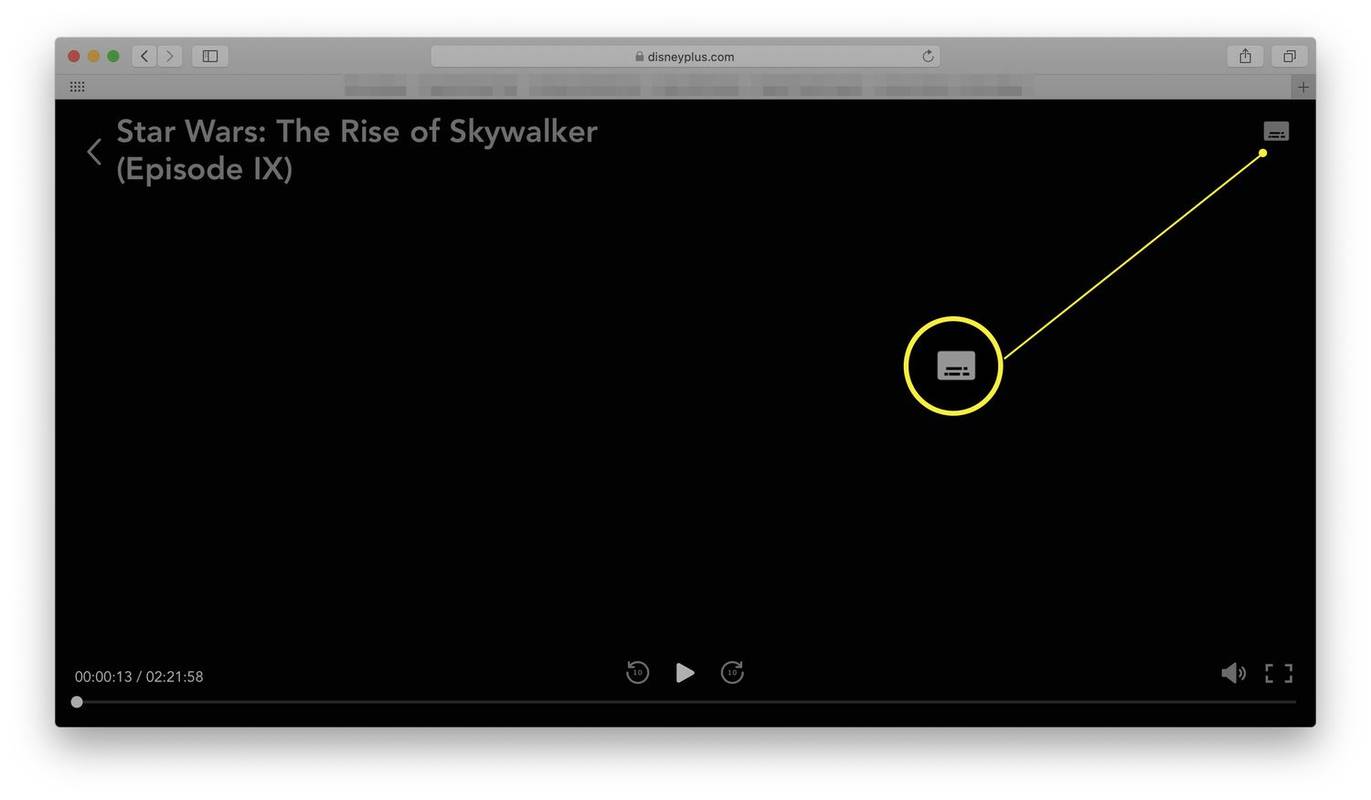
-
Kliknij język dźwięku/napisów, którego chcesz używać.
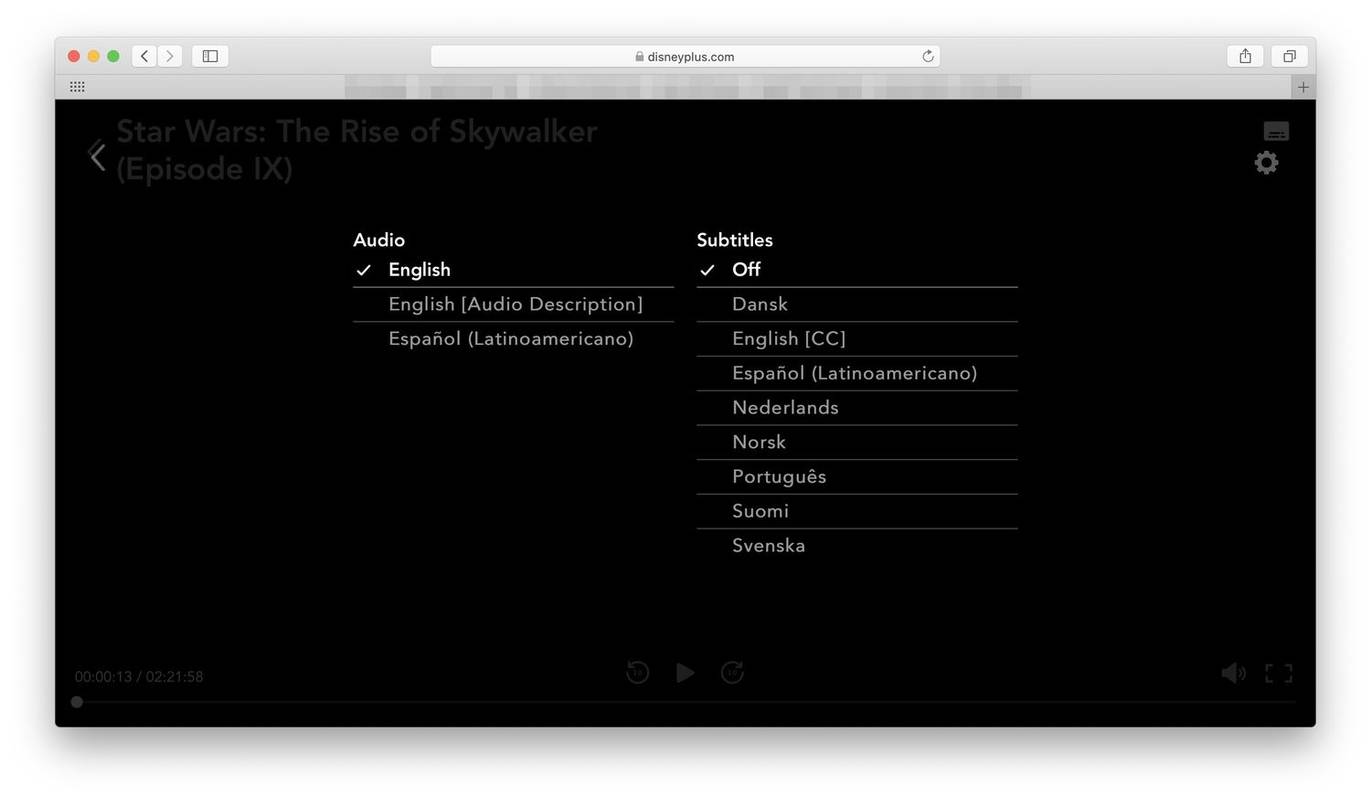
Opcje te różnią się w zależności od tego, co oglądasz. Większość treści zawiera opcje audio w języku angielskim i hiszpańskim, podobnie jak inne programySimpsonowierozszerzenie opcji o język niemiecki, francuski i włoski. Opcje napisów dla niektórych programów obejmują do 16 różnych języków.
-
Kliknij strzałkę po lewej stronie ekranu, aby zapisać zmiany i wrócić do filmu lub programu.
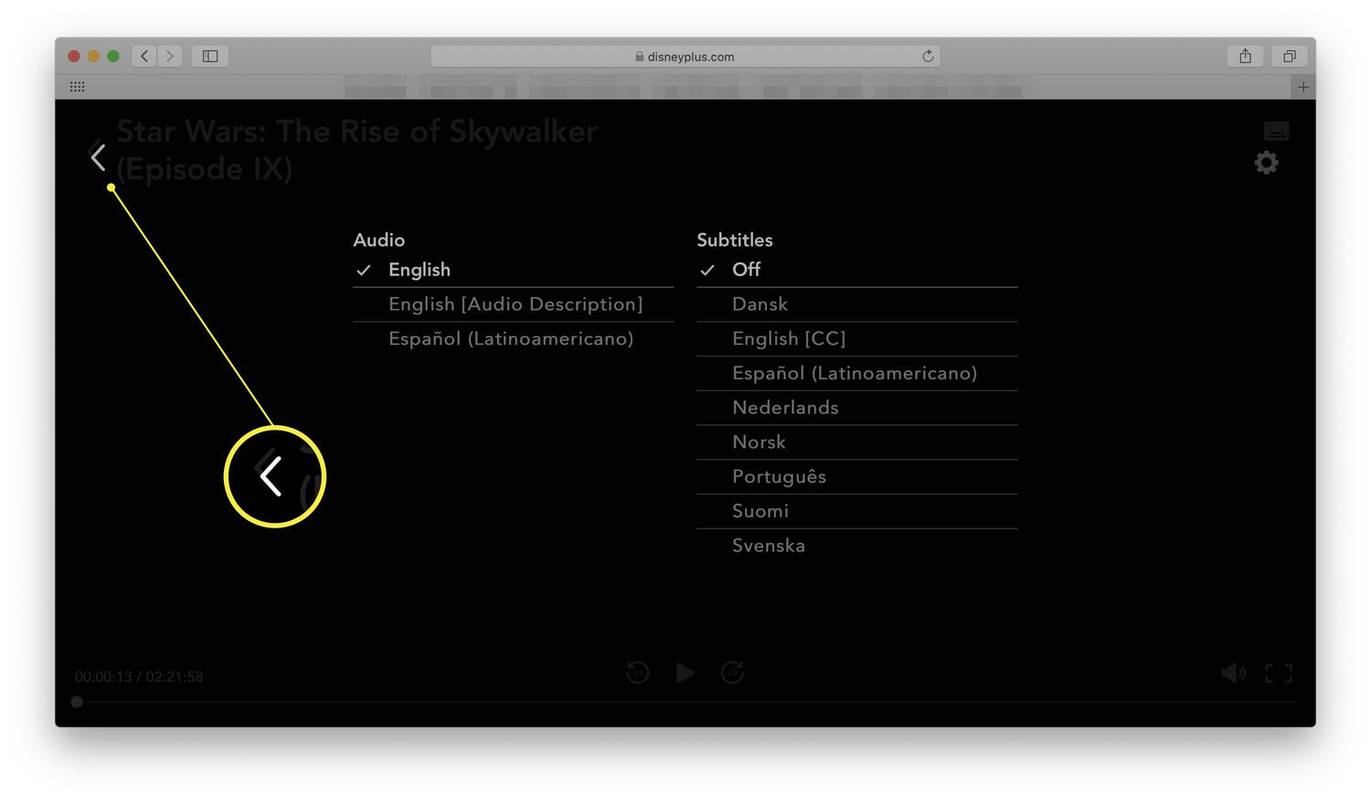
Jak zmienić ustawienia językowe interfejsu użytkownika w aplikacji Disney+
Aplikacja Disney+ działa podobnie jak witryna internetowa, ale wymaga nieco innych kroków, aby zmienić język. Oto, co należy zrobić.
Te instrukcje dotyczą również aplikacji Disney Plus na telewizory Smart TV.
-
Otwórz aplikację Disney+.
-
Kliknij ikonę swojego profilu.
-
Uzyskiwać Edytuj profile .
-
Kliknij swój profil.
-
Uzyskiwać Aplikacja Język .
-
Wybierz język, którego chcesz używać.
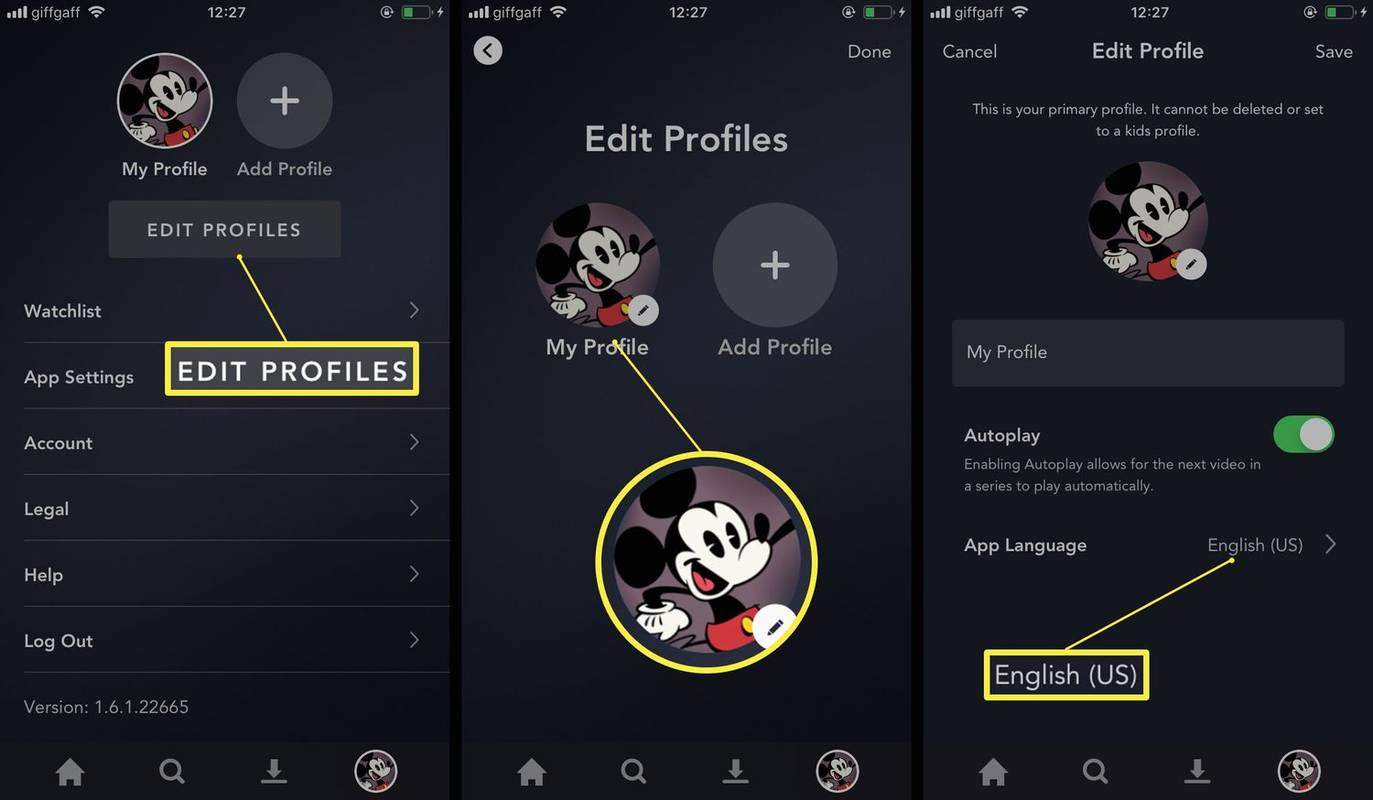
-
Kliknij Ratować .
Jak zmienić język dźwięku lub napisów w aplikacji Disney+
Aplikacja umożliwia także zmianę języka dźwięku lub napisów, podobnie jak w przypadku witryny internetowej. Oto, jak zmienić wybrany język, aby móc oglądać program w innym języku niż domyślny.
Jeśli oglądasz Disney Plus na telewizorze Smart TV, może być konieczne przejrzenie ustawień urządzenia, jeśli te kroki nie będą dla Ciebie odpowiednie.
-
Otwórz aplikację Disney+.
-
Wybierz film lub program telewizyjny do obejrzenia.
-
Uzyskiwać Grać .
-
Naciśnij ikonę w prawym górnym rogu ekranu.
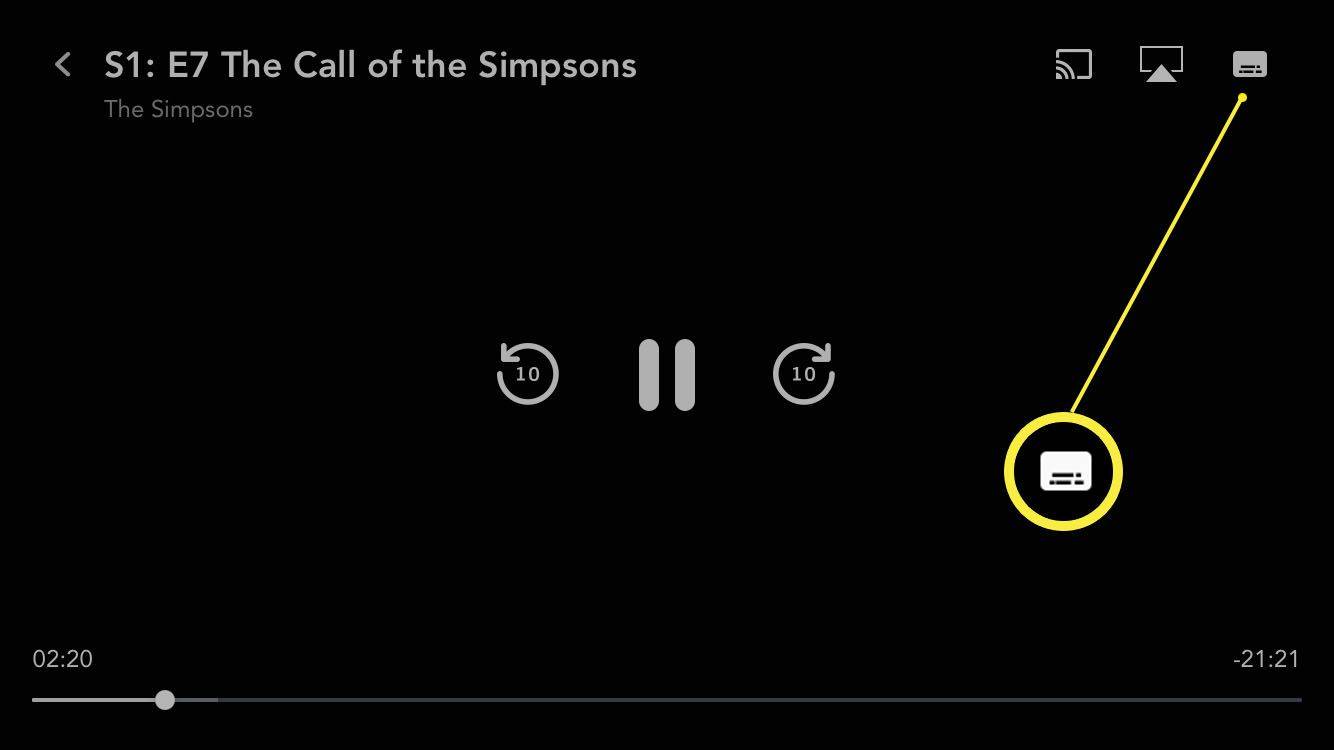
-
Wybierz żądany język dźwięku lub napisów.
Opcje są takie same w aplikacji i na stronie internetowej.
-
Stuknij w X w prawym górnym rogu, aby zamknąć okno dialogowe.
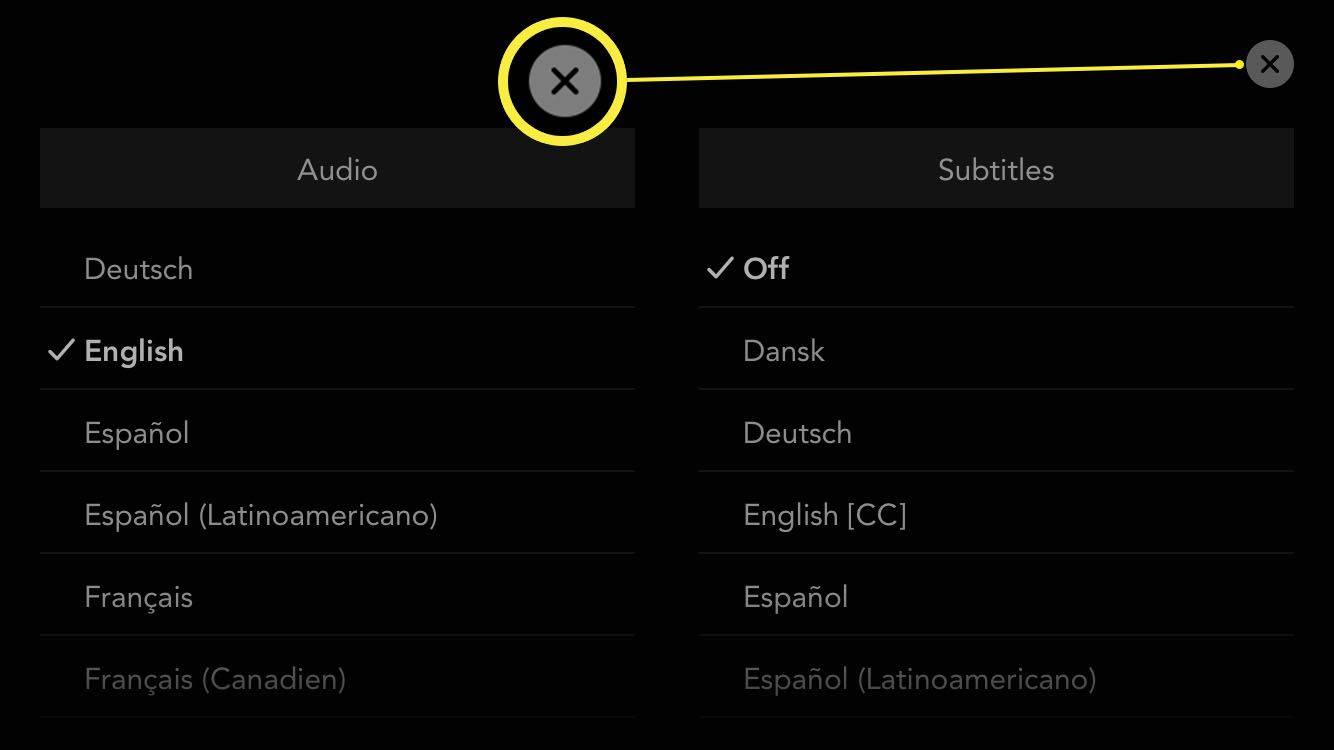
- Jakie języki obsługuje Disney Plus?
Języki obsługiwane przez Disney+ to kantoński, duński, holenderski, angielski, fiński, niemiecki, islandzki, włoski, japoński, norweski, polski, portugalski, hiszpański i szwedzki.
- Dlaczego mój Disney Plus jest w innym języku?
Jeśli korzystasz z VPN lub ostatnio podróżowałeś, Disney Plus może domyślnie ustawić inny język. Wyłącz swoją sieć VPN, jeśli ją posiadasz, a następnie wyloguj się i zaloguj ponownie do Disney+.
- Dlaczego nie mogę zmienić języka w Disney Plus?
Treści, które oglądasz, mogą nie być dostępne w wybranym języku. Jeśli nie widzisz ikona napisów/dźwięku w ogóle, musisz zmienić język w ustawieniach urządzenia.