Jeśli pracujesz w domu, możesz chcieć dostosować tło Zoom do spotkań biznesowych. Na szczęście istnieje rozwiązanie tego problemu: możesz stworzyć wyjątkowe tło Canva Zoom i pożegnać się z domową scenerią wpływającą na Twoją profesjonalną prezencję.

W tym artykule znajdziesz wszystko, co musisz wiedzieć o projektowaniu oryginalnego tła Zoom w serwisie Canva.
Jak zrobić tło Canva Zoom
Jeśli martwisz się, że nie wymyślisz odpowiedniego tła, nie martw się. Canva oferuje miliony obrazów, ilustracji, obrazków, ikon i czcionek, spośród których możesz wybierać.
Oto jak zrobić tło Zoom:
- Otwórz swoje konto Canva.
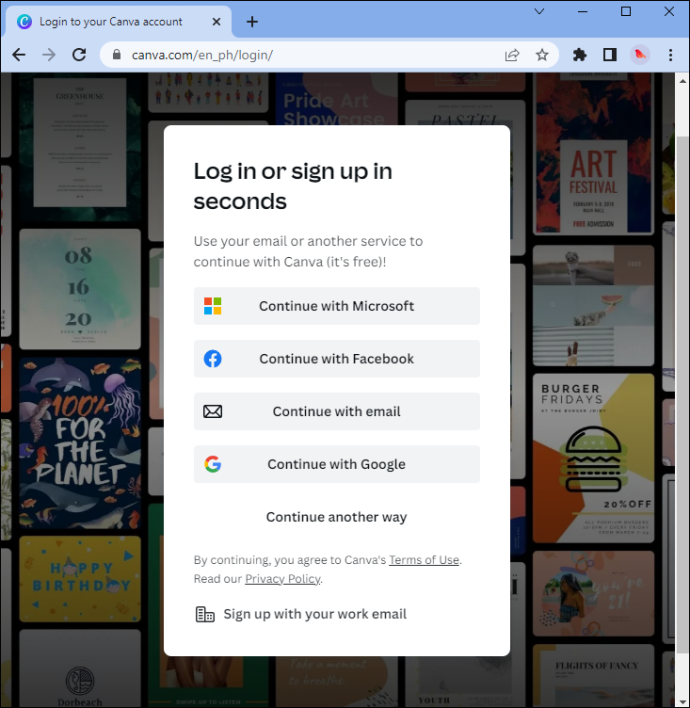
- Znajdź pasek wyszukiwania witryny. Wpisz następujące polecenie: „Zoom wirtualne tło”.
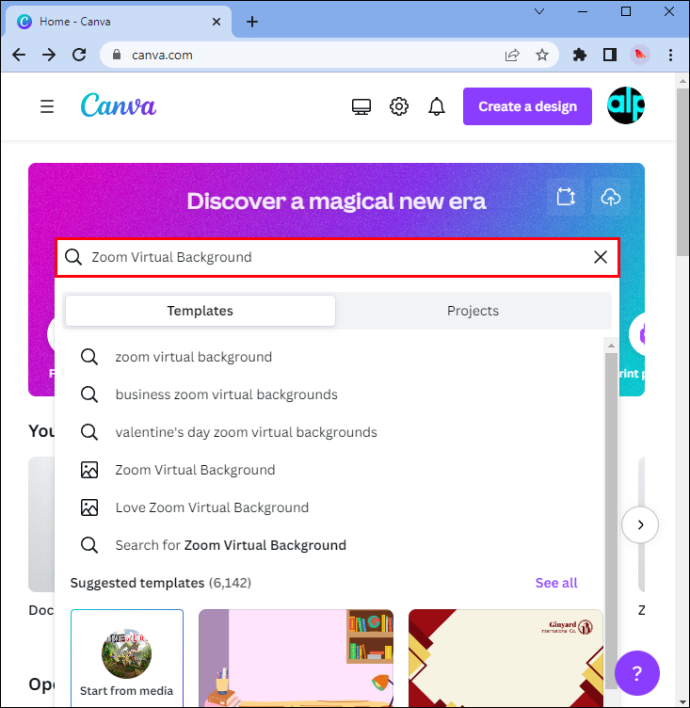
- Możesz zaprojektować go od podstaw lub wybrać z solidnej oferty szablonów. Aby odfiltrować wzorce projektowe, użyj narzędzia wyszukiwania. Wpisz kolor, styl lub termin (biuro, klasa itd.).
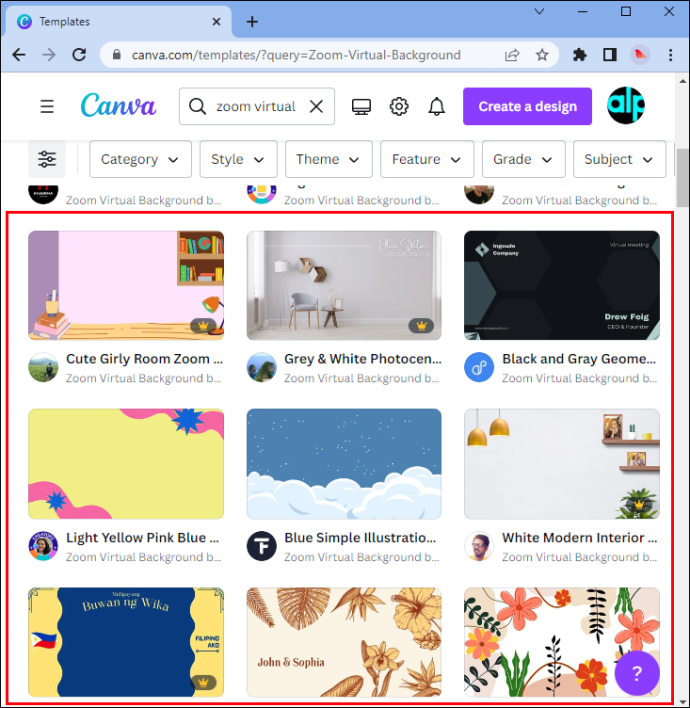
- Nie bój się edytować szablonu. Dostosuj gotowy projekt, zmieniając kolory, styl i rozmiar czcionki lub różne inne elementy. Masz do dyspozycji ogromną liczbę wyborów.
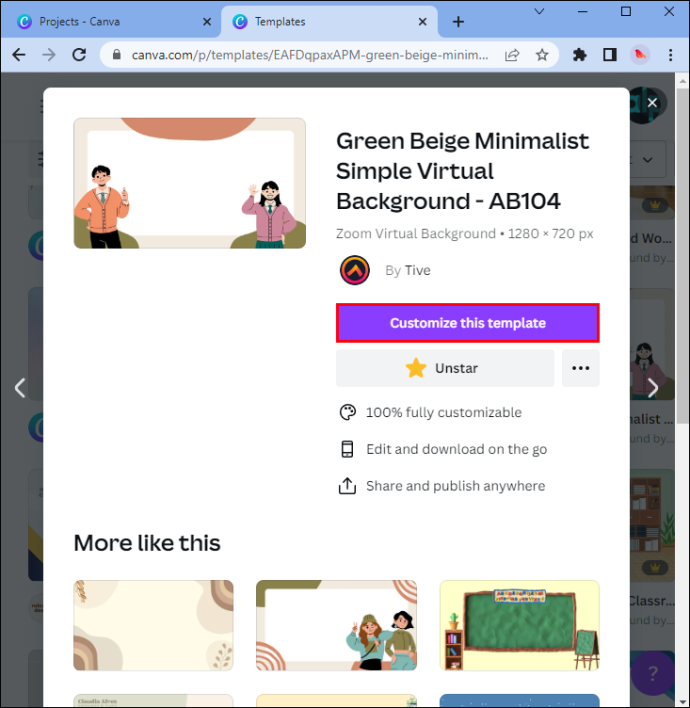
- Spersonalizuj swój wzór projektowy: dodaj kilka swoich zdjęć, logo lub cokolwiek podobnego. Przeciągnij i upuść te elementy, aż będą dobrze pasować.
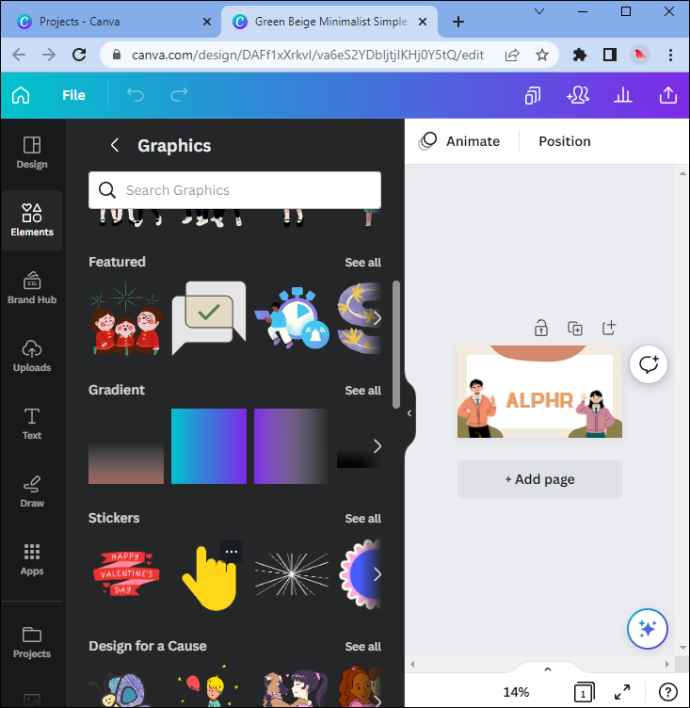
- Zapisz i pobierz swoje wirtualne tło Zoom jako plik obrazu wysokiej jakości. Gdy skończysz, Twoje nowe tło będzie gotowe do pokazania współpracownikom.
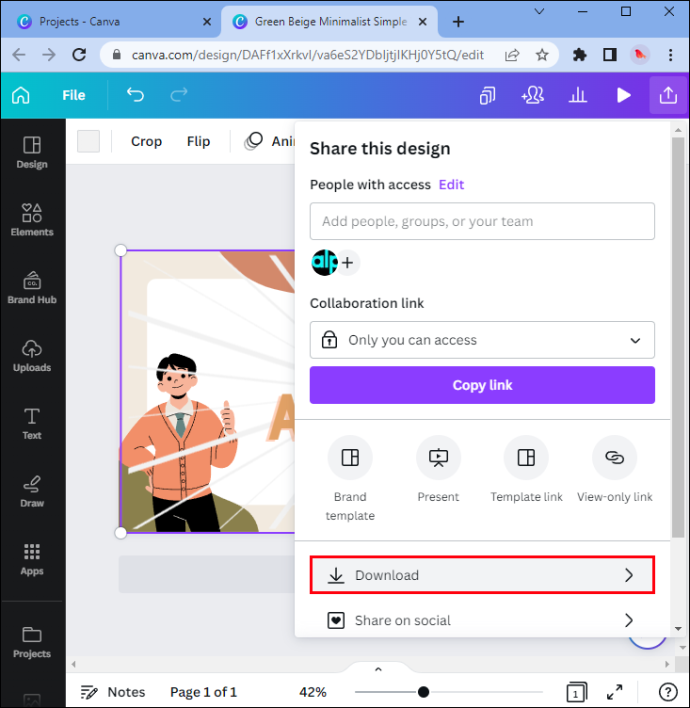
Jak zmienić tło powiększenia (bez zielonego ekranu)
Teraz, gdy wiesz, jak stworzyć oryginalne tło do domowego biura w serwisie Canva, musisz wiedzieć, jak zmienić tło Zoom. Pamiętaj, że nie potrzebujesz do tego zielonego ekranu.
ile kosztuje fortnite ratowanie świata
- Zaloguj się na swoje konto Zoom.
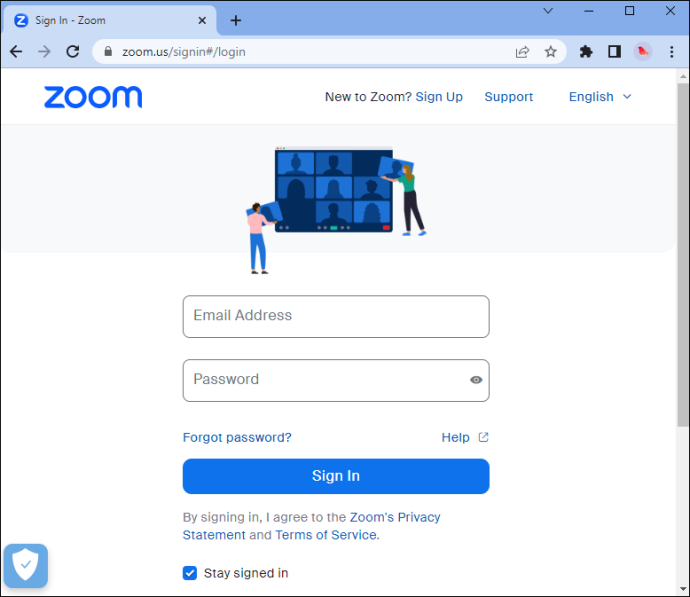
- Znajdź ikonę swojego profilu w prawym górnym rogu okna. Może to być Twoje zdjęcie profilowe lub inicjały.
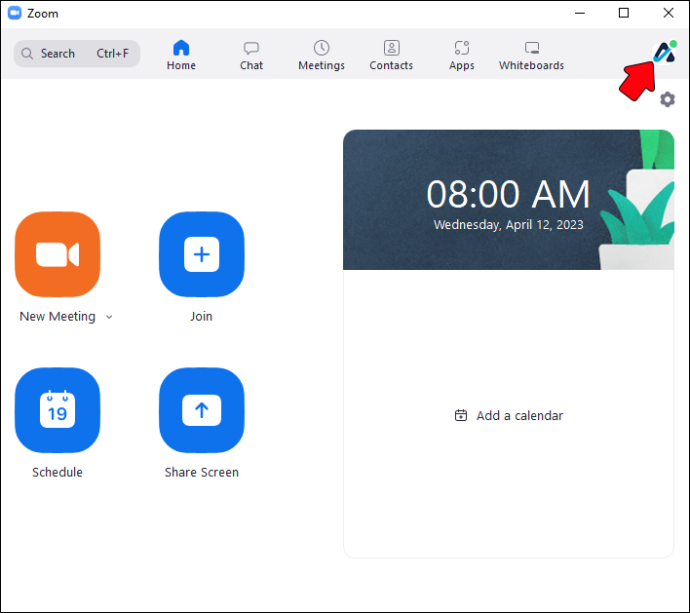
- Zobaczysz listę rozwijaną rzeczy, które możesz kliknąć. Wybierz sekcję „Ustawienia”.
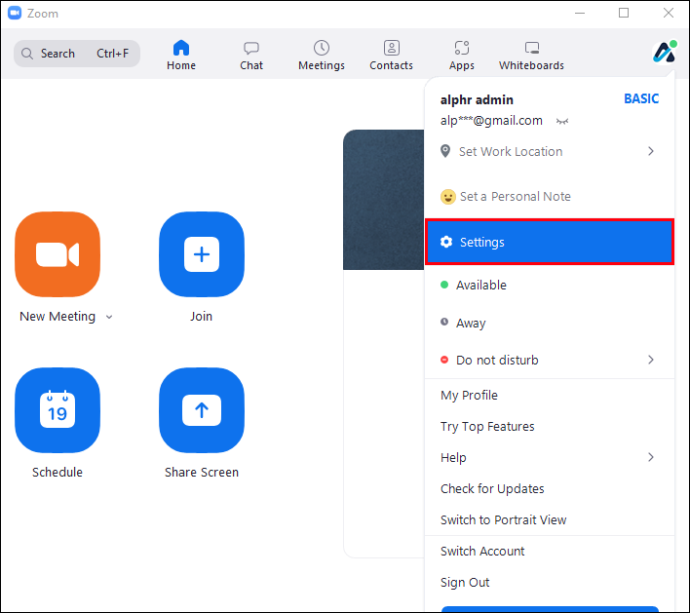
- Kliknij kartę „Tła i filtry” na lewym pasku bocznym. Jeśli nie widzisz tej opcji, przejdź do ustawień swojego profilu po zalogowaniu się na swoje konto na oficjalnej stronie Zoom. Znajdź „Wirtualne tło” w „Na spotkaniu” i włącz je. Ponadto, jeśli chcesz użyć tła wideo, zaznacz pole pod opcją „Wirtualne tło”.
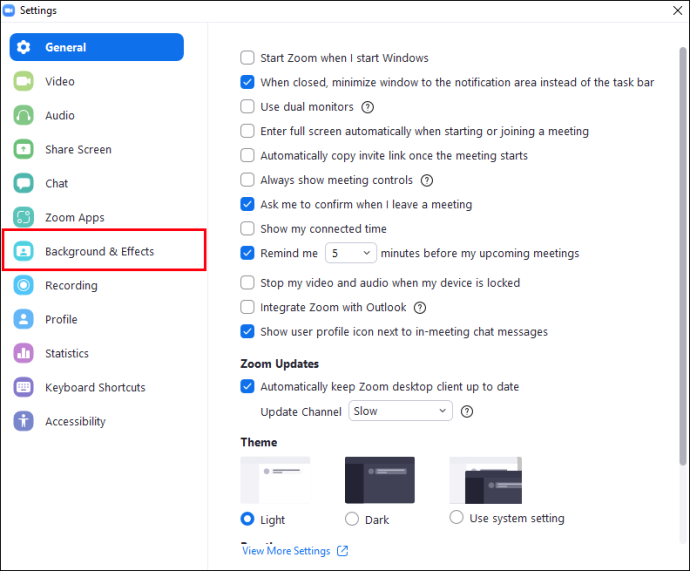
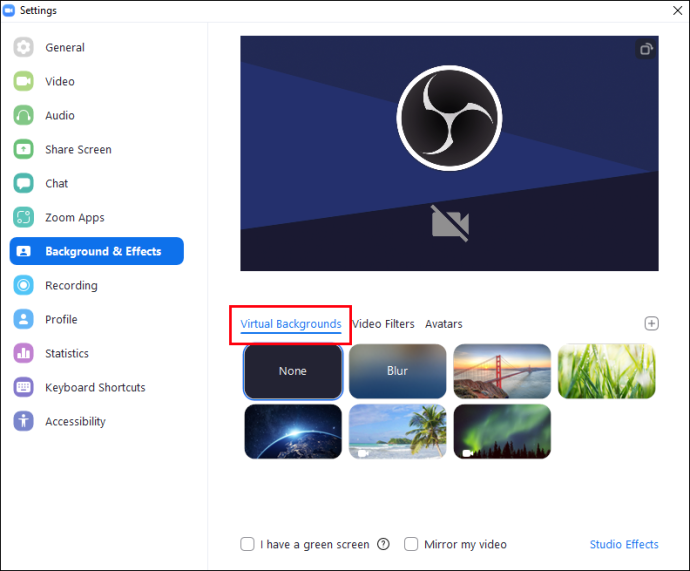
- W sekcji „Tła i filtry” znajdziesz mały znak plus. Kliknij, aby dodać dowolny obraz zapisany na komputerze jako tło Zoom. Możesz dodać dowolną liczbę obrazów.
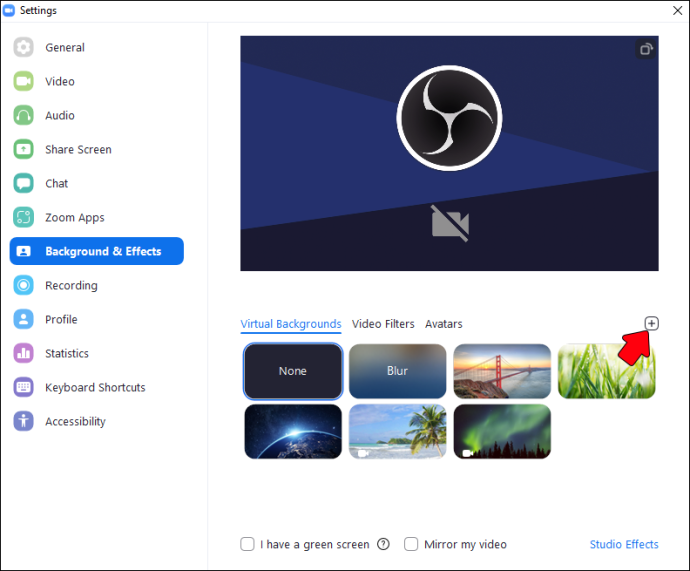
- Jeśli zauważysz, że Twoje wirtualne tło Zoom „przecieka” na Twoje ubranie, odznacz pole „Mam zielony ekran”. Powinieneś to zrobić również, jeśli widzisz puste miejsca na obrazie. Pamiętaj, że może to spowolnić działanie komputera.
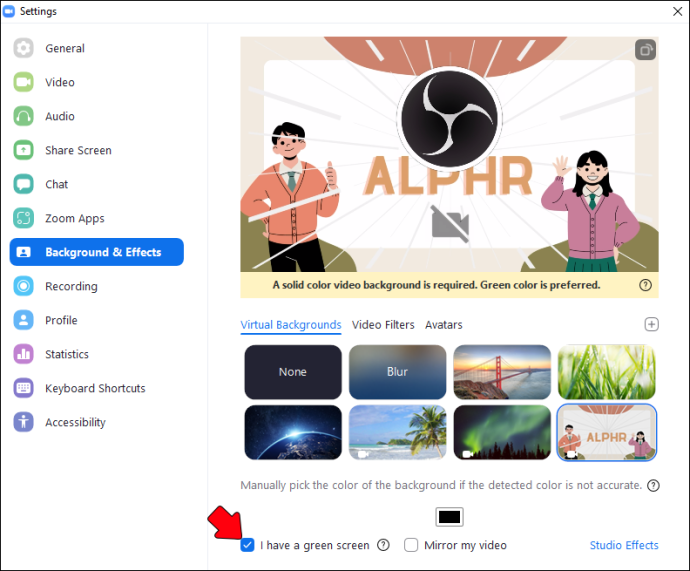
Jak najlepiej wykorzystać tło powiększenia
Oto kilka wskazówek, jak efektywnie korzystać z tła Zoom. Niezależnie od tego, czy przygotowujesz się do rozmowy kwalifikacyjnej, czy dłuższej rozmowy ze znajomymi mieszkającymi za granicą, poniżej znajdziesz coś dla siebie.
Unikaj dodawania tekstu (lub używania szablonu, który go zawiera)
Najlepiej jest wybrać tło o wysokiej rozdzielczości HQ, które zawiera niewiele tekstu lub nie zawiera go wcale. Jeśli wybrany przez Ciebie projekt zawiera tekst, usuń zaznaczenie pola „Odbij mój film wideo” w ustawieniach (zapoznaj się z powyższym przewodnikiem, aby zobaczyć, gdzie je zlokalizować). Problem z tekstem polega na tym, że może wydawać się niewyraźny lub rozpraszać uwagę.
Uzyskaj najlepsze oświetlenie (a oto jak)
OK, więc twój obraz może być idealny, ale to nie znaczy, że nie powinieneś wprowadzać pewnych zmian do „rzeczywistego” tła Zoom. Innymi słowy, musisz upewnić się, że pomieszczenie ma odpowiednie oświetlenie. Jeśli masz zielony ekran, spoko, nie wahaj się go użyć. Jeśli jednak nie, możesz użyć dowolnego matowego, nieodblaskowego tła.
Trzymaj zielony ekran (zrób to sam) blisko siebie, aby uzyskać najlepsze rezultaty. Unikaj też noszenia odzieży, która ma ten sam kolor lub wzór, co Twoje prawdziwe (lub wirtualne) tło Zoom. Unikaj okien i ustaw lampę przed sobą. Pomoże Ci to uzyskać bardziej profesjonalny wygląd.
Nie wybieraj obrazu pionowego
Staraj się nie używać pionowego obrazu jako wirtualnego tła Zoom. Lepszy jest panoramiczny, poziomy widok. Chyba że chcesz zniekształcony obraz.
Unikaj także używania obrazu, na którym główny obiekt uwagi znajduje się w środku. Zablokujesz to swoim ciałem. Zamiast wybierać „scentralizowane” zdjęcia, wybierz zdjęcia z uwydatnionymi bokami.
Używaj przyjemnych wzorów kolorystycznych i schematów projektowych
Zastanów się dobrze nad kolorami wirtualnego tła Zoom. Są one niezbędne do tego, jak Twoi współpracownicy lub przyjaciele będą postrzegać Twoją obecność w Internecie. Na przykład, jeśli nie chcesz, aby ludzie wiedzieli, że używasz wirtualnego tła, trzymaj się prostszych schematów kolorów.
Kolory twojego wirtualnego tła Zoom wpłyną na twoje wycięcie (niezależnie od tego, czy pozostanie twarde, czy nie). Ponadto, jeśli masz ciemne włosy, możesz wybrać jaśniejszą kolorystykę. I wzajemnie.
Jeśli chodzi o schematy projektowe, zaleca się wybór bardziej minimalistycznego, subtelnego podejścia. Innymi słowy, zachowaj prostotę.
Jak ustawić swoje niewirtualne tło powiększenia
Jeśli masz luksus cieszenia się niewirtualnym tłem Zoom, oto kilka wskazówek, jak je ustawić.
- Powieś trochę sztuki na ścianie – Nie bój się powiesić niektórych ramek w tle rozmów na Zoomie. Poluj na lokalnej scenie artystycznej, odwiedź galerie itp. Na pewno znajdziesz zdjęcia, które Ci się spodobają. Co więcej, nie musi być drogie. Możesz kupić odbitki zamiast oryginałów.
- Dodaj rośliny do swojej przestrzeni życiowej – Umieść roślinę na tle Zoom. Rośliny pomogą Ci uzyskać naturalny i świeży wygląd. Sprawią, że Twój dom będzie jaśniejszy i bardziej żywy. Ponadto wiele badań naukowych dowiodło, że rośliny mają pozytywny wpływ na poziom produkcji u pracowników. Aha, i oto profesjonalna wskazówka: rozważ użycie doniczek, które odzwierciedlają Twój styl lub pasują do wystroju Twojego domu.
- Nie komplikuj – Jeśli masz taką możliwość, powinieneś wybrać pokój z pustą ścianą. I zachowaj prostotę: nie przeciążaj ściany w tle różnymi przedmiotami. Kieruj się słynnym minimalistycznym powiedzeniem: mniej znaczy więcej.
- Posprzątaj swoje tło – Usuń bałagan z tła. Niezależnie od tego, czy jest to stos książek, czy rzeczy śniadaniowe, upewnij się, że nie przedostanie się do twojego tła.
- Nie bój się eksperymentować (pokaż światu kim jesteś) – Nawet jeśli myślisz, że dodanie tego głupiego wazonu zrujnuje twój wizerunek, pomyśl jeszcze raz. Pochwal się swoją osobowością, dodając wyjątkowe przedmioty – ale nie przesadzaj.
Często zadawane pytania
Jaki kolor najlepiej pasuje do tła Zoom?
Większość ekspertów sugeruje, aby wybrać jaśniejsze kolory. Uspokajają i stanowią urocze tło do zdjęć.
Czy potrzebujesz konta Zoom, aby mieć tło?
Nie potrzebujesz konta, aby zmienić swoje tło. Gdy jesteś na spotkaniu, po prostu dostosuj tło i efekty, wykonując czynności przedstawione powyżej.
Czy możesz użyć wideo jako tła Zoom?
Zoom umożliwia użycie wideo jako wirtualnego tła. Należy jednak pamiętać, że może to wymagać większej mocy komputera i szybkiego połączenia internetowego.
Czy we wszystkich rozmowach Zoom można używać wirtualnego tła?
Wirtualne tło jest do Twojej dyspozycji podczas większości spotkań Zoom. Jednak niektóre starsze wersje Zoom mogą ich nie obsługiwać. Ponadto, jeśli Twoje połączenie internetowe nie jest tak szybkie, jak jest to wymagane, Zoom może automatycznie wyłączyć tę funkcję, aby nie spowalniała komputera.
Windows 10 pasek zadań i menu startowe nie odpowiadają
Czy są jakieś ograniczenia w używaniu tła Zoom?
Tak, istnieją pewne ograniczenia w korzystaniu z wirtualnych teł Zoom. Na przykład opcja może nie działać poprawnie, jeśli kamera internetowa znajduje się w słabo oświetlonym pomieszczeniu. Ponadto, jeśli Twoja kamera internetowa jest stara, może to oznaczać, że będziesz się źle bawić z tłem Zoom. Jest też jedno ograniczenie poza aplikacją: niektóre organizacje mogą proponować określone zasady lub wytyczne dotyczące korzystania z wirtualnych teł podczas oficjalnych spotkań wideo.
Jak wyłączyć wirtualne tło Zoom?
Przejrzyj ustawienia, aby znaleźć kartę „Wirtualne tło”. Wybierz opcję „Brak”. Ta czynność spowoduje przywrócenie rzeczywistego tła.
Łatwy sposób na uzyskanie profesjonalnego wizerunku
Posiadanie odpowiedniego tła podczas spotkań Zoom sprawi, że będziesz wyglądać o wiele bardziej profesjonalnie. Dzięki kilku prostym sztuczkom w Canva zaprojektujesz oryginalne tło dla swoich e-spotkań. Ponadto nie musisz nawet tworzyć konta Zoom, aby zmienić swoje wirtualne tło.
Aby uzyskać najlepsze rezultaty, upewnij się, że kamera internetowa znajduje się w dobrze oświetlonym pomieszczeniu. Staraj się też nie nosić ubrań, które przypominają projekt Twojego wirtualnego tła Zoom. Najprawdopodobniej zepsuje to Twój wygląd na ekranach innych osób.
Czy kiedykolwiek próbowałeś zrobić tło Canva Zoom? Jeśli tak, czy skorzystałeś z którejś ze wskazówek zawartych w tym artykule? Daj nam znać w sekcji komentarzy poniżej.









