Co wiedzieć
- Outlook 2010 i nowsze wersje: Plik > Opcje > Poczta > Papeteria i czcionki > Czcionka > dokonać zmian.
- Outlook 2007 i 2003: Narzędzia > Opcje > Format poczty > Papeteria i czcionki > Czcionka > dokonać zmian.
- Outlook.com: Ustawienia > Wyświetl wszystkie ustawienia programu Outlook > Poczta > Napisz i odpowiedz > wybierz czcionkę.
W tym artykule wyjaśniono, jak zmienić domyślną czcionkę programu Microsoft Outlook na potrzeby tworzenia i czytania wiadomości. Możesz zmienić domyślną czcionkę na dowolną; ograniczają Cię jedynie czcionki zainstalowane w Twoim systemie.
Zmień czcionki w programach Outlook 2019, 2016, 2013, 2010 i Outlook dla Microsoft 365
Wykonaj poniższe kroki, aby zmienić domyślną czcionkę w komputerowej wersji programu Outlook.
Jeśli pracujesz w programie Outlook 2010, Twoje ekrany będą się różnić wyglądem, ale opcje menu, lokalizacje i funkcjonalność będą takie same.
-
Idź do Plik > Opcje menu.

Lifewire
-
Wybierz Poczta kategoria po lewej stronie.
-
Wybierać Papeteria i czcionki .

Lifewire
-
Wybierać Czcionka pod każdą sekcją, którą chcesz zmienić:
-
Wybierz preferowaną czcionkę, styl, rozmiar, kolor i efekt.

Lifewire
-
Wybierać OK raz, aby zakończyć, a następnie jeszcze dwa razy, aby zamknąć Podpisy i artykuły papiernicze okna i opcje programu Outlook.

Lifewire

Ashley Nicole Deleon / Lifewire
Zmień czcionki w programach Outlook 2007 i 2003
Zmiana domyślnych czcionek w programach Outlook 2007 i 2003 przebiega bardzo podobnie. Poniższe zrzuty ekranu dotyczą programu Outlook 2007 i zostaną odnotowane wszelkie różnice w programie Outlook 2003.
-
Wejdź do Narzędzia > Opcje menu.

Lifewire
-
Wybierz Format poczty patka.

Lifewire
-
Wybierać Papeteria i czcionki .
Użytkownicy programu Outlook 2003 będą musieli nacisnąć Czcionki .

Lifewire
-
Wybierać Czcionka pod Nowe wiadomości e-mail , Odpowiadanie lub przekazywanie wiadomości , I Tworzenie i czytanie zwykłych wiadomości tekstowych aby wybrać żądany styl, rozmiar i kolor czcionki.
W programie Outlook 2003 wybierz Wybierz Czcionka Do Podczas tworzenia nowej wiadomości , Podczas odpowiadania i przesyłania dalej , I Podczas redagowania i czytania zwykłego tekstu .

Lifewire
-
Wybierać OK .
W programie Outlook 2003: Jeśli papeteria jest ustawiona jako domyślna w obszarze Domyślnie używaj tej papeterii , określona w nim czcionka może zastąpić czcionkę, którą właśnie wybrałeś. Możesz zmodyfikować papeterię, aby zawierała ulubioną czcionkę, lub ustawić w programie Outlook tak, aby całkowicie ignorował czcionki określone w papeterii.
-
Wybierać OK , aby zamknąć menu Opcje.
Jeśli ustawisz domyślny kolor dla odpowiedzi i przesyłanych dalej wiadomości e-mail, ale program Outlook odmawia jego użycia, spróbuj skonfigurować domyślny podpis w programie Outlook.
-
Twoje domyślne funkcje czcionek powinny teraz zostać trwale zmienione.
-
Wybierać Ustawienia > Wyświetl wszystkie ustawienia programu Outlook .
Discord bot, który automatycznie przypisuje role

Lifewire
-
Wybierać Poczta > Napisz i odpowiedz .

Lifewire
-
Pod Format wiadomości , Wybierz menu czcionek i wybierz nową domyślną czcionkę, której chcesz użyć. Możesz także zmienić ustawienie domyślne rozmiar czcionki ; ustawić pogrubienie, kursywa i podkreślenie dla tekstu; i wybierz opcję domyślną kolor czcionki .

Lifewire
-
Po ustawieniu opcji czcionek wybierz Ratować .

Lifewire
-
Nowe wiadomości utworzone w Outlook.com będą teraz używać wybranych domyślnych czcionek.
- Jak zmienić podpis w Outlooku?
Aby zmienić swój podpis w Outlooku przejdź do Plik > Opcje > Poczta > Podpisy > Podpisy i artykuły papiernicze . Zmień swój podpis lub wybierz Nowy aby utworzyć nowy podpis. W aplikacji mobilnej Outlook przejdź do Ustawienia > Podpis i utwórz lub zmień swój podpis.
- Jak zmienić hasło w Outlooku?
Aby zmienić hasło do Outlooka w systemie Windows, przejdź do Plik > Ustawienia konta > Ustawienia konta , wybierz konto > Zmiana . Wprowadź anowe hasło. Na komputerze Mac przejdź do Narzędzia > Konta , wybierz konto i wpisz anowe hasło.
- Jak zmienić strefę czasową w Outlooku?
Aby zmienić strefę czasową w programie Outlook na pulpicie, przejdź do Plik > Opcje > Kalendarz > Strefy czasowe i wybierz strefę czasową, której chcesz użyć. W Outlook.com przejdź do Ustawienia > Wyświetl wszystkie ustawienia programu Outlook > Kategoria ogólna > Język i czas . Wybierz Bieżąca strefa czasowa menu rozwijanego i wybierz nową strefę czasową.
Nowe wiadomości e-mail zmienia domyślną czcionkę w wiadomościach e-mail.Odpowiadanie lub przekazywanie wiadomości zmienia czcionkę używaną podczas odpowiadania lub przekazywania wiadomości e-mail.Tworzenie i czytanie zwykłych wiadomości tekstowych zmienia sposób wyświetlania wiadomości tekstowych tylko Tobie; wiadomości tekstowe wysyłane do innych osób pozostają w postaci zwykłego tekstu dla odbiorców.Jeśli masz już skonfigurowany motyw lub papeterię, możesz dokonać wyboru Temat a potem (Brak motywu) opcję jego wyłączenia.

Lifewire
Zmień domyślną czcionkę nowej wiadomości w Outlook.com
Możesz zmienić czcionki wiadomości wychodzących w Outlook.com, wykonując poniższe kroki. Niestety nie można zmienić domyślnej czcionki wiadomości wyświetlanych w witrynie Outlook.com w taki sam sposób, w jaki jest to możliwe w wersjach oprogramowania Outlook.
Jeśli chcesz zmienić opcje czcionki tylko dla jednej wiadomości, możesz to zrobić podczas tworzenia wiadomości e-mail. Na dole okna, w którym piszesz wiadomość, znajdziesz wiele opcji zmiany wyglądu tekstu. Te ustawienia będą miały zastosowanie tylko do tego e-maila.
Jak zmienić czcionkę w systemie Windows 10: można to zrobić za pomocą edycji rejestru Często zadawane pytaniaCiekawe Artykuły
Wybór Redakcji

Zapisz ustawienia połączenia pulpitu zdalnego w pliku RDP w systemie Windows
W tym artykule zobaczymy, jak zapisać poświadczenia usługi Podłączanie pulpitu zdalnego do pliku RDP w systemie Windows 10. Umożliwi to wyeksportowanie ustawień.
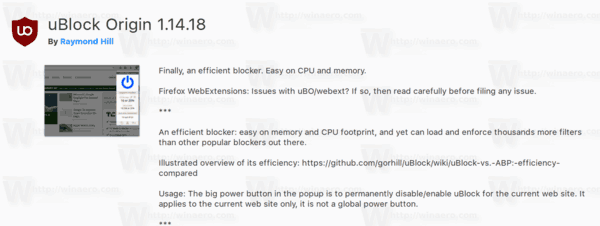
Niezbędne dodatki do przeglądarki Firefox 57
Dziś chciałbym podzielić się z Wami moją listą dodatków do Firefoksa 57, które uważam za niezbędne dla każdego użytkownika. Ta lista może okazać się przydatna.

Włącz lub wyłącz grupy kart w Microsoft Edge
Jak włączyć lub wyłączyć grupy kart w przeglądarce Microsoft Edge Chromium Podobnie jak w Google Chrome, Microsoft Edge umożliwia tworzenie grup kart łączących poszczególne karty w wizualnie zorganizowane kontenery. Grupowanie kart jest włączone dla niewielkiej grupy użytkowników przeglądarki Google Chrome, ale w przeglądarce Microsoft Edge można je włączyć za pomocą flagi.
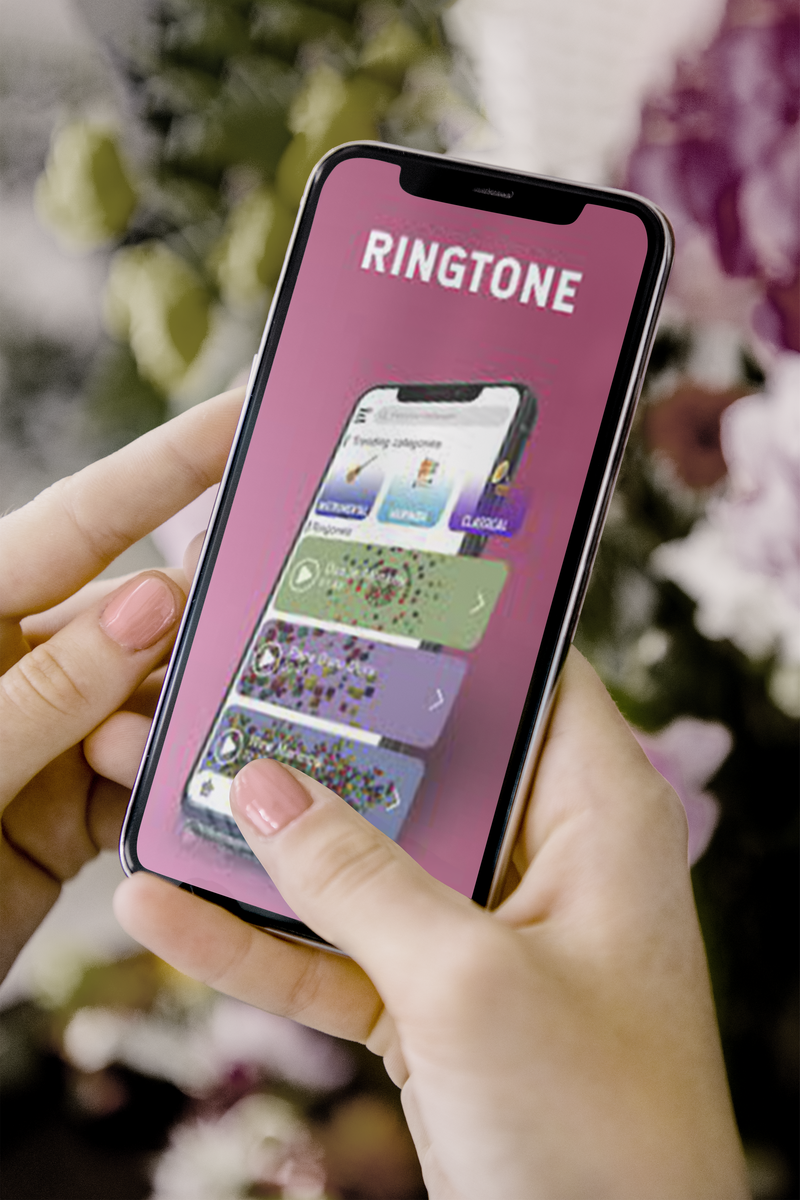
Jak tworzyć dzwonki na urządzenie z Androidem
Obecnie dostępnych jest wiele bezpłatnych narzędzi do tworzenia niestandardowych dzwonków za pomocą komputera lub urządzenia mobilnego. Unikalne dzwonki świetnie nadają się do rozrywki i wyrażania siebie, a także do rozróżniania rozmówców. Jeśli chcesz stworzyć

Jak zablokować artystę w Spotify
Zablokuj artystę w aplikacji Spotify, odwiedzając jego stronę i wybierając opcję nie odtwarzaj tego wykonawcy. Możesz to także zrobić ze swojej playlisty Discover Weekly.

Jak przesyłać Apple TV na Chromecasta
Nie możesz przesyłać aplikacji Apple TV na Chromecasta, ale możesz przesyłać witrynę internetową i odtwarzacz internetowy Apple TV z Chrome na Chromecasta.

10 niesamowitych rzeczy do zrobienia z tabletem
Kiedy Steve Jobs po raz pierwszy podniósł iPada, pierwszą odpowiedzią wielu było: co mam z tym zrobić? Magazyn Time powiedział, że nikt – nawet Jobs, jak sam przyznaje – nie jest pewien, z czego konsumenci będą korzystać
-















