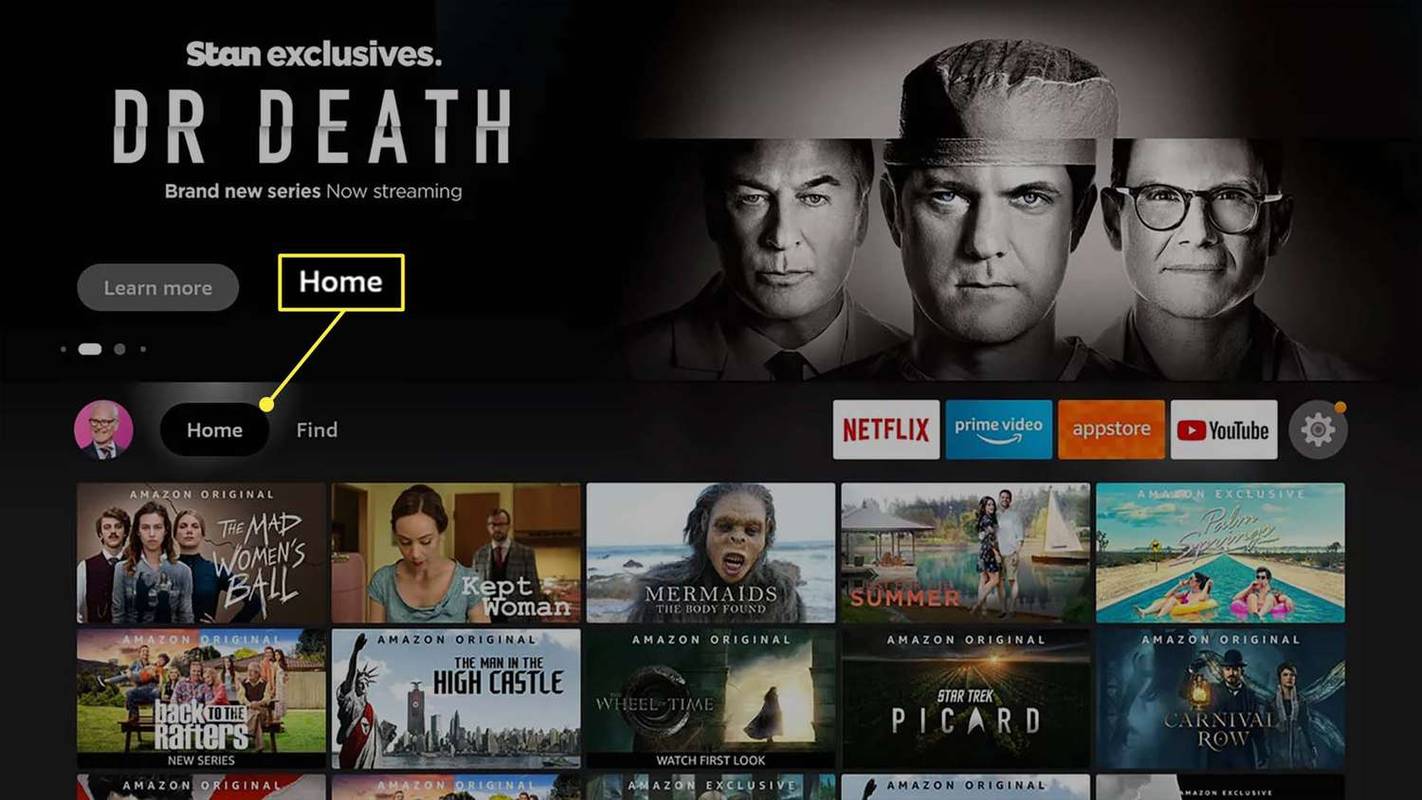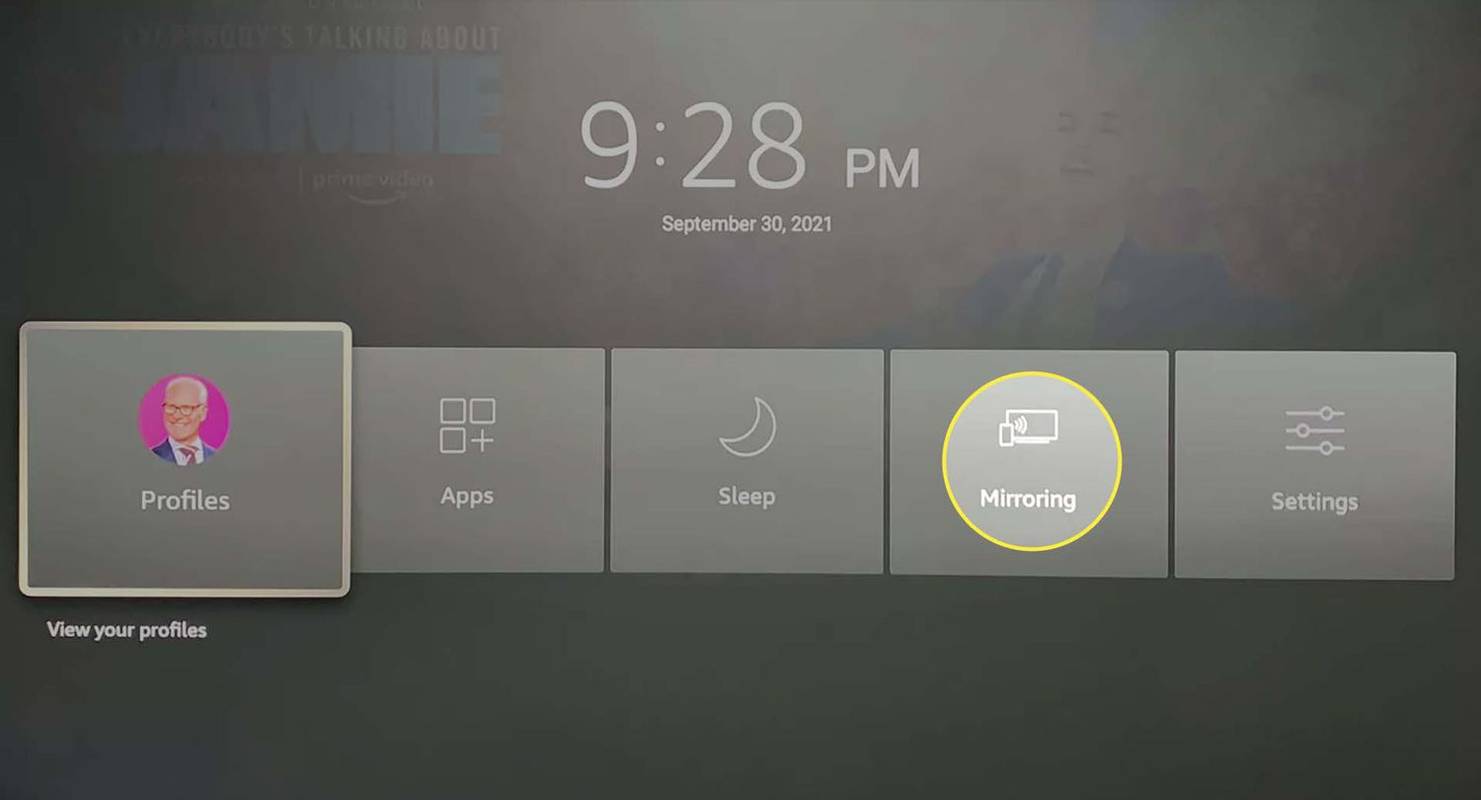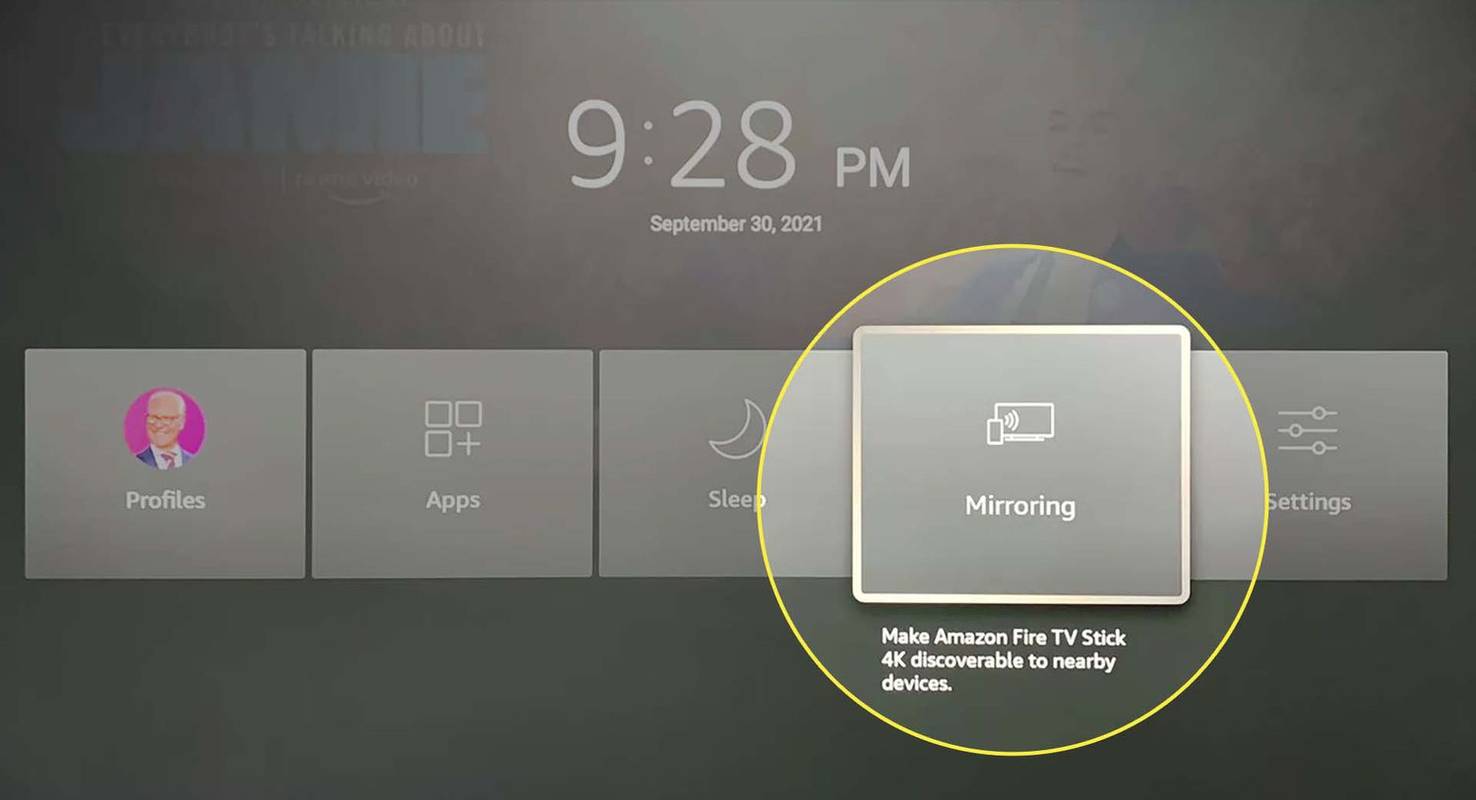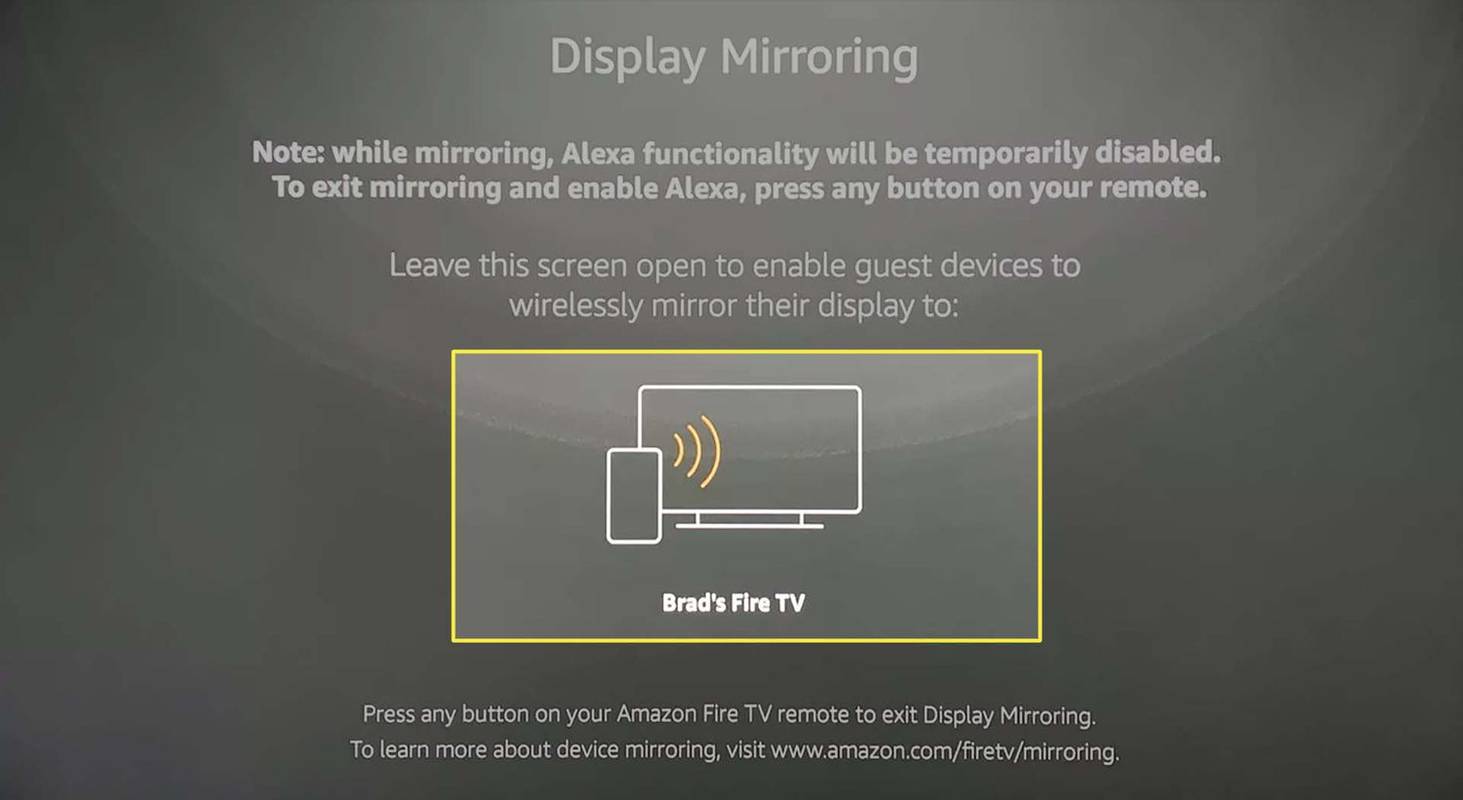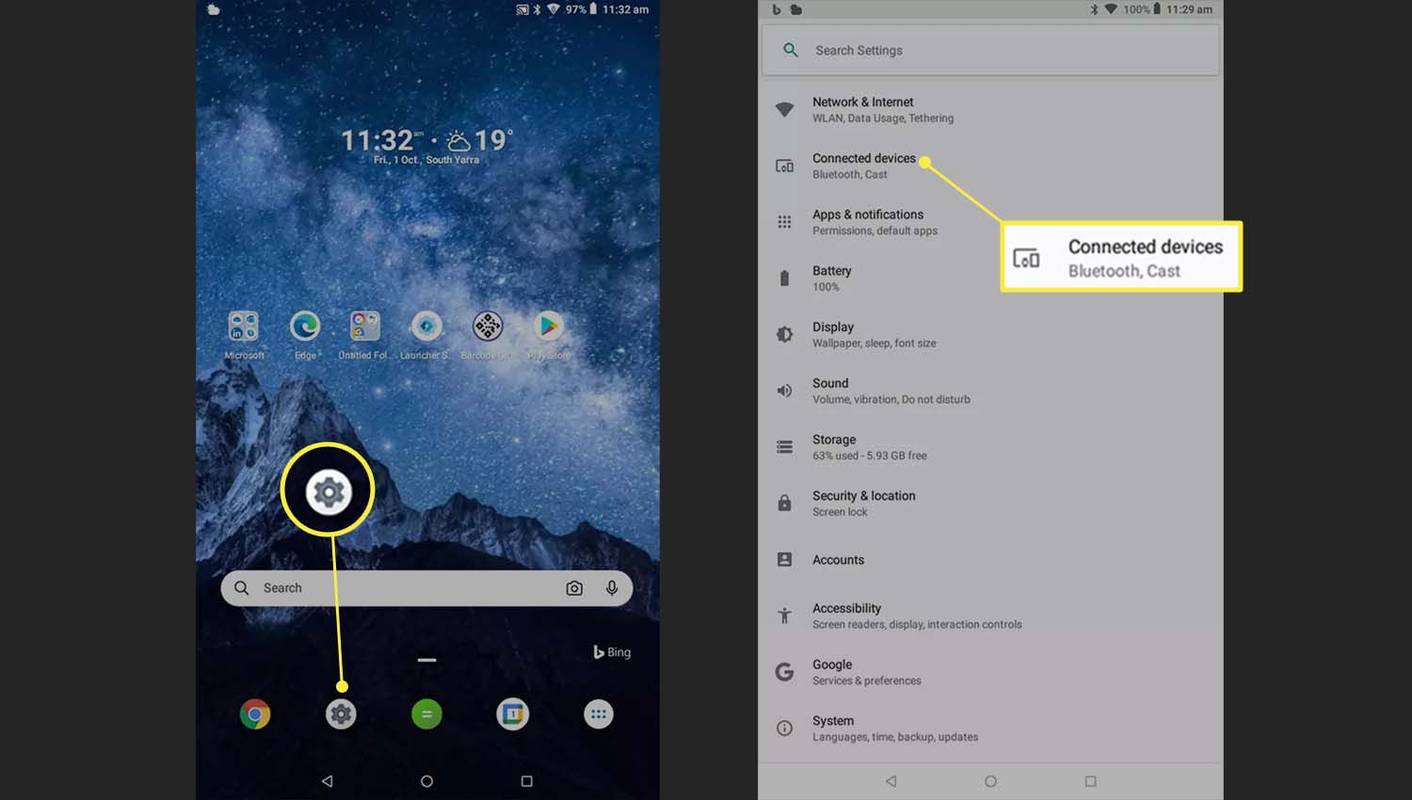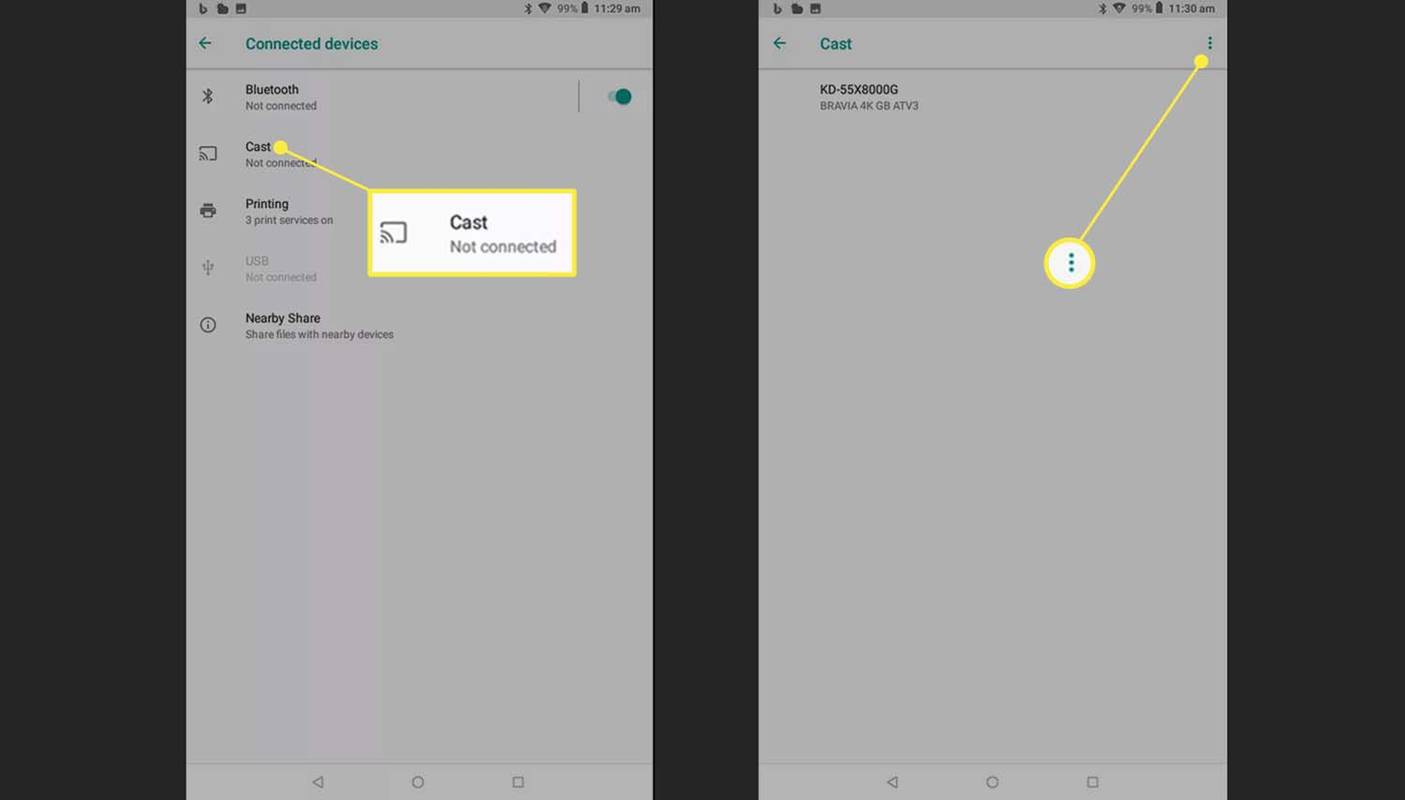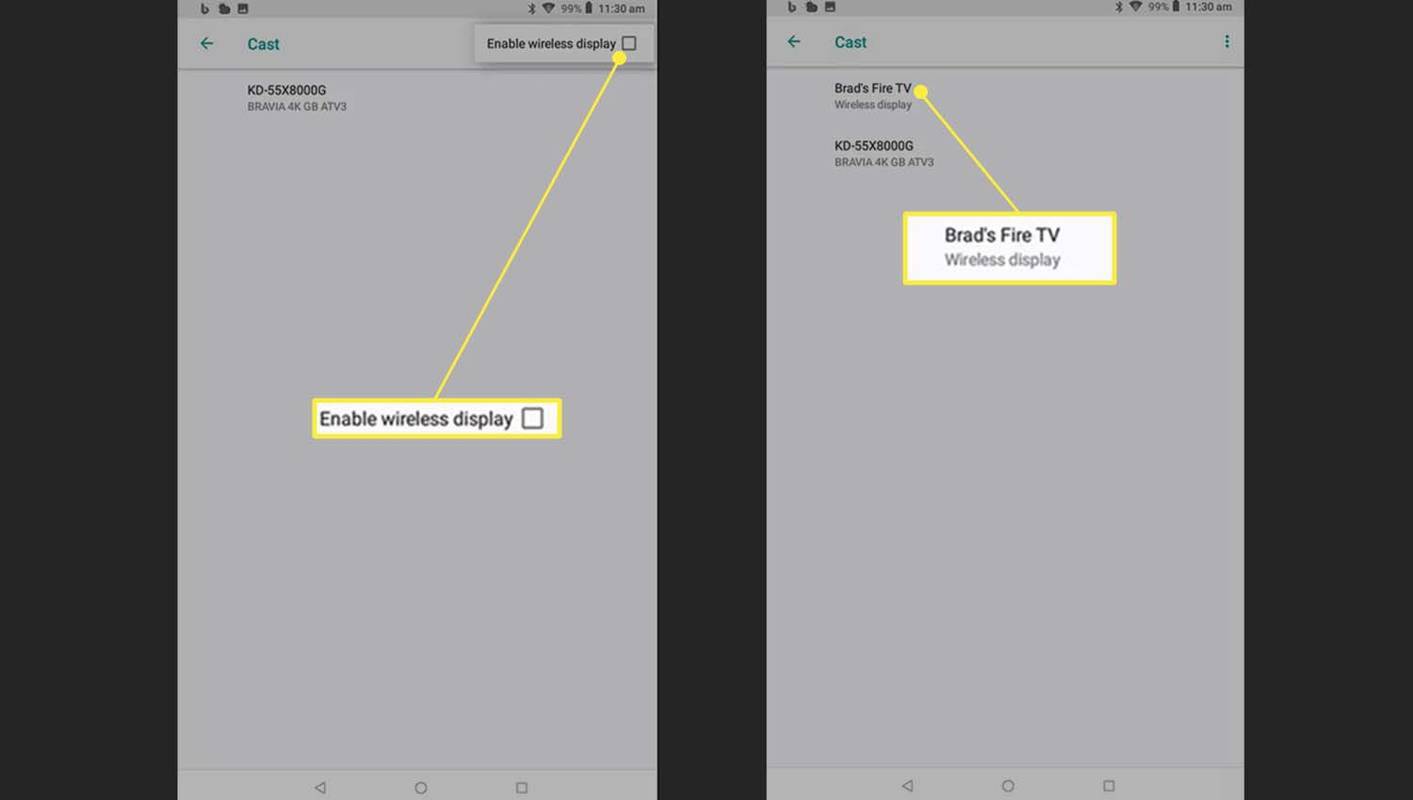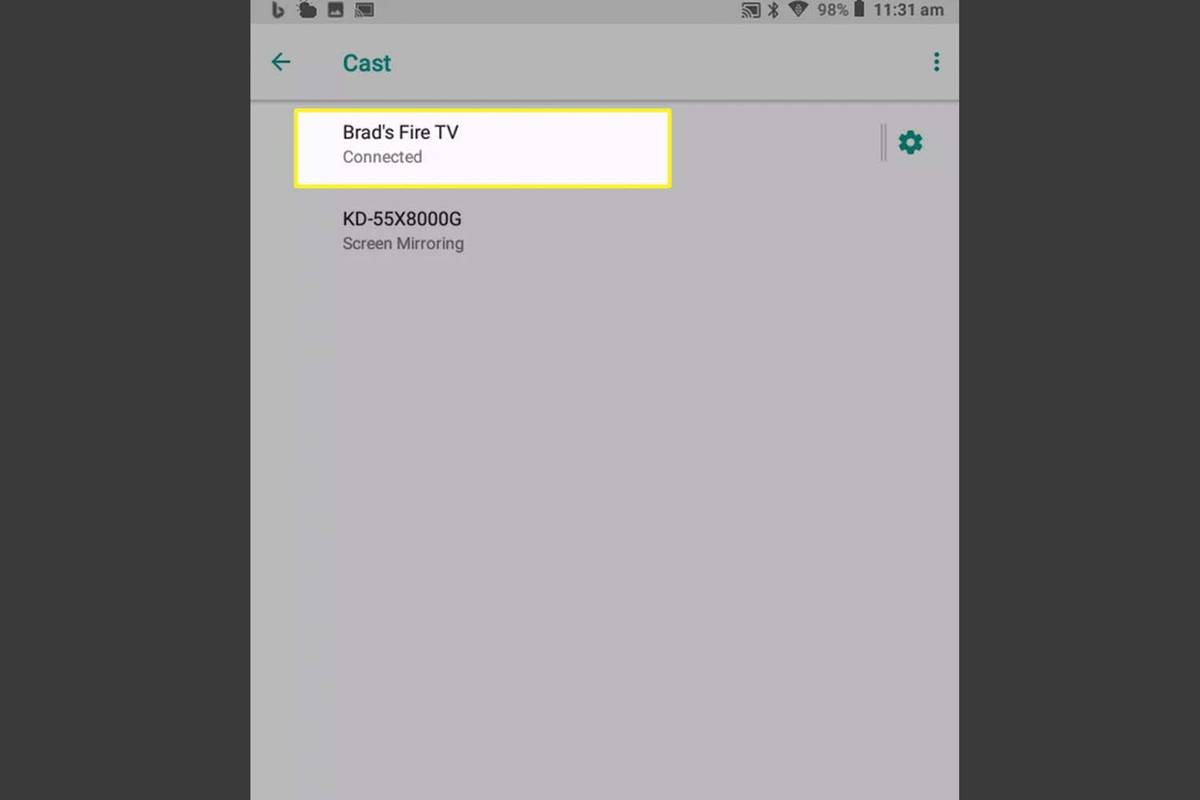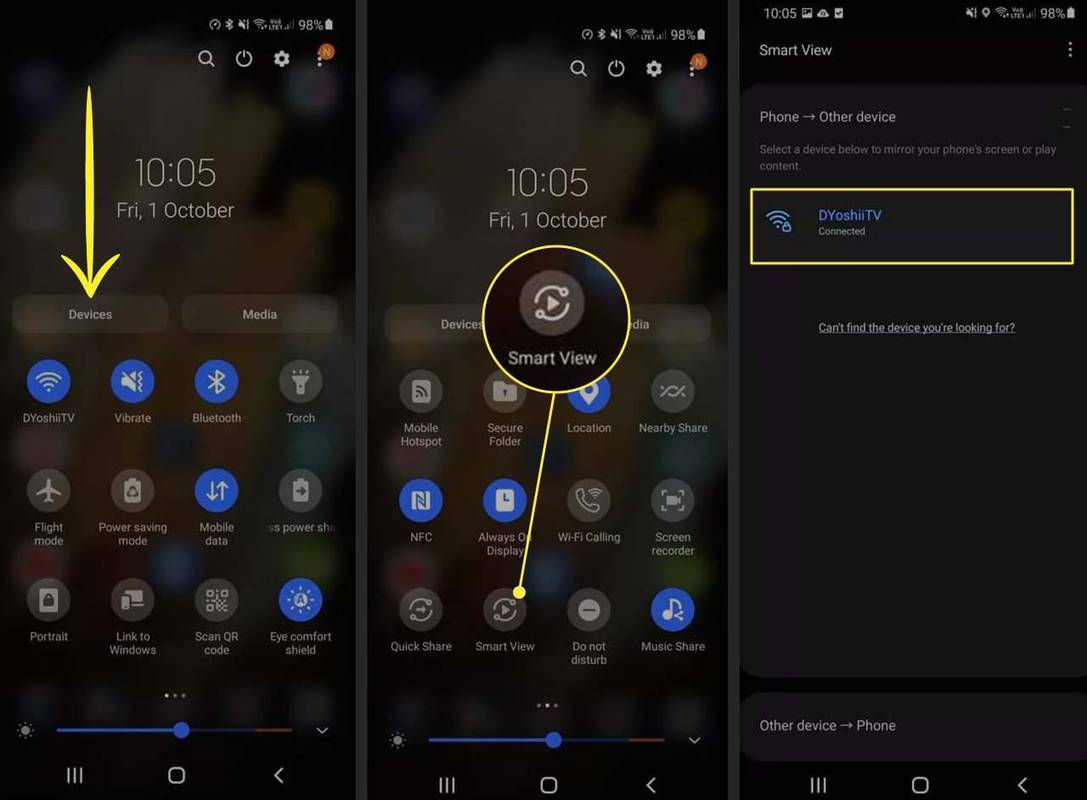Co wiedzieć
- Na Fire TV przytrzymaj Dom aby wyświetlić nowe menu i wybrać Odbicie lustrzane .
- Na smartfonie z Androidem wybierz Ustawienia > Połączone urządzenia > Rzucać > nazwa Twojego Fire TV.
- Aby przesyłać do Fire TV z telefonu Samsung, przesuń palcem w dół i wybierz Inteligentny widok > nazwa Twojego Fire TV.
Ta strona przeprowadzi Cię przez proces konfiguracji, dzięki któremu Amazon Fire TV Stick będzie gotowy do przesyłania, instrukcje dotyczące przesyłania z telefonu komórkowego z systemem Android oraz dodatkowe opcje dla użytkowników telefonów Samsung.
Czy Android Stream może przesyłać strumieniowo do Fire TV Sticks?
Smartfony i tablety z Androidem mogą przesyłać strumieniowo lub przesyłać treści na urządzenia Amazon Fire TV Stick. Zanim Fire Sticks będzie mogło odbierać transmisję bezprzewodową z Twojego urządzenia z Androidem, musisz je odpowiednio skonfigurować.
jak wyczyścić wszystkie rozmowy na snapchat
Oto jak przygotować Fire TV Stick do przesyłania na Androida.
-
Włącz Amazon Fire TV Stick jak zwykle, a następnie naciśnij Dom na pilocie, aż pojawi się menu.
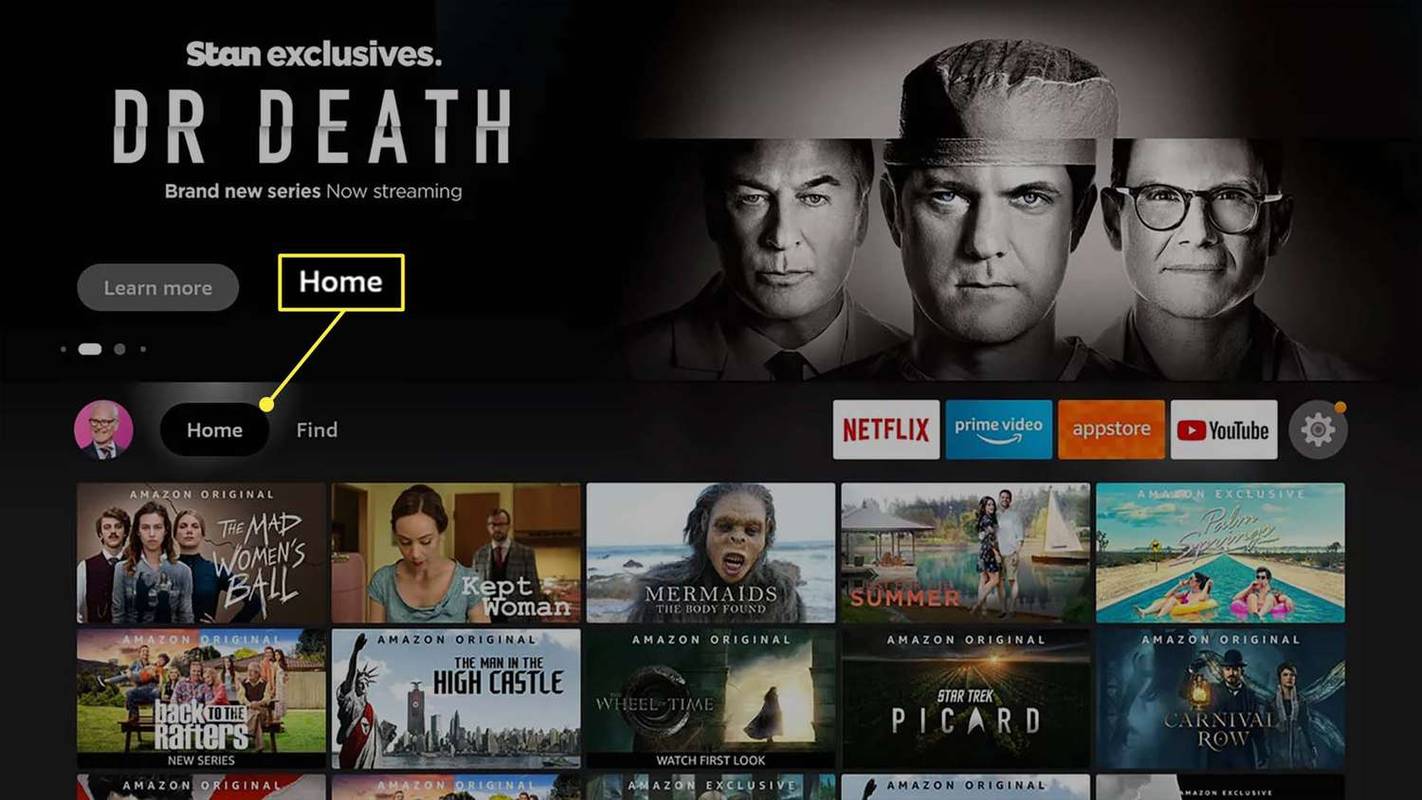
-
Atrakcja Odbicie lustrzane .
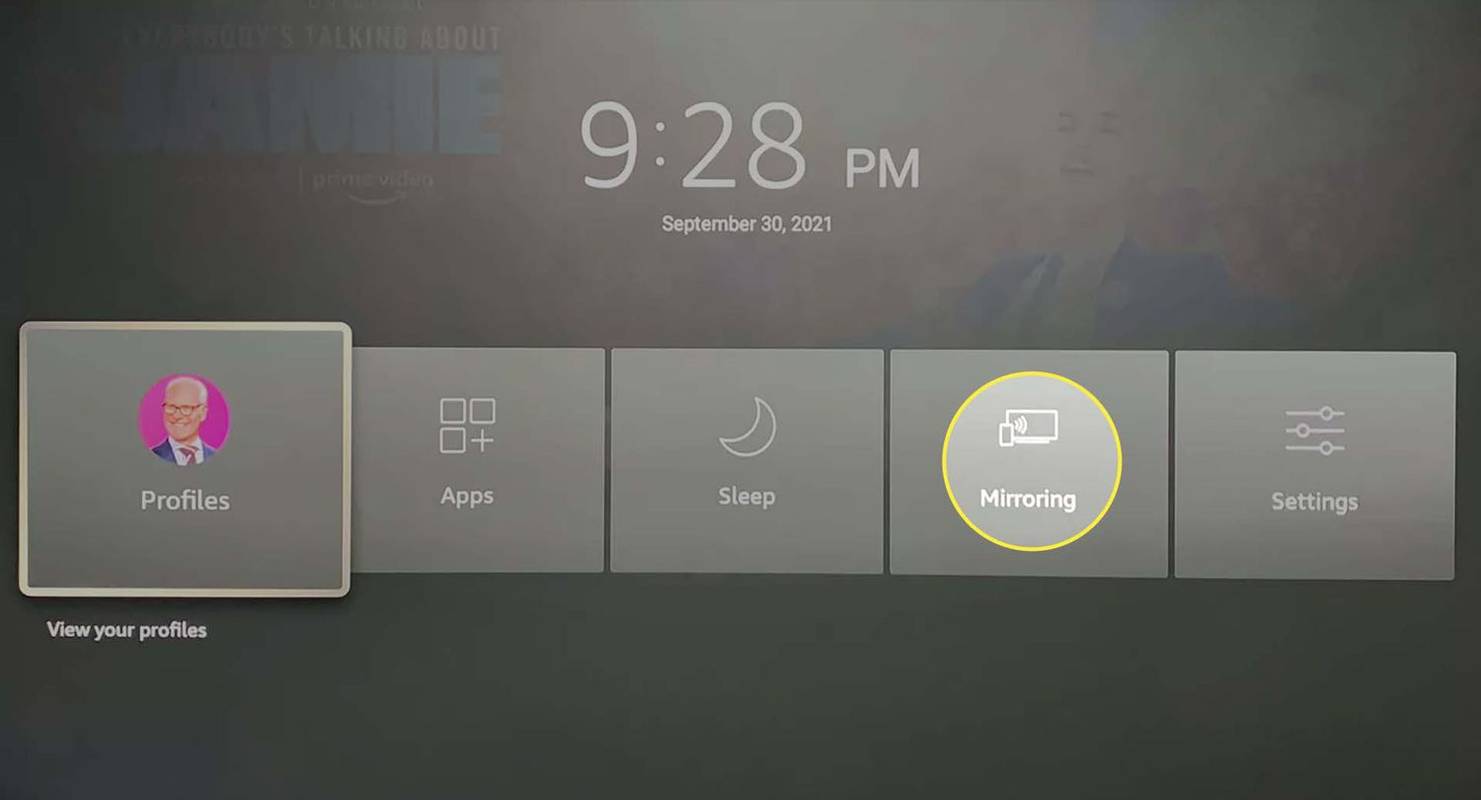
-
Naciskać Wchodzić na pilocie Fire Stick, aby aktywować Odbicie lustrzane opcja.
Enter to duży okrągły przycisk na pilocie.
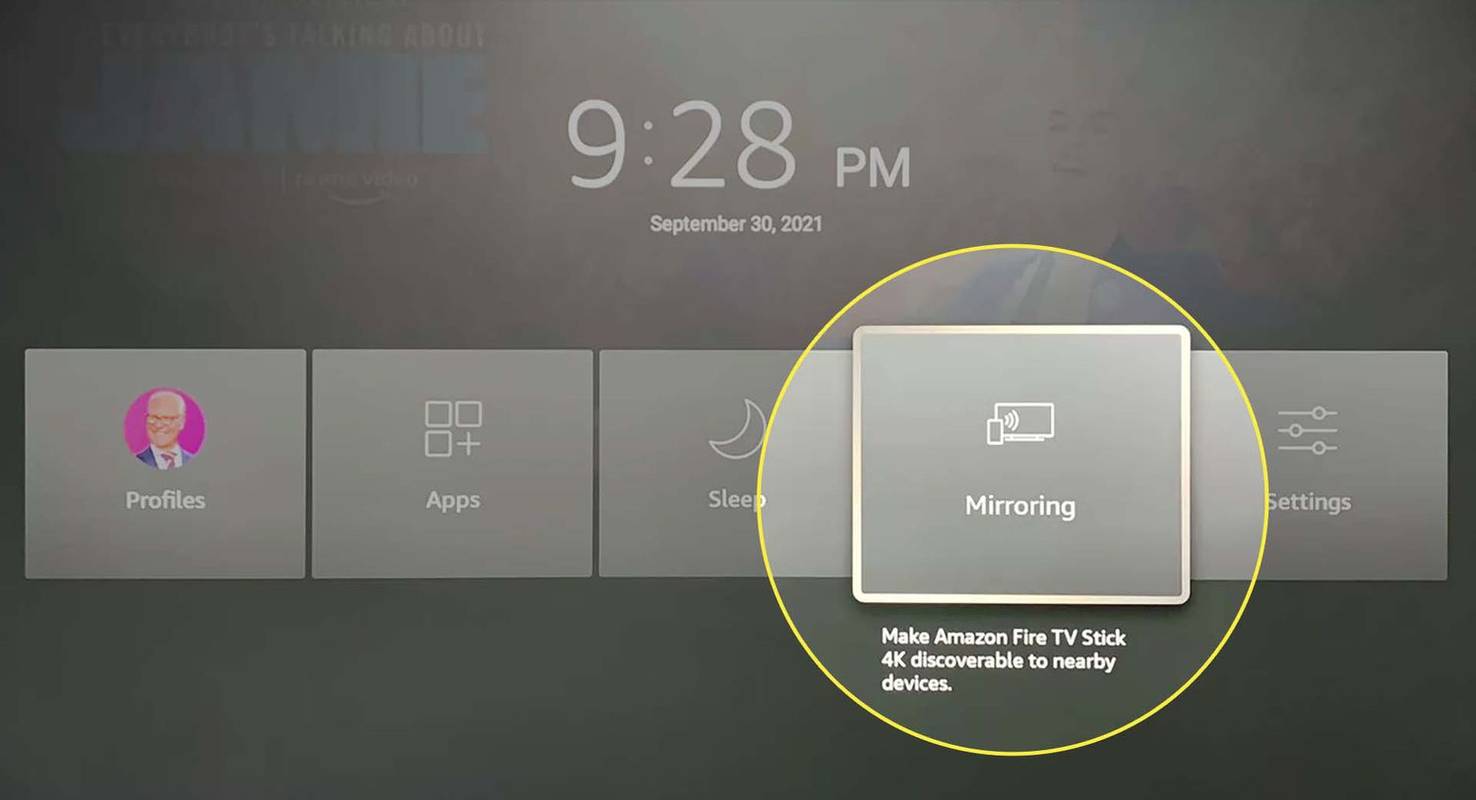
-
Ekran powinien się teraz zmienić, a karta Fire Stick jest teraz przygotowana i gotowa do odbioru sygnału bezprzewodowego przesyłania.
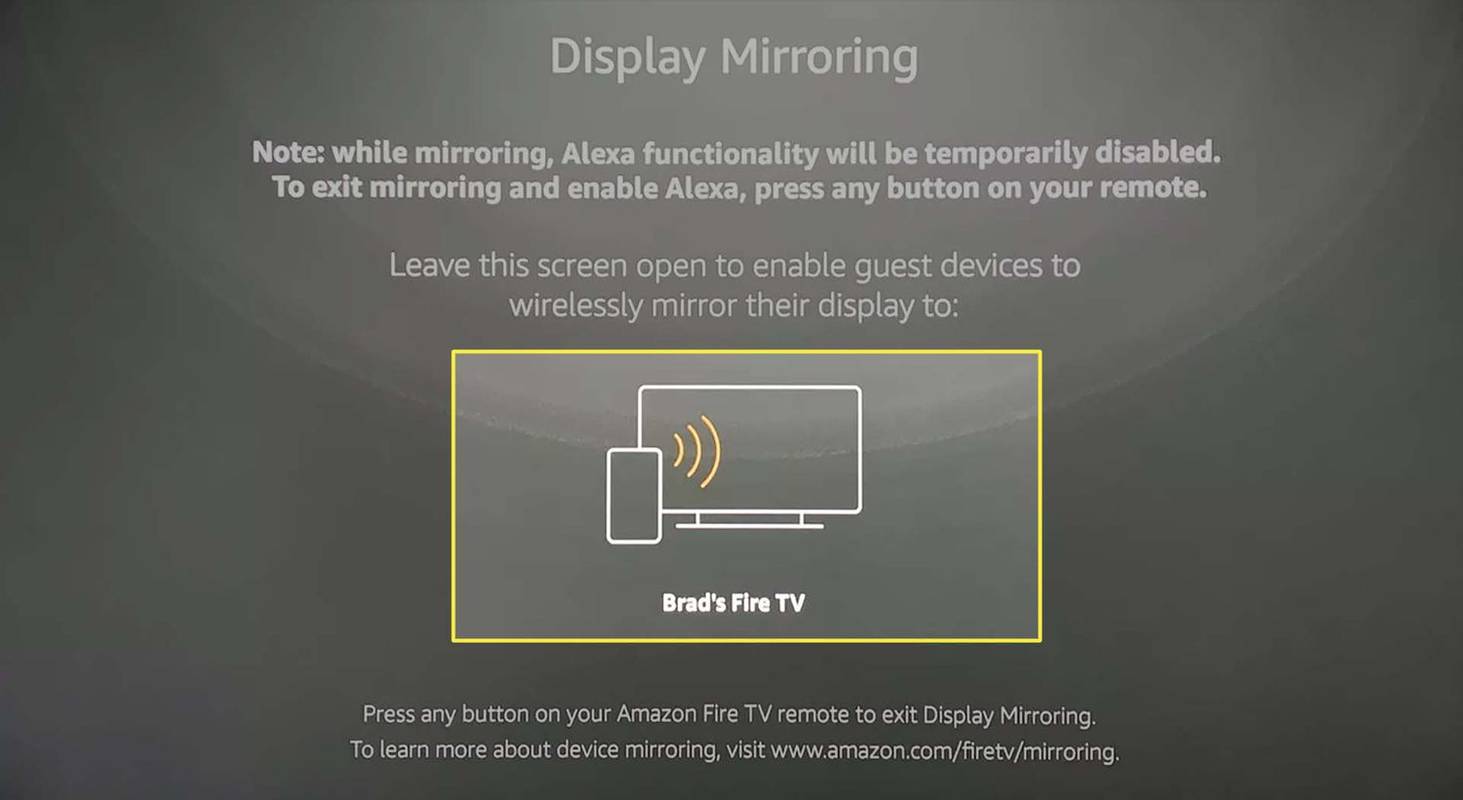
Jak przesyłać na Amazon Fire TV Stick z Androida
Proces przesyłania na Amazon Fire TV Stick ze smartfona lub tabletu z systemem Android różni się w zależności od urządzenia i wersję Androida . Ogólnie rzecz biorąc, kroki nie różnią się zbytnio i powinny wyglądać mniej więcej tak, jak poniżej, z może tylko kilkoma zmianami wizualnymi tu i ówdzie.
-
Upewnij się, że Twój smartfon lub tablet z Androidem jest podłączone do tej samej sieci Wi-Fi jako Ognisty Kij.
-
otwarty Ustawienia i wybierz Połączone urządzenia .
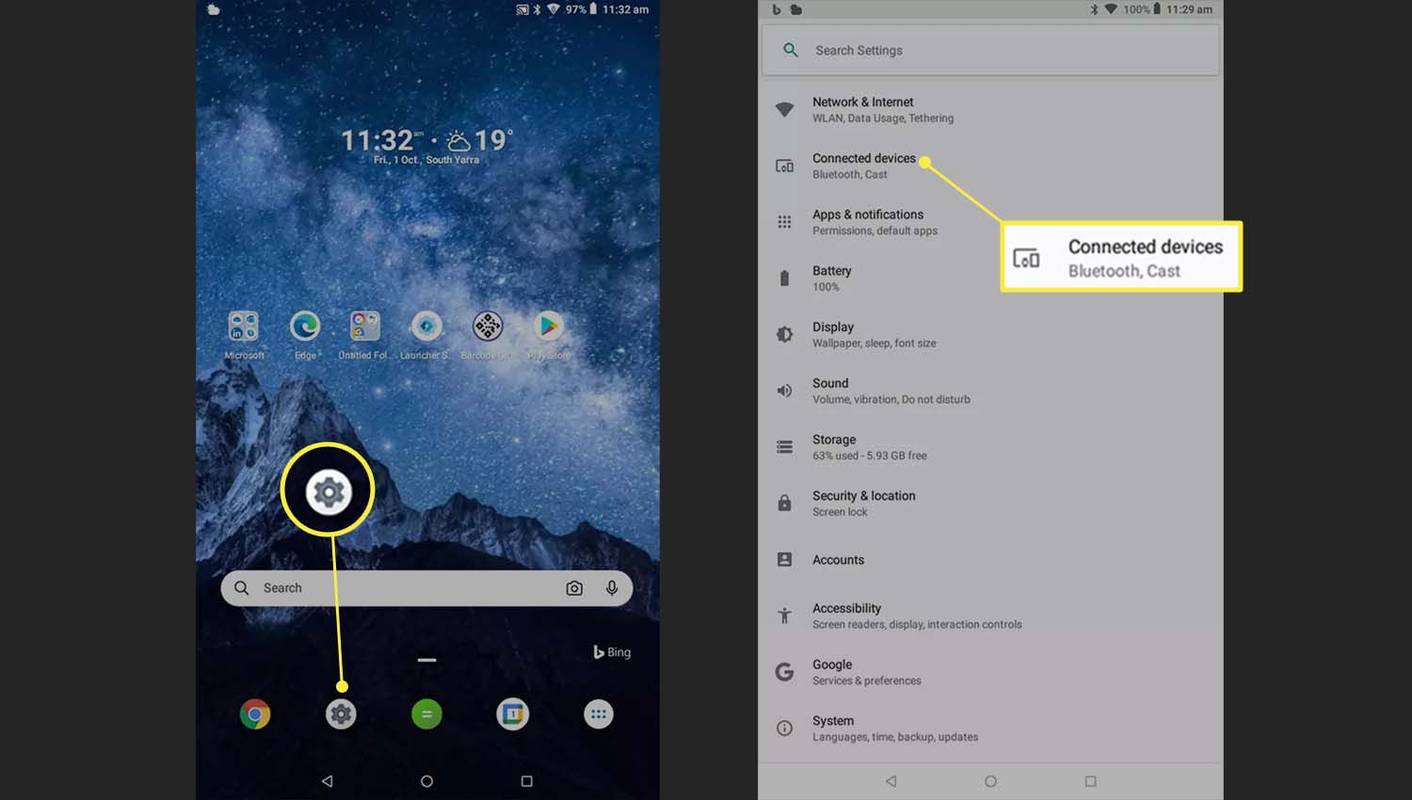
-
Wybierać Rzucać . Jeśli Twój Fire TV Stick jest widoczny na liście urządzeń, dotknij go, aby rozpocząć przesyłanie. Jeśli tak nie jest, wybierz ikonę wielokropka w prawym górnym rogu.
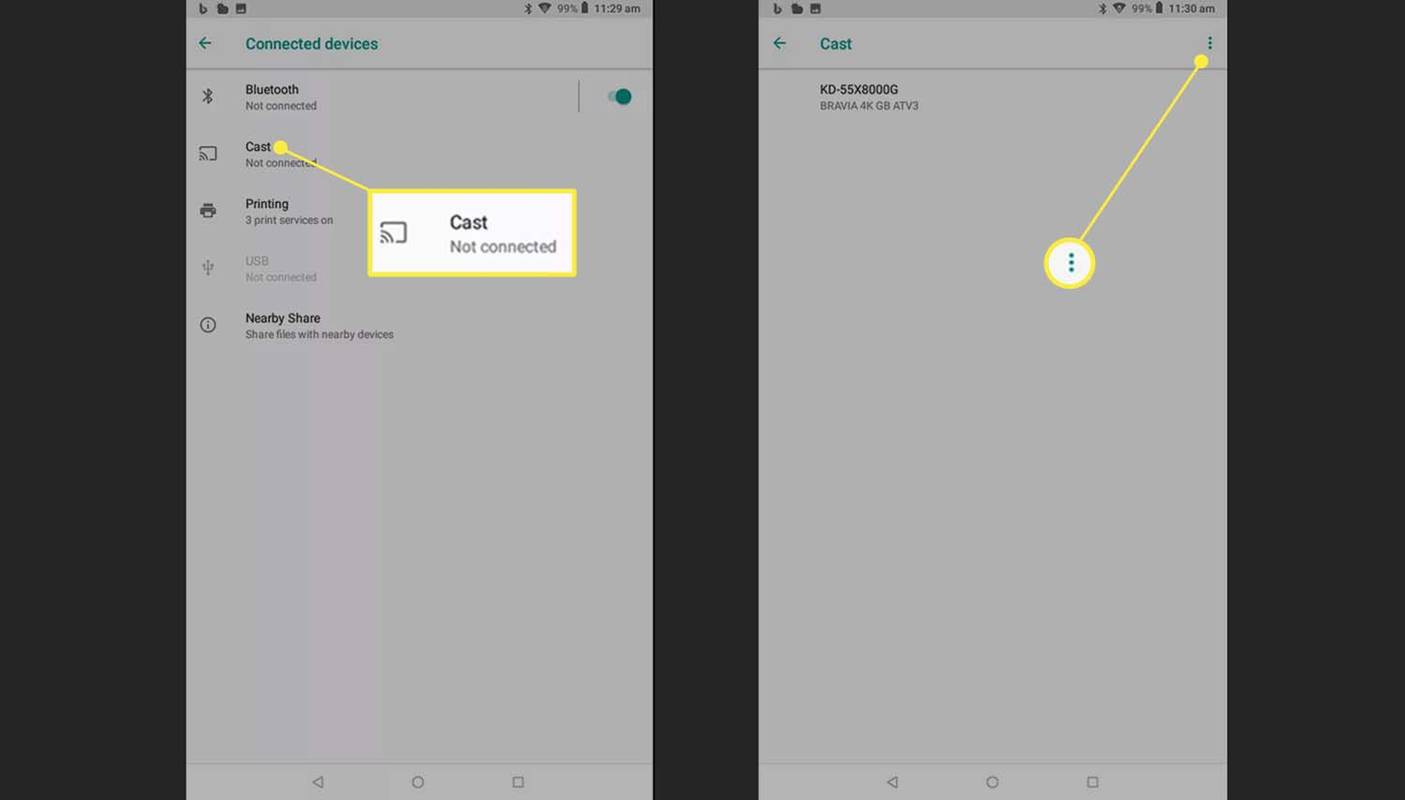
-
Zaznacz pole obok Włącz wyświetlacz bezprzewodowy . Spowoduje to, że dodatkowe urządzenia, takie jak Amazon Fire TV Stick, będą widoczne na liście Cast.
Jeśli kiedykolwiek będziesz mieć problemy ze znalezieniem Fire Sticka podczas rzucania, powtórz ten krok, aby znów był widoczny.
-
Wybierz nazwę swojego Fire TV Stick.
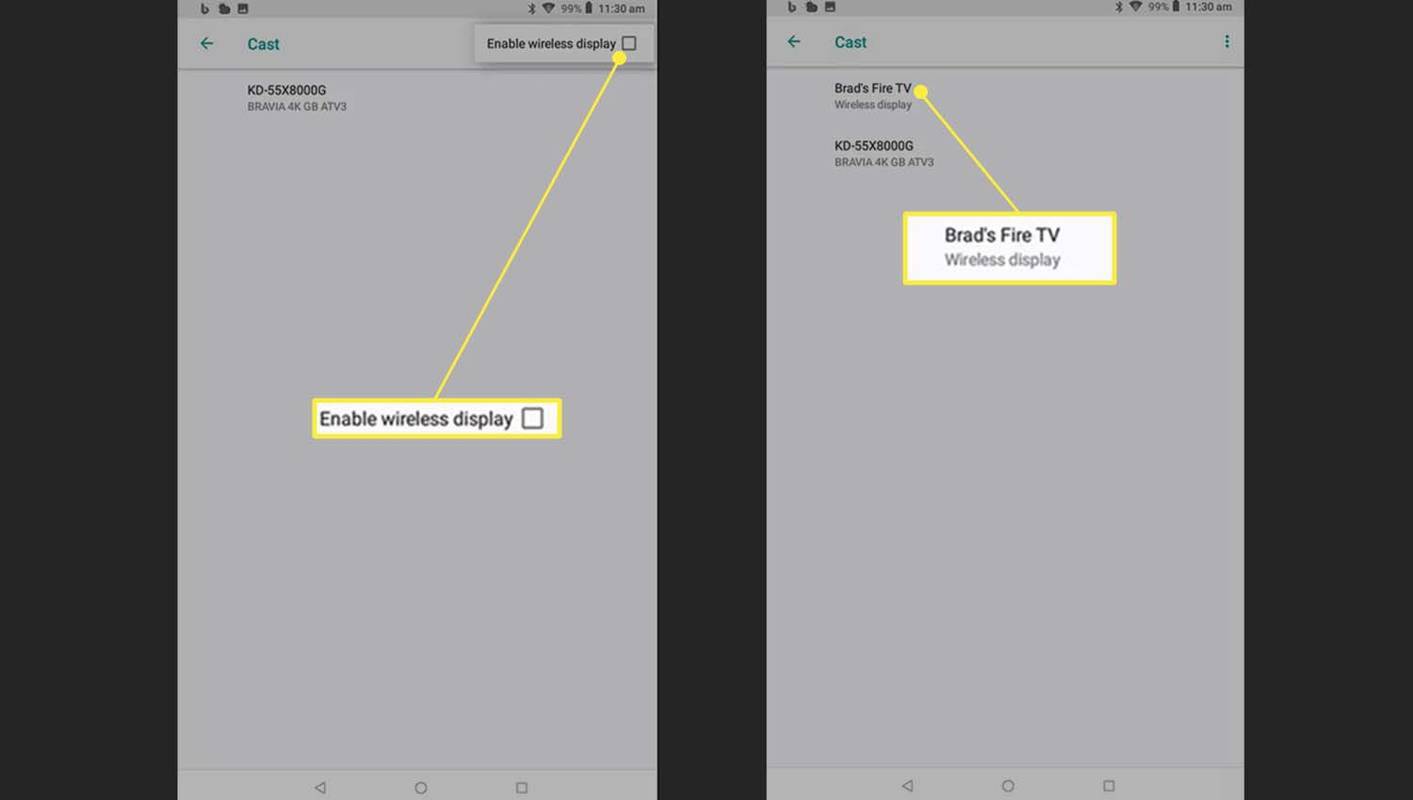
-
Twoje urządzenie mobilne z Androidem powinno teraz mieć kopię lustrzaną ekranu w Fire TV na telewizorze. Aby zakończyć sesję przesyłania, ponownie dotknij nazwy Fire TV Stick w menu Cast.
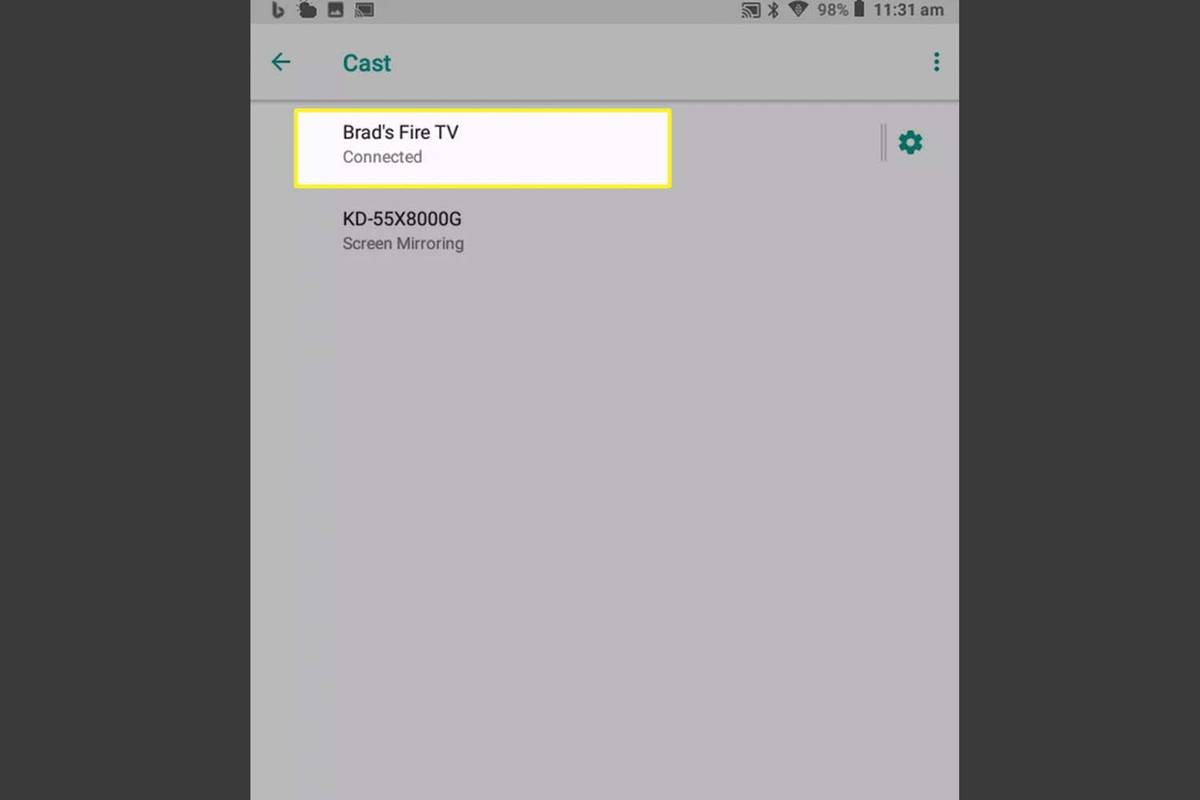
Czy możesz przesyłać treści na kartę Fire Stick z telefonów Samsung?
Metoda przesyłania na kartę Fire Stick z urządzenia Samsung różni się nieco od normalnego procesu w systemie Android, ponieważ wykorzystuje technologię przesyłania Smart View firmy Samsung.
-
Upewnij się, że Twoje urządzenie Samsung i Fire TV Stick znajdują się w tej samej sieci Wi-Fi.
-
Przesuń palcem w dół od góry ekranu, aby otworzyć Powiadomienia bar.
-
Przesuwaj w lewo, aż zobaczysz Inteligentny widok ikonę, a następnie stuknij ją.
-
Wybierz Fire TV Stick z listy urządzeń.
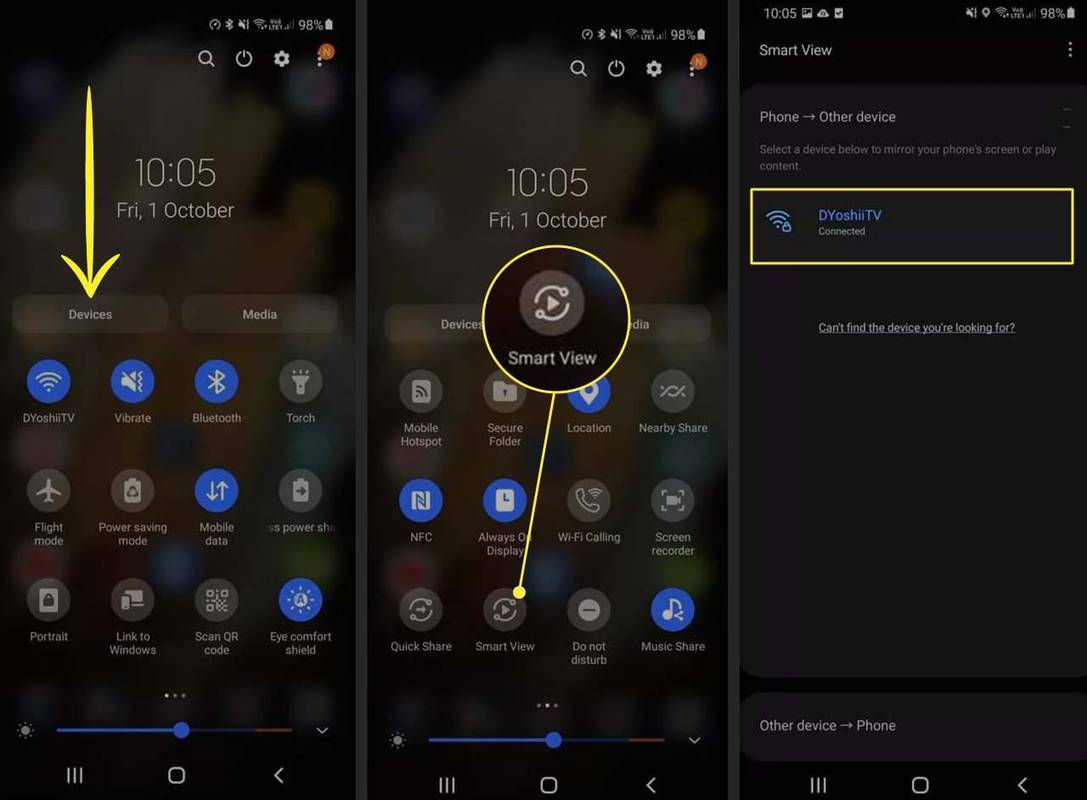
Jeśli nie widzisz Fire TV Stick na liście dostępnych wyświetlaczy, spróbuj wykonać powyższe kroki w przypadku zwykłych urządzeń z Androidem. Fire TV może być ukryty.
-
Ekran Twojego urządzenia Samsung powinien teraz zostać odzwierciedlony na telewizorze za pośrednictwem Amazon Fire TV Stick.
Aby zatrzymać dublowanie, ponownie dotknij nazwy Fire TV na liście Smart View.
jak dodać folder do tego komputera Windows 10
- Jak przesyłać do Fire Stick z iPhone'a?
Jedną z opcji jest użycie aplikacji do tworzenia kopii ekranu, takiej jak AirScreen, do AirPlay na Fire Stick. Wyszukaj aplikację AirScreen w Appstore i wybierz Dostawać > otwarty . Następnie pobierz aplikację AirScreen na iPhone'a i postępuj zgodnie z instrukcjami, aby wybrać Fire Stick z Centrum sterowania i wykonać kopię lustrzaną iPhone'a.
- Jak przesłać na kartę Fire Stick z komputera?
Najpierw aktywuj dublowanie w Fire TV z Ustawienia > Wyświetlacz i dźwięk > Włącz wyświetlanie kopii lustrzanej . Na komputerze z systemem Windows 10 wybierz opcję Powiadomienia ikona na pasku zadań > Zwiększać > Łączyć > i wybierz Fire TV Stick z listy dostępnych wyświetlaczy.
- Jak przesyłać do Fire Stick z komputera Mac?
Aby przesyłać treści na kartę Fire Stick z komputera Mac, potrzebujesz pomocy aplikacji do tworzenia kopii lustrzanych innej firmy, takiej jak AirPlayMirror Odbiornik lub AirScreen. Upewnij się, że zarówno Twój Mac, jak i Fire Stick są podłączone do tej samej sieci Wi-Fi i pobierz wybraną aplikację do tworzenia kopii lustrzanych na oba urządzenia. Na komputerze Mac kliknij ikonę AirPlay na pasku menu i wybierz kartę Fire Stick z listy dostępnych urządzeń.