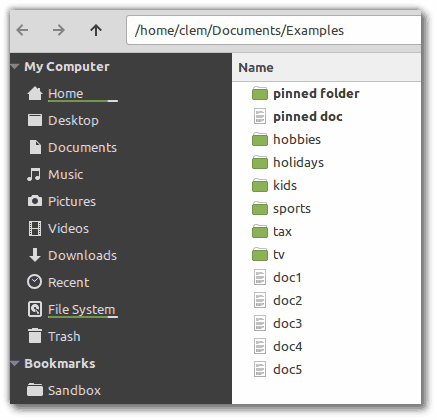Co wiedzieć
- Anuluj z drukarki: Naciśnij Anulować , Resetowanie , Lub Zatrzymywać się > wyjmij podajnik papieru lub wyłącz drukarkę.
- Z aplikacji: Większość aplikacji wyświetla na krótko okno anulowania. Wybierać Anulować opcja.
- Z ustawień systemu Windows: Wybierz Urządzenia > Drukarki i skanery > Otwórz kolejkę > Dokument > Anulować .
W tym artykule wyjaśniono, jak anulować zadanie drukowania i wyczyścić kolejkę drukowania na komputerze z systemem Windows 10.
Anulowanie zadania drukowania
Istnieje kilka sposobów anulowania zadania drukowania: za pomocą przycisków lub ustawień na samej drukarce, w oknie dialogowym aplikacji, w Ustawieniach systemu Windows, na pasku zadań systemu Windows lub w Panelu sterowania systemu Windows. Jeśli wszystko inne zawiedzie, zresetowanie bufora wydruku może rozwiązać problem.

CC0 BY 2.0 / Pxtutaj
Anuluj zadanie drukowania za pośrednictwem drukarki
Chociaż drukarki mobilne i wielofunkcyjne różnią się w zależności od producenta i modelu, wszystkie mają podobne funkcje, które mogą pomóc w zatrzymaniu zadania drukowania:
-
Wybierz Okna ikonę, a następnie wybierz bieg ikona, aby otworzyć ustawienia systemu Windows.

-
Wybierać Urządzenia .
co oznaczają owoce na snapchacie?

-
Po lewej stronie wybierz Drukarki i skanery .

-
Wybierz drukarkę, na której chcesz anulować zadanie drukowania.

-
Wybierać Otwórz kolejkę .

-
Powinna się otworzyć kolejka druku, pokazująca wszystkie zadania drukowania dla wybranej drukarki. Wybierz dokument, a następnie wybierz Dokument > Anulować .

Można także kliknąć zadanie drukowania prawym przyciskiem myszy i wybrać Anulować . Aby anulować wszystkie zadania drukowania, wybierz Drukarka > Anuluj wszystkie dokumenty .
-
Wybierać Tak . Twoje zadanie drukowania zostało anulowane.

-
Na pasku zadań systemu Windows wybierz Szukaj Lub Cortana w lewym dolnym rogu ekranu. W polu wyszukiwania wpisz Panel sterowania i wybierz to.

-
Wybierać Urządzenia i drukarki .

-
Powinieneś zobaczyć wszystkie swoje urządzenia zewnętrzne i drukarki. Wybierz drukarkę, dla której chcesz wyczyścić zadanie drukowania.

-
Z menu pod ścieżką wybierz Zobacz, co się drukuje .
Możesz także kliknąć drukarkę prawym przyciskiem myszy, a następnie wybrać Zobacz, co się drukuje . Trzeci sposób uzyskania dostępu do tej opcji polega na dwukrotnym kliknięciu drukarki lub kliknięciu prawym przyciskiem myszy i wybraniu Otwórz w nowym oknie , a następnie wybierz Zobacz, co się drukuje .
-
Anulować zadanie drukowania.
jak dodać tekst do pliku utworu
-
Przejdź do paska zadań i kliknij prawym przyciskiem myszy drukarka Ikona.

-
Wybierać Otwórz wszystkie aktywne drukarki .

-
Zaznacz dokument(y).
-
Wybierać Dokument , aby znaleźć kilka opcji drukowania umożliwiających rozwiązywanie problemów: Wstrzymaj, Wznów i Uruchom ponownie. Aby tymczasowo wstrzymać drukowanie zablokowanego zadania, aby móc wydrukować inne zadania drukowania, wybierz Pauza . Następnie, po zakończeniu innych zadań drukowania, wybierz Wznawiać . Alternatywnie wybierz Drukarka > Wstrzymaj drukowanie .

-
Wybierać Uruchom ponownie aby ponownie rozpocząć zadanie drukowania i, miejmy nadzieję, usunąć wszelkie błędy, aby zadanie drukowania mogło zostać dokończone.
-
Wybierać Szukaj Lub Cortana w lewym dolnym rogu pulpitu. Wchodzićusługi.msci wybierz Usługi .

-
Przewiń w dół i wybierz Bufor wydruku .

-
Po lewej stronie wybierz Zatrzymywać się . Alternatywnie kliknij prawym przyciskiem myszy Bufor wydruku i wybierz Zatrzymywać się .

-
Powinieneś zobaczyć okno dialogowe potwierdzające zatrzymanie usługi.

-
Teraz wybierz Uruchom ponownie usługę . Alternatywnie kliknij prawym przyciskiem myszy Bufor wydruku , a następnie wybierz Uruchom ponownie .

Możesz także kliknąć prawym przyciskiem myszy Bufor wydruku, a następnie wybrać Nieruchomości aby znaleźć dodatkowe elementy sterujące zatrzymaniem i ponownym uruchomieniem.
-
Powinieneś zobaczyć okno dialogowe dotyczące ponownego uruchomienia usługi buforu wydruku.

-
Zresetowałeś bufor drukarki.
Warto spróbować wyłączyć drukarkę, odłączyć zasilanie na kilka sekund, aby drukarka mogła się całkowicie zresetować, a następnie podłączyć ją ponownie i włączyć ponownie.
Anuluj zadanie drukowania za pośrednictwem aplikacji
Podczas drukowania większość aplikacji wyświetli na chwilę okno dialogowe oferujące opcję anulowania. Jest to najszybszy sposób na anulowanie zadania drukowania, ale trzeba się spieszyć, aby je złapać i wybrać Anulować .

Jak wyczyścić kolejkę drukowania za pomocą ustawień systemu Windows
Przejście do Ustawień systemu Windows i anulowanie zadania drukowania oraz wyczyszczenie kolejki drukowania, jeśli to konieczne, jest szybkie i skuteczne.
Dostęp do kolejki drukarki można także uzyskać poprzez ikonę drukarki na pasku zadań.
Jak wyczyścić kolejkę drukowania za pomocą Panelu sterowania
Chociaż Panel sterowania nie jest zbyt widoczny w systemie Windows 10, nadal można go używać do rozwiązywania problemów i wykonywania innych zadań, w tym czyszczenia zadania drukowania.
Jak naprawić zablokowaną pracę drukowania
Być może nie musisz zatrzymywać zadania drukowania, ale raczej wyczyścić zadanie, które nie działa prawidłowo. Aby odzyskać kontrolę nad drukarką, należy wykonać dodatkowe kroki.
Jak zresetować bufor wydruku
Jeśli wszystko inne nie pomoże w wydrukowaniu zablokowanego zadania drukowania, spróbuj wyczyścić bufor wydruku. Bufor wydruku przekazuje polecenie drukowania do drukarki i czasami może się zawiesić.
Ciekawe Artykuły
Wybór Redakcji

Recenzja MSI GE72 2QD Apache Pro: laptop marzeń dla graczy
MSI nie produkuje laptopów do średnich dróg - tworzy zuchwałe laptopy montowane w twarz, stworzone z myślą o grach. Dzięki GE72 2QD Apache Pro, MSI dostarcza 17-calową bestię w postaci laptopa wypchanego potężnymi komponentami w skromnej

11 firm tworzących Alphabet
Google już nie istnieje, a przynajmniej nie w formie, do której przywykliśmy. Na jego miejsce wyrósł Alphabet; konglomerat firm, które wcześniej były kontrolowane przez Google, ale teraz zostały podzielone na odrębne podmioty w ramach jednego
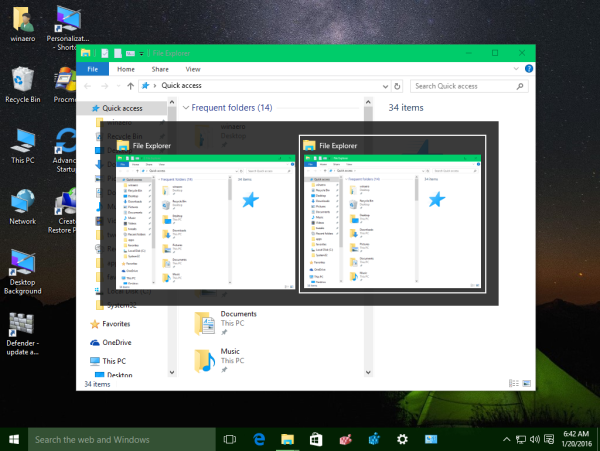
Jak przenieść okno za pomocą klawiatury tylko w systemie Windows 10 i innych wersjach
Oto, jak możesz przenieść okno za pomocą klawiatury, co jest przydatne, jeśli okno jest częściowo poza ekranem lub zakryte paskiem zadań.
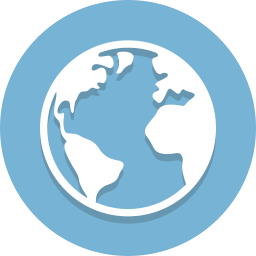
Archiwa tagu: pakiet językowy MUI Windows 10

Jak przekonwertować tło obrazu na przezroczyste w programie PowerPoint
W prezentacji PowerPoint obrazy odgrywają zasadniczą rolę w przekazywaniu wiadomości. Czasami obrazy mogą wymagać niewielkiej edycji, aby dopasować się do celu prezentacji. Możesz ustawić przezroczysty obraz tła, aby zmniejszyć jego intensywność i uzyskać

Jak zresetować Edge w systemie Windows 10
Jeśli Microsoft Edge nie działa poprawnie w systemie Windows 10, możesz spróbować zresetować aplikację i zacząć od nowa. Oto, jak można to zrobić.