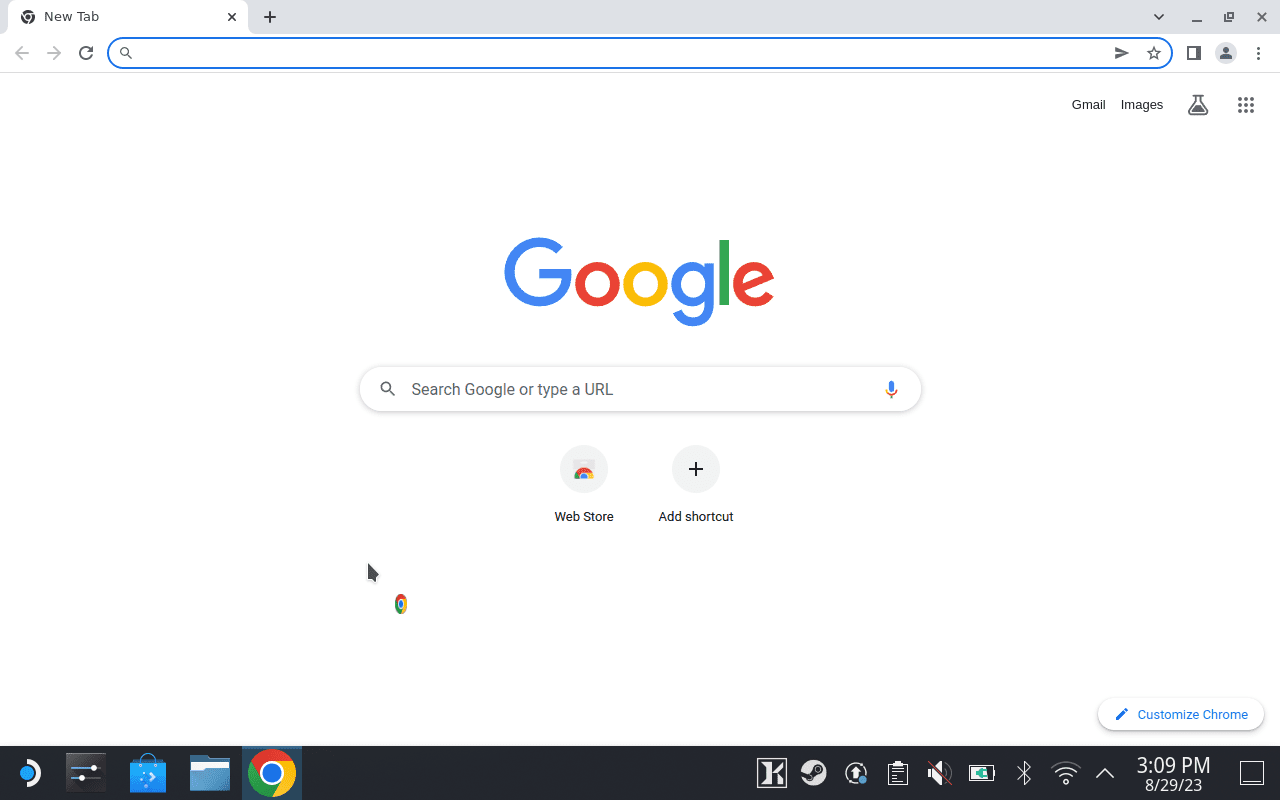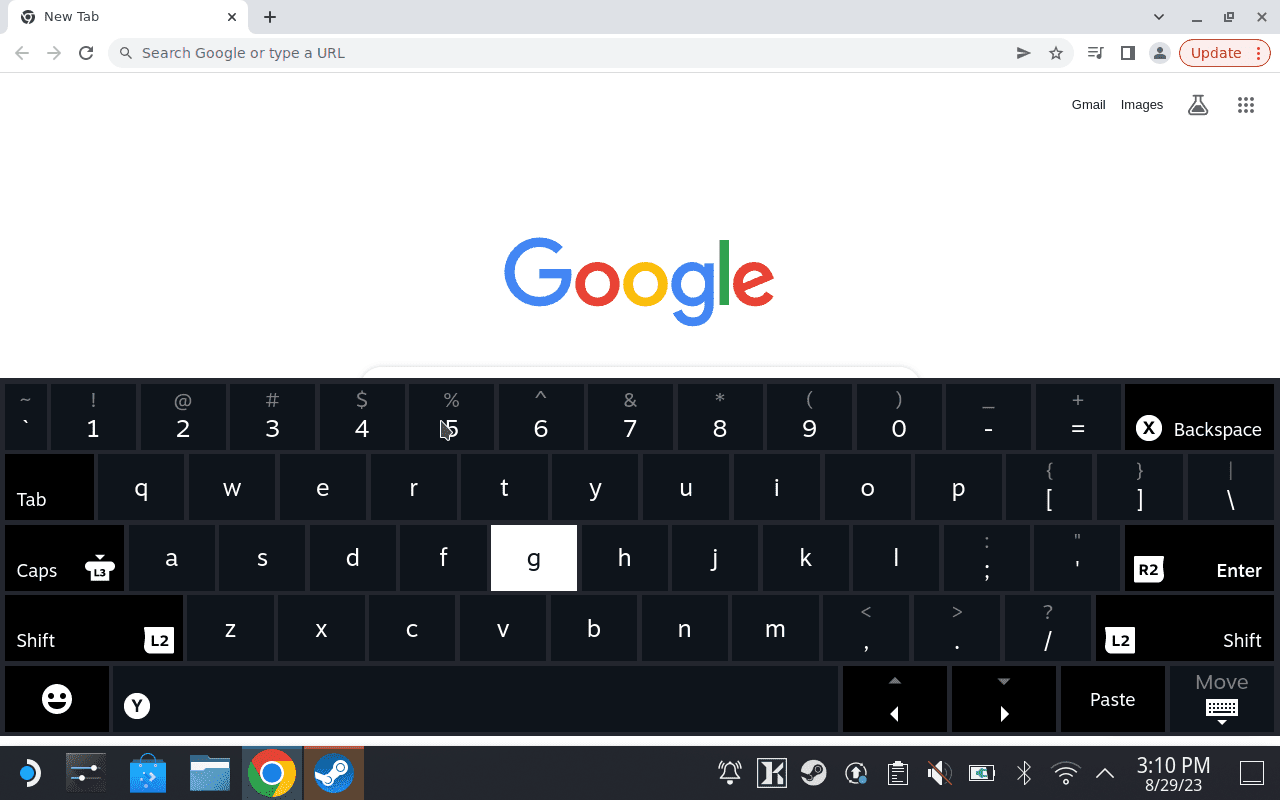Co wiedzieć
- W trybie gry naciśnij Para przycisk + X .
- Klawiatura nie jest dostępna na każdym ekranie w systemie SteamOS. Na ekranie głównym wybierz opcję pole wyszukiwania aby otworzyć klawiaturę.
- W trybie pulpitu wybierz a pole tekstowe następnie naciśnij Para przycisk + X .
W tym artykule wyjaśniono, jak wyświetlić klawiaturę na platformie Steam, w tym jak uzyskać dostęp do klawiatury zarówno w trybie gry, jak i trybie pulpitu.
Jak wyświetlić klawiaturę wirtualną w trybie gry
Twój Steam Deck ma klawiaturę programową, która pojawia się automatycznie, gdy wykonujesz określone czynności wymagające użycia klawiatury, np. klikając pasek wyszukiwania. Jeśli potrzebujesz klawiatury, a nie pojawiła się ona automatycznie, możesz ją wywołać w dowolnym momencie.
Nie można wyświetlić klawiatury na niektórych ekranach w trybie gry, w tym na ekranie głównym. Wybranie pola wyszukiwania na ekranie głównym spowoduje wyświetlenie klawiatury.
-
Otwórz grę lub aplikację obsługującą klawiaturę wirtualną.

Jeremy Laukkonen / Lifewire
-
Naciśnij i przytrzymaj PARA przycisk, a następnie naciśnij przycisk X przycisk.

-
Pojawi się klawiatura.

Jeremy Laukkonen / Lifewire
Jak wyświetlić klawiaturę w trybie pulpitu
Wirtualna klawiatura Steam Deck jest również dostępna w trybie pulpitu i można uzyskać do niej dostęp za pomocą tego samego skrótu, którego używasz do wywoływania jej w trybie gry. W przeciwieństwie do trybu gier, klawiaturę można wyświetlić w trybie pulpitu na dowolnym ekranie.
Aby wprowadzić tekst w określonym polu, użyj gładzika i prawego spustu lub ekranu dotykowego, aby wybrać pole przed otwarciem klawiatury.
Możesz podłącz mysz i klawiaturę do swojego Steam Deck jeśli nie jesteś zadowolony z wirtualnej klawiatury.
Oto jak wyświetlić klawiaturę Steam Deck w trybie pulpitu:
-
Używając prawego gładzika, przesuń kursor myszy na a pole tekstowe .
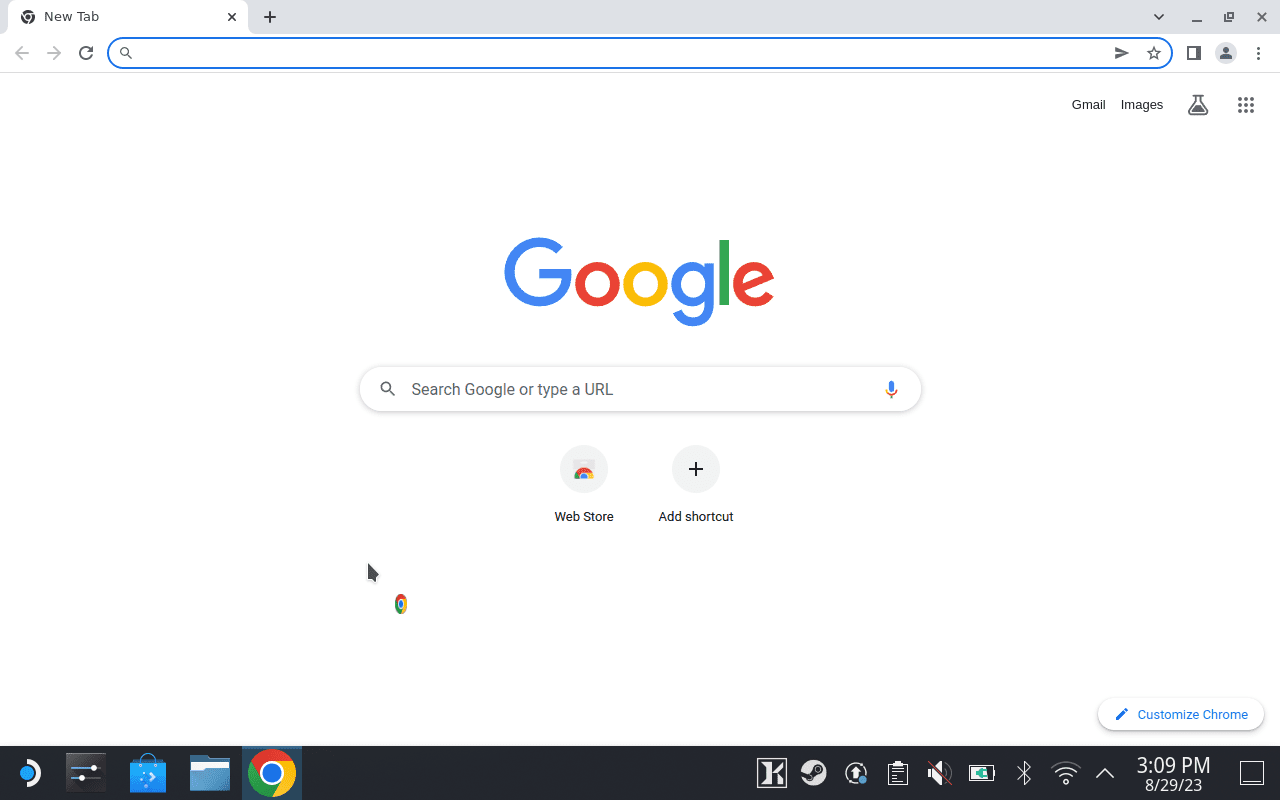
-
wciśnij R2 przycisk (prawy spust), aby wybrać pole tekstowe.
jak usunąć wszystkie nieprzeczytane wiadomości e-mail w yahoo

Możesz także dotknąć pola tekstowego za pomocą ekranu dotykowego, ale użycie gładzika i R2 jest bardziej precyzyjne.
-
Po zaznaczeniu pola tekstowego naciśnij i przytrzymaj Para przycisk, a następnie naciśnij przycisk X przycisk.

-
Otworzy się wirtualna klawiatura.
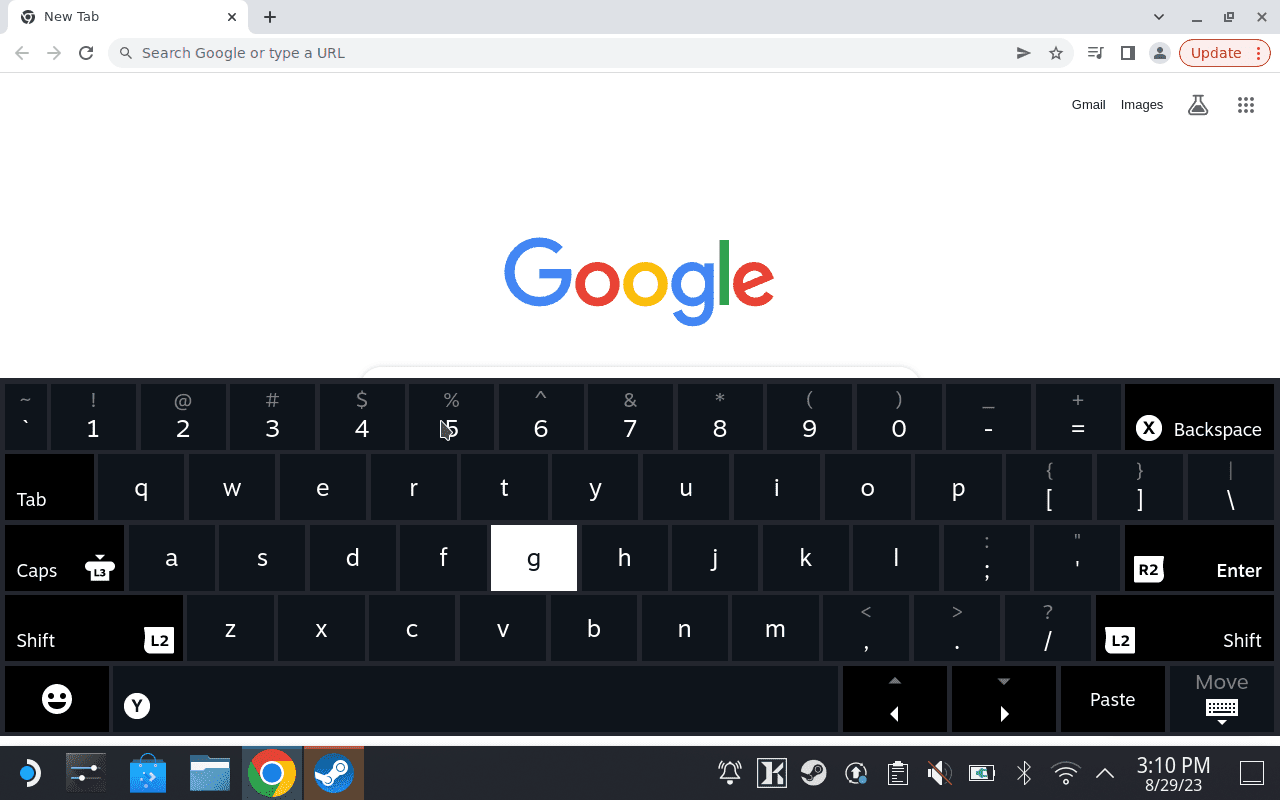
Jak korzystać z wirtualnej klawiatury Steam Deck
Klawiatura wirtualna Steam Deck obsługuje trzy metody wprowadzania danych: ekran dotykowy, pad kierunkowy i joystick. Aby skorzystać z metody ekranu dotykowego, dotknij ekranu tak, jakbyś korzystał z wirtualnej klawiatury w telefonie. Aby skorzystać z innego sposobu, użyj pada kierunkowego lub prawego joysticka, aby podświetlić literę, a następnie naciśnij prawy spust, aby wybrać tę literę.
Podczas korzystania z klawiatury wirtualnej możesz także skorzystać z kilku przydatnych skrótów:
Ciekawe Artykuły
Wybór Redakcji

Recenzja Lenovo Yoga 920: Ręce z najnowszym kabrioletem Lenovo
Podobnie jak w przypadku wszystkich najlepszych produktów do jogi, chodzi o połączenie mocy ze stylem i przenośnością. W przypadku Yoga 920 Lenovo naprawdę wyrzuciło go z parku. To smukłe urządzenie, które ma zaledwie 14 mm
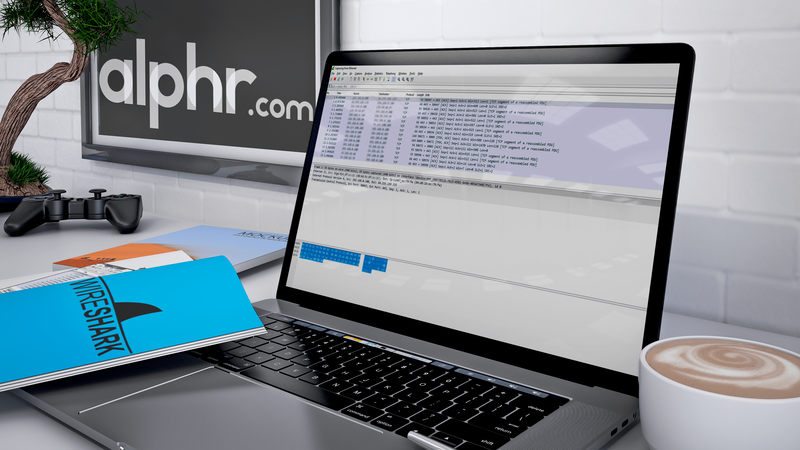
Jak filtrować według adresu IP w Wireshark?
Administratorzy sieci napotykają wiele problemów z siecią podczas wykonywania swojej pracy. W przypadku podejrzanego działania lub konieczności oceny konkretnego segmentu sieci przydatne mogą być narzędzia do analizy protokołów, takie jak Wireshark. Jeden szczególnie

Jak odłączyć wiele kont Gmail od przeglądarki
Na początku może to nie być takie oczywiste, ale odłączenie kont Gmail jest tak proste, jak wylogowanie. Oto jak odłączyć konta Gmail.

Amazon Echo ciągle traci połączenie – jak to naprawić
Skończyłeś konfigurować swoje nowe Amazon Echo i nie możesz się doczekać wydania pierwszego polecenia głosowego Alexie, systemowi sterowania głosowego Amazon. Ale co jeśli to nie zadziała? Mówisz w pustkę i

Recenzja Sonos Play: 5: Klasyczny głośnik multiroom zapewnia najwyższą jakość
Sprzęt Sonos cieszy się przerażającą reputacją, jeśli chodzi o dźwięk multiroom, ale w ostatnim czasie jego rywale szybko się poprawiają. Odpowiedzią Sonos było powolne, ale pewne ulepszanie swojej oferty oraz najnowszy model do zdobycia

Co to jest plik CRDOWNLOAD?
Plik CRDOWNLOAD to częściowo pobrany plik utworzony w przeglądarce Google Chrome. Pliki te nie są otwierane w programie, ale można je otworzyć, zmieniając nazwę pliku.