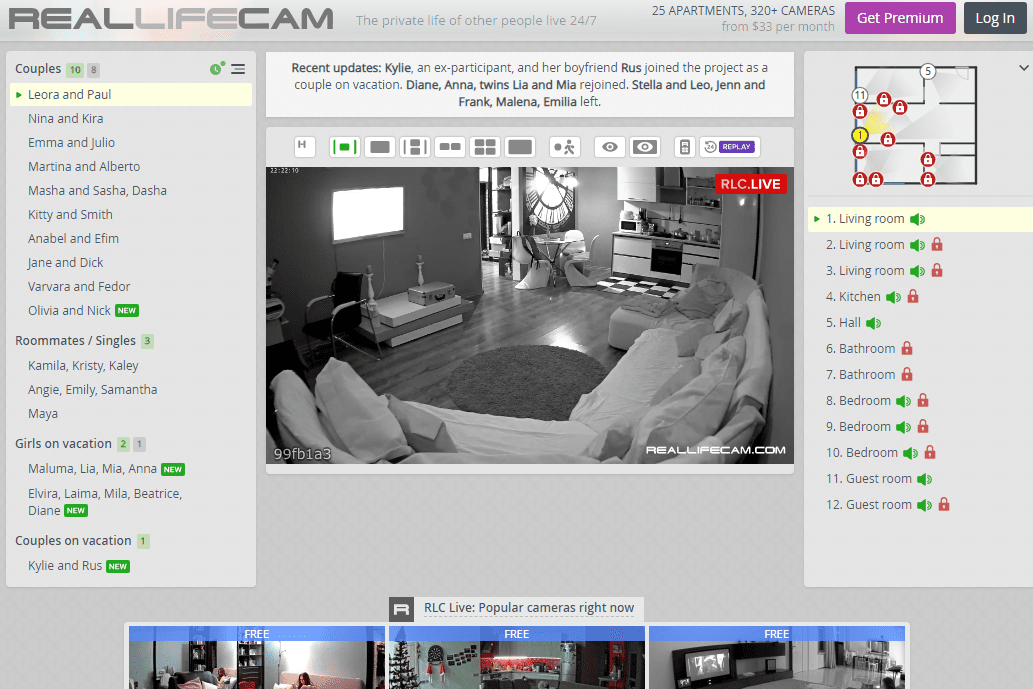Czy jesteś winny przeglądania sieci, gdy powinieneś pracować? Jeśli tak, możesz zablokować określone strony internetowe, które często okazują się rozpraszać. Na szczęście jest to stosunkowo prosty proces.

Czytaj dalej, aby dowiedzieć się, jak zrobić to szybko i skutecznie. Jako bonus pokażemy, jak różnią się kroki na różnych platformach.
Jak blokować strony internetowe w Google Chrome
Jeśli używasz przeglądarki Chrome do przeglądania Internetu, może nadejść czas, kiedy będziesz chciał zablokować określone witryny. Być może pociąga Cię internet, kiedy powinieneś kończyć zadanie. A może Twoje dziecko korzysta z tego samego komputera i chcesz się upewnić, że nie ogląda nieodpowiednich materiałów.
W takim przypadku wykonaj poniższe czynności, aby zablokować strony internetowe w Google Chrome:
- Otwórz Chrome.

- Wpisz blokowe rozszerzenie witryny w pasku wyszukiwania.

- Kliknij niebieski przycisk Dodaj do Chrome, aby pobrać rozszerzenie BlockSite.

- Potwierdź, klikając Dodaj rozszerzenie.

- Poczekaj chwilę, aż się pobierze.
- Znajdź rozszerzenie w prawym górnym rogu ekranu. Wygląda jak pomarańczowa tarcza z okręgiem i linią w poprzek.

- Udaj się na stronę, którą chcesz zablokować.

- Stuknij w rozszerzenie BlockSite.

- Kliknij Zablokuj tę witrynę.

Pomyślnie zablokowałeś witrynę. Jeśli chcesz go odblokować, wykonaj następujące czynności:
- Odwiedź witrynę, którą chcesz odblokować.
- Kliknij Zablokuj witrynę.

- Wybierz Edytuj listę zablokowanych witryn.

- Znajdź witrynę z listy.
- Stuknij znak minus obok niego, aby go odblokować.

Jak blokować strony internetowe w Google Chrome na Androidzie
Jeśli zwykle przeglądasz Internet przez Chrome na telefonie z Androidem, mogą istnieć witryny, które chcesz zablokować, aby zmaksymalizować wydajność. Jeśli tak jest, oto jak to zrobić:
- Otwórz Sklep Play na telefonie.

- Wyszukaj aplikację BlockSite.

- Kliknij Zainstaluj, aby go pobrać i zainstalować.
- Uruchom aplikację na swoim telefonie.
- Kliknij Przejdź do ustawień, aby włączyć aplikację.
- Gdy aplikacja jest włączona, wróć.
- Otwórz aplikację BlockSite.
- Kliknij zieloną ikonę + w prawym dolnym rogu ekranu.

- Spowoduje to otwarcie nowego ekranu z zakładkami Witryna i Aplikacja.

- Upewnij się, że ta witryna jest wybrana.

- Wpisz adres URL witryny, którą chcesz zablokować.
- Stuknij zielony znacznik wyboru w prawym górnym rogu ekranu.

Jak blokować strony internetowe w Google Chrome na iPhonie i iPadzie?
Jeśli jesteś użytkownikiem iOS i chcesz zablokować określoną witrynę w Google Chrome, możesz to zrobić na dwa sposoby:
Zerowa siła woli
Zerowa siła woli to aplikacja dostępna na urządzenia iPhone i iPad. Kosztuje 1,99 USD miesięcznie i umożliwia użytkownikom blokowanie stron internetowych. Pozwala również wybrać okres, na jaki chcesz zablokować określoną witrynę.
Za pomocą urządzenia
Innym sposobem blokowania stron internetowych jest urządzenie, z którego korzystasz:
ile osób może jednocześnie korzystać z disney plus
- Chwyć urządzenie i przejdź do Ustawień.

- Przejdź do Czasu przed ekranem.

- Stuknij w nią, a następnie kliknij Ograniczenia dotyczące treści i prywatności.

- Przełącz przycisk obok Ograniczenia dotyczące treści i prywatności, aby włączyć tę opcję.

- Kliknij Ograniczenia treści.

- Przewiń do Treść internetowa i dotknij Treść internetowa.

- Tutaj zobaczysz różne opcje. Jeśli dotkniesz Ogranicz witryny dla dorosłych, telefon zablokuje witryny z oceną X. Jeśli wybierzesz Tylko dozwolone witryny, możesz wybrać listę witryn, które nie będą blokowane, i dostosować je do swoich potrzeb.

Jak blokować strony internetowe w Google Chrome w systemie Windows
Jeśli masz komputer z systemem Windows i używasz Chrome jako przeglądarki, blokowanie stron internetowych nie będzie trudne:
- Otwórz Chrome.

- Pobierz BlockSite rozszerzenie, klikając Dodaj do Chrome.

- Przejdź do witryny, którą chcesz zablokować.

- Kliknij rozszerzenie w prawym górnym rogu ekranu.

- Hit Zablokuj tę witrynę.

Jak blokować strony internetowe w Google Chrome na MacOS
Jeśli używasz Maca i chcesz blokować strony internetowe w Chrome, możesz to zrobić na dwa sposoby. Pierwszym z nich jest zainstalowanie rozszerzenia BlockSite:
- Otwórz Chrome i pobierz rozszerzenie BlockSite tutaj .
- Kliknij Dodaj do Chrome.

- Udaj się na stronę internetową, aby zablokować.

- Stuknij rozszerzenie w prawym górnym rogu ekranu.

- Naciśnij Zablokuj tę witrynę.

Inna opcja jest możliwa za pośrednictwem komputera. Jest odpowiedni, gdy chcesz uniemożliwić dzieciom dostęp do określonych stron internetowych:
- Stuknij ikonę jabłka w lewym górnym rogu menu.

- Wybierz Preferencje systemowe.

- Przejdź do Kontroli rodzicielskiej.
- Kliknij konto dziecka po lewej stronie menu.
- Następnie dotknij Włącz kontrolę rodzicielską.

- Wybierz Treść.

- W obszarze Ograniczenia witryn internetowych wybierz opcję Zezwalaj na dostęp tylko do tych witryn.

- Dodaj witryny, do których dziecko może mieć dostęp.

Jak blokować strony internetowe w Google Chrome na Chromebooku
Jeśli używasz Chromebooka i chcesz blokować strony internetowe w Chrome, wykonaj następujące czynności:
- Uruchom Chrome.
- Poszukaj rozszerzenia BlockSite tutaj .
- Kliknij Dodaj do Chrome, aby zainstalować rozszerzenie.
- Przejdź do witryny, którą chcesz zablokować.
- Stuknij rozszerzenie w prawym górnym rogu ekranu.
- Wybierz opcję Zablokuj tę witrynę.
Jak blokować strony internetowe w Google Chrome bez rozszerzenia
Blokowanie stron internetowych jest łatwiejsze, jeśli korzystasz z rozszerzenia. Można to jednak zrobić bez tego, tylko jest to nieco bardziej złożone. Oto, co zrobisz, jeśli używasz systemu Windows:
- Przejdź do dysku C na swoim komputerze.

- Kliknij Windows.

- Stuknij w System32.

- Przewiń do Kierowcy.

- Znajdź itp.

- Otwórz plik hosts za pomocą Notatnika.

- Wpisz adres URL witryny, którą chcesz zablokować przed domeną.
- Naciśnij Ctrl i S, aby zapisać pracę.

Jeśli jesteś użytkownikiem Maca, wykonaj następujące czynności:
- Otwórz terminal.

- Wpisz sudo nano /etc/hosts.

- Umieść kursor w ostatniej linii.
- Napisz strony, które chcesz zablokować. Na przykład powinien wyglądać tak: URL witryny 127.0.0.1.
Jak blokować strony internetowe w Google Chrome w ustawieniach
Jeśli chcesz blokować strony internetowe w Google Chrome w ustawieniach, musisz użyć rozszerzenia:
- Kliknij trzy kropki w prawym górnym rogu ekranu.

- Przejdź do ustawień.

- Przewiń do rozszerzeń.

- Wyszukaj BlockSite w polu wyszukiwania.

- Pobierz rozszerzenie.
- Przejdź do witryny, którą chcesz zablokować.

- Kliknij rozszerzenie w prawym górnym rogu ekranu.

- Stuknij w Zablokuj tę witrynę.

Dodatkowe często zadawane pytania
Czy chcesz dowiedzieć się czegoś więcej na temat blokowania stron internetowych? Jeśli tak, zapoznaj się z następną sekcją.
1. Jak trwale zablokować witrynę w Chrome?
Prostym rozwiązaniem do trwałego zablokowania dowolnej witryny w Chrome jest użycie rozszerzenia BlockSite. Dzięki temu rozszerzeniu witryna pozostaje zablokowana, dopóki nie zdecydujesz się odwrócić procesu. Oto, jak możesz dodać rozszerzenie, niezależnie od tego, czy jesteś użytkownikiem Maca, czy Windowsa:
• Uruchom Chrome i znajdź rozszerzenie BlockSite tutaj .
• Kliknij Dodaj do Chrome, aby go zainstalować.
• Przejdź do witryny, którą chcesz zablokować.
• Dotknij rozszerzenia znajdującego się w prawym górnym rogu ekranu.
czy możesz sprzedawać po godzinach na robinhood
• Wybierz Blokuj tę witrynę.
Aby odblokować witrynę, wykonaj następujące czynności:
• Otwórz Chrome i przejdź do witryny, którą wcześniej zablokowałeś.
• Kliknij rozszerzenie BlockSite w prawym górnym rogu ekranu.
• Wybierz Edytuj listę zablokowanych witryn.
• Znajdź stronę, którą chcesz odblokować.
• Kliknij znak minusa obok niego, aby go odblokować.
2. Jakie rozszerzenia mogą blokować strony internetowe w Chrome?
Najpopularniejszym i najbardziej niezawodnym rozszerzeniem do blokowania stron internetowych w Chrome jest BlockSite. Jest bezpłatny i pomaga lepiej się skoncentrować, trzymając z dala od określonych witryn. Inną opcją, którą możesz wypróbować, jest rozszerzenie StayFocused.
3. Jak łatwo blokować strony internetowe w Google Chrome?
Jeśli chcesz blokować strony internetowe w Chrome, najprostszym sposobem jest użycie rozszerzenia o nazwie BlockSite. To najpopularniejszy wybór do blokowania stron internetowych. Ponadto poruszanie się po nim jest dość proste. Alternatywnie możesz spróbować StayFocused.
4. Jak zablokować wiele witryn w Google Chrome?
Jeśli chcesz zablokować wiele stron internetowych w Chrome, możesz użyć rozszerzenia BlockSite. Gdy to zrobisz, będziesz mieć ich listę. Za każdym razem, gdy chcesz odblokować określoną witrynę, musisz kliknąć ikonę minusa, aby to zrobić.
jak zrobić roblox kapelusz
Blokuj rozpraszacze
Kiedy pracujesz na komputerze, tak łatwo jest zagłębić się w króliczą norę przewijania i przeglądania. Chociaż możesz pomyśleć, że spędziłeś kilka minut na Reddit lub YouTube, rzeczywistość jest zwykle odwrotna. Dlatego możesz wykorzystać rozszerzenia, aby pomóc Ci być bardziej skoncentrowanym i uniemożliwić odwiedzanie takich stron internetowych.
Czy próbowałeś już BlockSite? Czy to pomogło ci poczuć się mniej rozproszonym? Podziel się swoimi doświadczeniami w sekcji komentarzy poniżej.