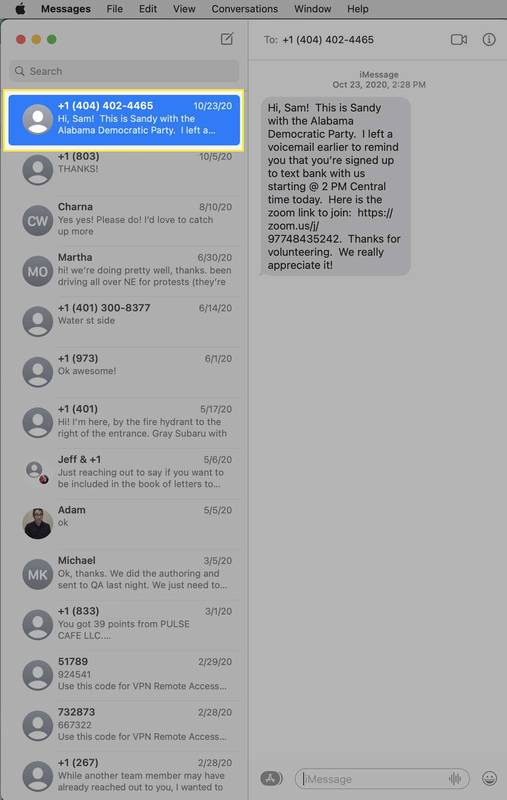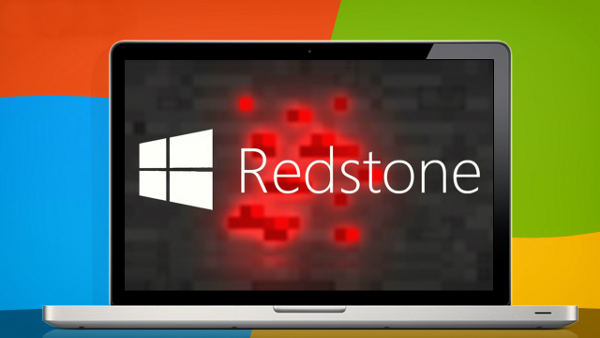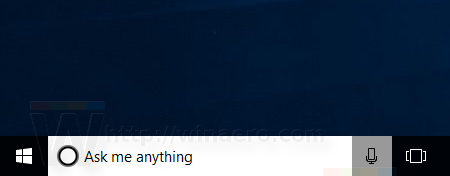Chciałbym podzielić się z wami małą aplikacją, którą zakodowałem, która daje możliwość zablokowania dowolnej aplikacji dostępu do Internetu. Odbywa się to za pomocą jednego kliknięcia i używa wbudowanej Zapory systemu Windows do blokowania lub zezwalania na to. OneClickFirewall to mały program, który stworzyłem, który integruje się z menu kontekstowym Eksploratora. Wszystko, co musisz zrobić, to kliknąć prawym przyciskiem aplikację, którą chcesz zablokować, i wybrać opcję „Zablokuj dostęp do Internetu”.
Reklama

Pewnego razu OneClickFirewall jest zainstalowany, dodaje następujące polecenia do menu kontekstowego plików wykonywalnych i skrótów do aplikacji:

Jest kompatybilny z Windows 10, Windows 8 i Windows 7. Powinien działać również w Windows Vista, ale obecnie nie jestem w stanie tego przetestować.
Aby zablokować dowolnej aplikacji dostęp do Internetu jednym kliknięciem, wykonaj następujące czynności.
- Pobierz OneClickFirewall z jego oficjalnej strony domowej TUTAJ.
- Uruchom kreatora instalacji i postępuj zgodnie z jego instrukcjami.
- Po zainstalowaniu OneClickFirewall otwórz Eksplorator plików i znajdź plik wykonywalny aplikacji, której chcesz zablokować dostęp do Internetu. Kliknij go prawym przyciskiem myszy i wybierz Blokuj dostęp do Internetu z menu kontekstowego.

Otóż to. Aplikacja zostanie zablokowana i nie będzie mogła się połączyć.
Aby odblokować zablokowaną aplikację, kliknij ją prawym przyciskiem myszy i wybierz „Przywróć dostęp do Internetu”:

jak odzyskać wiadomości na iPhonie?
Jeśli nie wiesz, który plik EXE zablokować, uruchom program, który chcesz zablokować, otwórz Menedżera zadań Windows, kliknij program prawym przyciskiem myszy w Menedżerze zadań i wybierz „Przejdź do szczegółów”.

Menedżer zadań wyświetli plik EXE. Następnie możesz kliknąć plik EXE prawym przyciskiem myszy i wybrać Otwórz lokalizację pliku, aby otworzyć go w Eksploratorze i zablokować, klikając prawym przyciskiem myszy.
To jest bardzo proste i przydatne.
OneClickFirewall utworzy wszystkie odpowiednie wbudowane reguły zapory dla każdej zablokowanej w ten sposób aplikacji. Ponieważ używa wbudowanej Zapory systemu Windows do ograniczania lub zezwalania na dostęp, jest bezpieczny i nie wymaga żadnego dodatkowego programu działającego przez cały czas.
Zrobiłem tę aplikację, ponieważ domyślny interfejs użytkownika do zezwalania lub blokowania aplikacji w Zaporze systemu Windows nadal wymaga zbyt wielu kroków. OneClickFirewall zapewnia brakującą integrację powłoki Explorer, która powinna była zostać wbudowana.
jak ustawić domyślne konto w google
Dzięki OneClickFirewall mogłem łatwo i szybko blokować nawet aplikacje Metro / Windows Store, w tym reklamy w niektórych aplikacjach, takich jak Solitaire, które mnie denerwowały. Uważaj na procesy EXE blokowane za pomocą OneClickFirewall, zwłaszcza procesy systemowe.
Aby zobaczyć listę wszystkich plików EXE zablokowanych za pomocą OneClickFirewall, otwórz Zaporę systemu Windows z zaawansowanymi zabezpieczeniami z Narzędzi administracyjnych. Kliknij Reguły wychodzące. Reguły rozpoczynające się od „OneClickFirewall -...” to zablokowane przez Ciebie aplikacje.
Pobierz OneClickFirewall tutaj .
Obejrzyj ten film, aby zobaczyć moją aplikację w akcji:
Co myślisz o tej małej aplikacji? Czy uważasz to za przydatne? Powiedz nam w komentarzach.