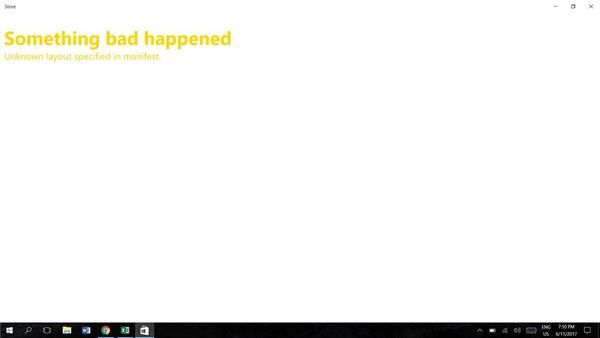Zapora to ważne urządzenie zabezpieczające sieć. Kontroluje ruch zi do Twojej sieci. Bez tego będziesz narażony na ataki hakerów i złośliwego oprogramowania.

Jeśli kiedykolwiek miałeś problem z zablokowaniem programu w zaporze sieciowej w systemie Windows lub Mac, jesteś we właściwym miejscu.
W tym artykule przedstawimy Ci instrukcje krok po kroku, jak to zrobić. Omówimy również, dlaczego należy blokować określone programy, które programy zezwolić, jak sprawdzić, czy port lub program jest zablokowany i wiele więcej.
Jak zablokować program w zaporze w systemie Windows 10, 8 i 7?
Blokowanie programu w zaporze w systemie Windows 10, 8 i 7 można wykonać za pomocą reguł ruchu wychodzącego i przychodzącego. Jeśli chcesz zablokować informacje wychodzące z programu, zastosuj tylko kroki dla reguł wychodzących. Jeśli chcesz zablokować informacje przychodzące do Twojego programu z Internetu, zastosuj kroki dla reguł ruchu przychodzącego. Jeśli chcesz całkowicie zablokować programowi dostęp do Internetu, wykonaj oba kroki.
- Wpisz Zapora systemu Windows w pasku wyszukiwania i otwórz Zaporę systemu Windows Defender.

- Kliknij Ustawienia zaawansowane po lewej stronie panelu.

- Tam zobaczysz reguły ruchu przychodzącego i wychodzącego. Musisz zastosować następujące kroki do obu reguł. Najpierw kliknij Reguły przychodzące.

- Po prawej stronie okna kliknij Nowa reguła. Zapyta Cię, jaki rodzaj reguły chcesz utworzyć. Kliknij Program, a następnie kliknij Dalej.

- Znajdź lokalizację programu. Upewnij się, że wybrałeś lokalizację, w której zainstalowano program, a nie jego skrót.
Wskazówka : Powinien znajdować się w plikach programu.
- Po dodaniu programu, który chcesz zablokować, kliknij Dalej.

- Wybierz opcję Blokuj połączenie i kliknij Dalej.

- Jeśli chcesz całkowicie zablokować program, upewnij się, że wszystkie pola są zaznaczone (Domena, Prywatne, Publiczne). Następnie kliknij Dalej.

- W polu Nazwa, które pojawi się dalej, wprowadź nazwę programu, który blokujesz, i napisz obok niego zablokowany. Jeśli chcesz, możesz dodać krótki opis.

- Otwórz Reguły wychodzące i powtórz kroki (4-9).
Teraz pomyślnie zablokowałeś programowi dostęp do Internetu w systemie Windows 10, 8 i 7.
jak przekonwertować kabel koncentryczny na hdmi
Jak zablokować program w zaporze na MacOS
- Kliknij przycisk logo Apple w lewym górnym rogu ekranu.

- Przejdź do Preferencji systemowych.

- Otwórz ikonę Bezpieczeństwo (lub Bezpieczeństwo i prywatność).

- Kliknij kartę Zapora.

- Kliknij ikonę kłódki i wprowadź nazwę administratora oraz hasło, aby wprowadzić zmiany.

- Włącz zaporę.

- Otwórz Opcje zapory.

- Kliknij przycisk Usuń aplikację (-).

- Wybierz aplikację, którą chcesz usunąć.

- Zmień opcję Zezwalaj na połączenia przychodzące na Blokuj połączenia przychodzące.

- Kliknij OK.
Aby zezwolić programowi, wykonaj te same kroki, ale zamiast Usuń (-) kliknij przycisk Dodaj aplikację (+), wybierz aplikację, którą chcesz dodać, i kliknij Zezwalaj na połączenia przychodzące.
Jak zezwolić na blokowanie programów przez zaporę w systemie Windows 10?
- Otwórz pole wyszukiwania i wpisz firewall.

- Otwórz Zaporę Windows Defender i przejdź do Ustawień zaawansowanych.

- Po lewej stronie panelu kliknij Reguły przychodzące.

- Znajdź program, który wcześniej zablokowałeś i kliknij go dwukrotnie. Teraz otworzy się okno Właściwości Takeown.

- W sekcji Akcja kliknij Zezwól na połączenie.

- Wróć do Ustawień zaawansowanych i kliknij Reguły przychodzące.

- Powtórz kroki 5 i 6.
Jak sprawdzić, czy zapora systemu Windows blokuje program?
- Wyszukaj Defender Firewall w polu wyszukiwania.

- Kliknij Zezwalaj aplikacji lub funkcji przez Zaporę Windows Defender.

- Zobaczysz listę dozwolonych programów (zaznaczonych) i zablokowanych programów (niezaznaczonych).

Jak sprawdzić, czy zapora systemu Windows blokuje port?
- Wpisz cmd w polu wyszukiwania.

- Uruchom wiersz polecenia jako administrator.

- Wpisz netsh firewall show state w wierszu polecenia i naciśnij Enter.

- Da ci listę włączonych i wyłączonych portów.

FAQ
Dlaczego powinienem blokować programy za pomocą zapory sieciowej?
Przez większość czasu pożądane jest posiadanie programu z bezpłatnym dostępem do sieci. Jednak na Twoim komputerze może znajdować się aplikacja, która wysyła Ci powiadomienia, reklamy lub sama się aktualizuje. Te rozproszenia mogą być frustrujące, jeśli próbujesz skupić się na swojej pracy. W tym momencie możesz zablokować jego dostęp do Internetu. Lub może być gra, w którą lubisz grać, ale nienawidzisz elementów online dla wielu graczy. Samo zablokowanie programu za pomocą zapory znacznie uprości sprawę.
Jakie programy powinienem zezwolić w mojej zaporze?
Możesz zezwolić aplikacjom przez Zaporę Windows Defender, dodając je do listy dozwolonych aplikacji lub otwierając port. Oba są ryzykowne, zwłaszcza to drugie. Gdy otworzysz port, ruch może łatwo dostać się do komputera i z niego wyjść. To może być ogromny problem z bezpieczeństwem. Hakerzy mogą znacznie łatwiej uzyskać dostęp do Twoich danych.
Aby zapewnić zaawansowane zabezpieczenia, zezwalaj na aplikacje tylko wtedy, gdy nie masz innego wyjścia. Możesz także zablokować aplikacje, których nie używasz. Byłoby najlepiej, gdybyś nigdy nie zezwalał na komunikację zapory z aplikacją, której nie znasz.
Jak mogę odblokować instalację programu?
Czasami Defender może nadmiernie chronić i uniemożliwiać zainstalowanie aplikacji. Ponadto zdarza się, że blokuje całkowicie bezpieczne aplikacje. Oto jak rozwiązać ten problem:
• Znajdź plik, który chcesz odblokować.
• Kliknij go prawym przyciskiem myszy.
• Przejdź do Właściwości.
• W Ogólne -> Bezpieczeństwo zaznacz pole Odblokuj.
• Kliknij Zastosuj.
Jak wyłączyć zaporę w systemie Windows 10 i 8?
Nie zalecamy wyłączania zapory. Ale jeśli masz ku temu dobry powód, wykonaj następujące kroki:
• Otwórz pole wyszukiwania i wpisz Zapora systemu Windows Defender.
• Po otwarciu okna kliknij Włącz lub wyłącz zaporę Windows Defender.

• W Ustawieniach Dostosuj kliknij kółka obok opcji Wyłącz zaporę Windows Defender dla sieci prywatnych lub publicznych (lub obu w razie potrzeby).

• Kliknij OK.

Aby włączyć Zaporę Defender, kliknij Włącz zaporę Windows Defender dla sieci, dla których została wcześniej wyłączona.
Jak wyłączyć zaporę sieciową w systemie MacOS?
• Przejdź do Preferencji systemowych.

• Przejdź do Bezpieczeństwo i prywatność.

• Wybierz Firewall z górnego menu.

• Kliknij przycisk kłódki i wprowadź swoją nazwę administratora i hasło.

• Wybierz Wyłącz zaporę.

• Ponownie kliknij kłódkę, aby się zablokowała.
Aby ponownie włączyć zaporę, powtórz kroki i kliknij Włącz zaporę.
Jak wyłączyć Windows Defender SmartScreen?
Nie zalecamy wyłączania Windows Defender SmartScreen. Jeśli naprawdę musisz to zrobić, upewnij się, że włączyłeś go ponownie później.
• Wyszukaj Centrum zabezpieczeń Windows Defender w polu wyszukiwania.
• Przejdź do kontroli aplikacji i przeglądarki.

jak zatrzymać otwieranie Google Chrome przy starcie
• Znajdź sekcję Sprawdź aplikacje i pliki i kliknij Wyłącz.

• Znajdź sekcję SmartScreen dla Microsoft Edge i kliknij Wyłącz.

• Znajdź sekcję SmartScreen dla aplikacji Sklepu Windows i kliknij Wyłącz.
Aby włączyć Windows Defender SmartScreen, powtórz kroki, klikając Zablokuj zamiast Wyłącz w krokach 3 i 4 oraz Ostrzegaj zamiast Wyłącz w kroku 5.
Jak zresetować ustawienia zapory systemu Windows?
Może występować problem z zaporą sieciową, którego rozwiązanie nie pomaga. W takim przypadku spróbuj zresetować go do ustawień domyślnych. Oto jak:
• Wyszukaj Zaporę Windows Defender w polu wyszukiwania.
• Kliknij Przywróć domyślne.
• Gdy otworzy się nowe okno, kliknij ponownie Przywróć domyślne.
• Kliknij Tak w oknie dialogowym potwierdzenia. Ustawienia zapory zostały przywrócone do wartości domyślnych.
Znajdowanie swojej drogi z zaporą sieciową
Mamy nadzieję, że ten artykuł pomógł Ci znaleźć rozwiązania niektórych z najczęstszych problemów z zaporą. Pamiętaj, że korzystanie z zapory ma kluczowe znaczenie dla bezpieczeństwa Twojej sieci. Powinieneś go wyłączyć tylko wtedy, gdy chcesz zainstalować nowy lub rozwiązujesz problemy.
Czy zapora blokowała wcześniej niektóre programy, mimo że były całkowicie bezpieczne w użyciu? Jak sobie z tym poradziłeś? Daj nam znać w sekcji komentarzy poniżej.