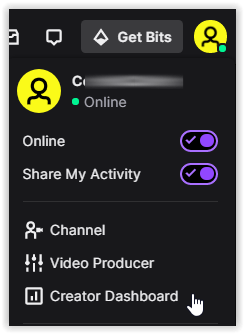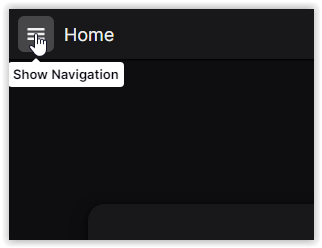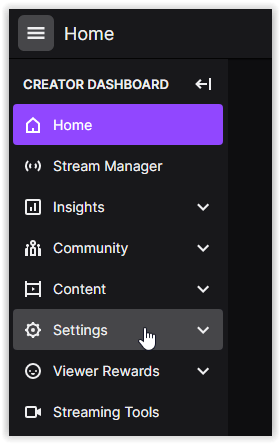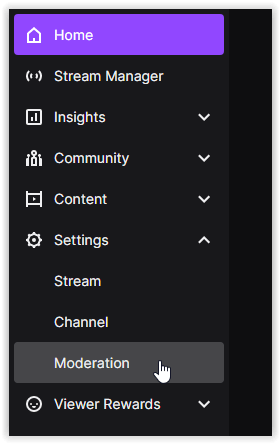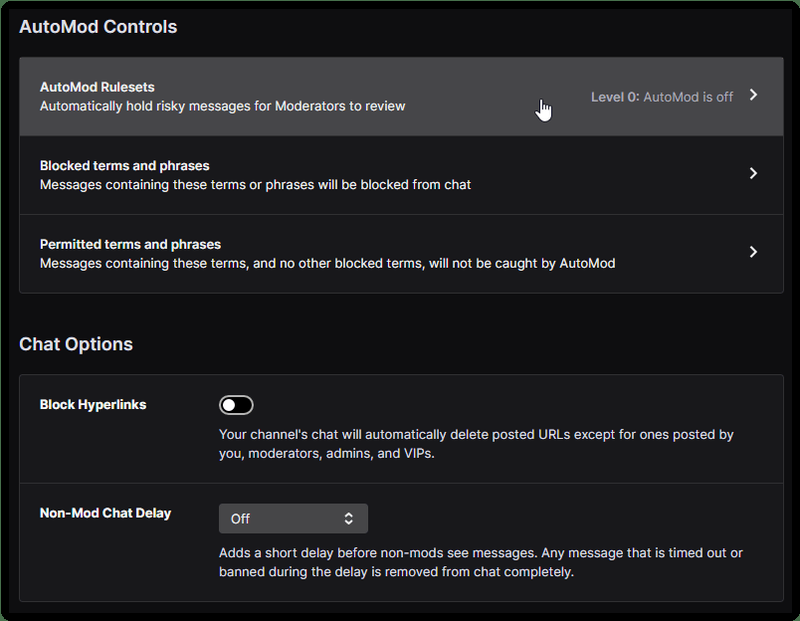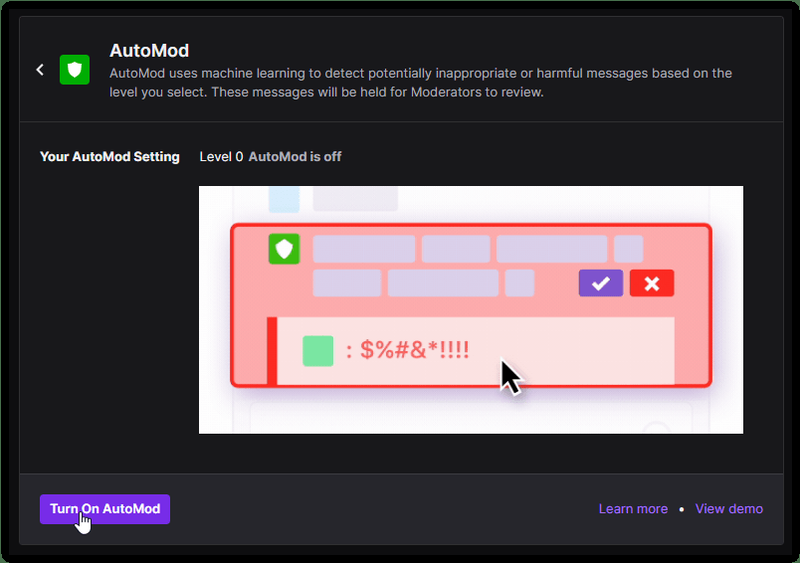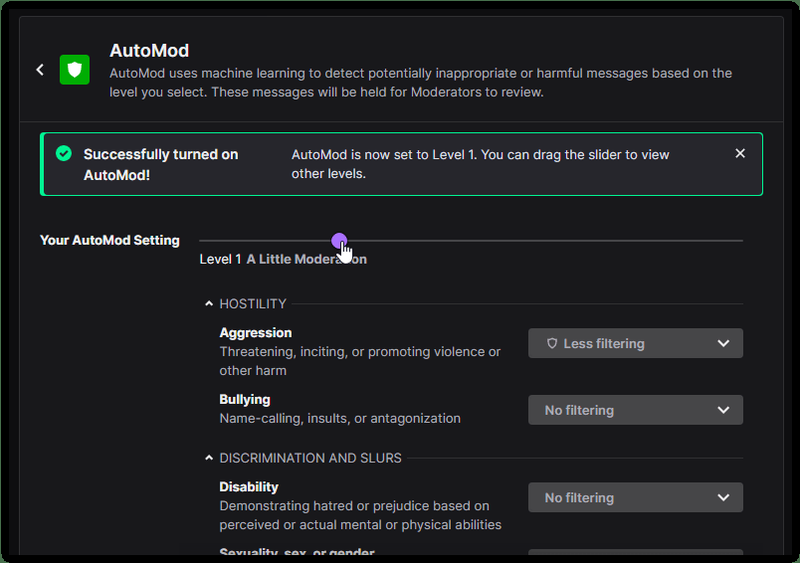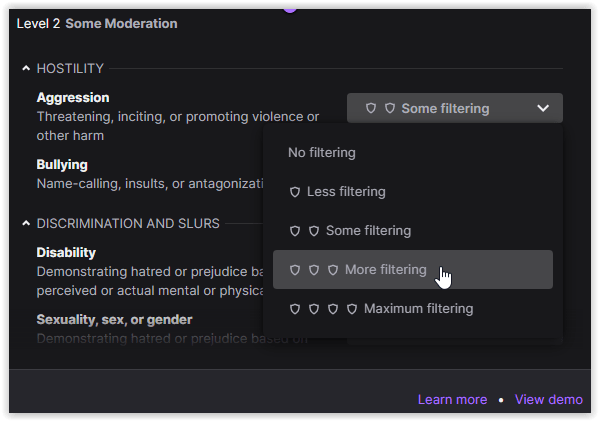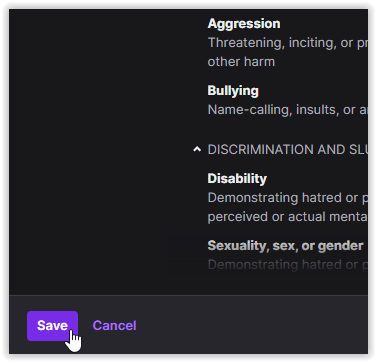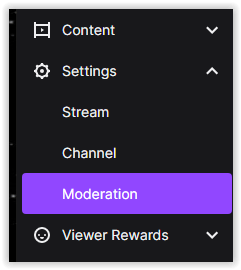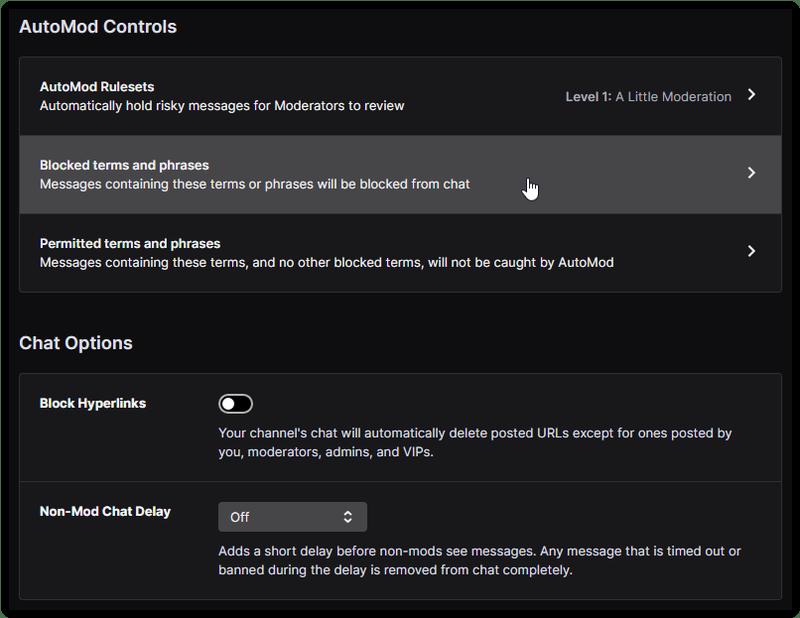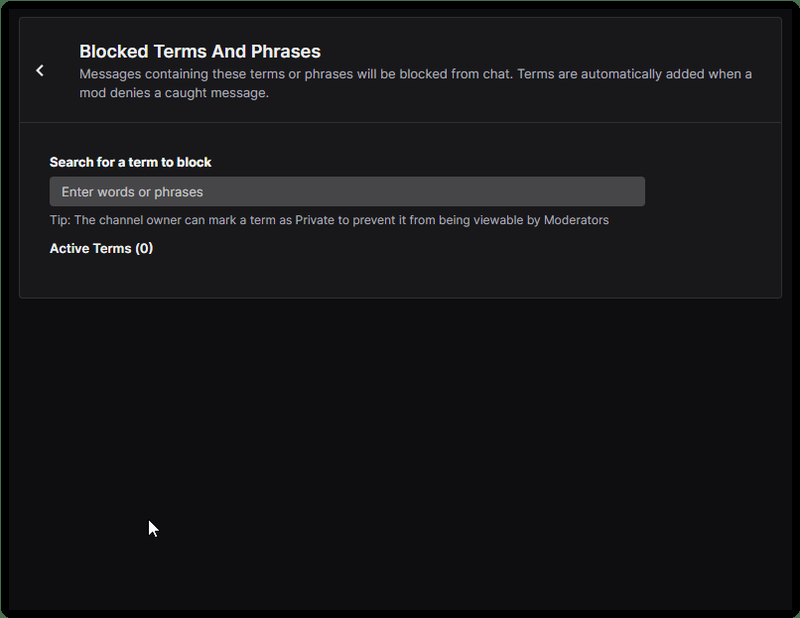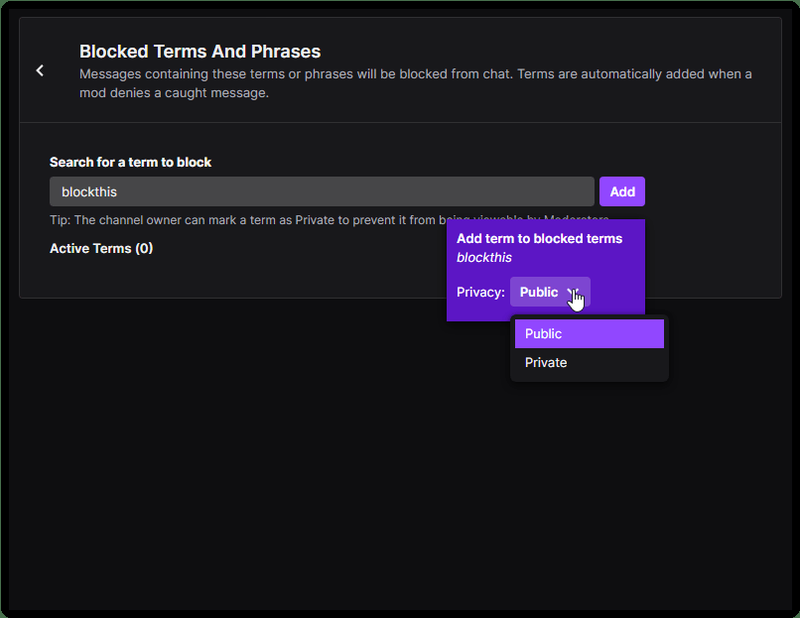Chcesz wiedzieć, jak umieszczać na czarnej liście i blokować słowa na Twitchu? Chcesz kontrolować język, który słyszysz na Twitchu? Czy chcesz, aby Twój kanał był dostępny dla wszystkich grup wiekowych i kultur? Chcesz kontrolować ilość przekleństw lub obelg rzucanych na czacie Twitcha? Ten samouczek pokaże Ci, jak blokować frazy i słowa na Twitchu.

Granica między wolnością słowa a nękaniem lub ogólnie denerwowaniem jest cienka. Jeśli spędzasz czas i wysiłek na strumieniowaniu na Twitchu, chcesz, aby te strumienie były miejscem, w którym ludzie lubią spędzać czas. Chcesz, aby ludzie mieli swobodę wypowiedzi i mogli bezpiecznie spędzać czas.
Należy zachować równowagę między ochroną praw wynikających z Pierwszej Poprawki a prawami innych do życia bez zastraszania, mowy nienawiści, obelg i ogólnej toksyczności, która może mieć miejsce w społeczności internetowej.
W skrócie, zarządzanie kanałem Twitch to mikrokosmiczna wersja bardziej znaczących problemów naszego społeczeństwa, które obecnie dotyczą uprzejmości.
Dobrą wiadomością jest to, że masz większą kontrolę nad swoim kanałem Twitch niż nad większością otaczającego Cię świata!

Używanie Twitch AutoMod do automatycznego blokowania słów na czacie
Twitch używa AutoModa, który jest automatycznym botem, który umieszcza na czarnej liście i blokuje słowa w Twitchu dla Ciebie. Może pomóc zablokować najgorszą toksyczność, która może wystąpić na platformie.
AutoMod nie jest doskonały, ale wydaje się, że znacznie pomaga chronić twoje transmisje Twitch przed najgorszymi komentarzami i językiem, które możesz zobaczyć. Biorąc pod uwagę Twoje preferencje, możesz skonfigurować AutoModa tak, aby był tak surowy lub zrelaksowany, jak uznasz to za konieczne.
AutoMod oznaczy wiadomości, które możesz zezwolić lub odrzucić. Nie zablokuje automatycznie ani nie wyciszy nikogo, ani nie stworzy limitów czasu dla użytkowników. Nadal będziesz musiał ręcznie zainicjować blokowanie, wyciszanie i limity czasu.
To, co robi dla Ciebie AutoMod, to monitorowanie czatu w Twoim imieniu i zgłaszanie czegoś, co możesz sprawdzić i zezwolić lub odmówić, według własnego uznania. Jest to idealne rozwiązanie umożliwiające zachowanie kontroli nad moderacją za pomocą bota specjalnie zaprojektowanego do oznaczania dla Ciebie wątpliwych treści.
Jak skonfigurować i skonfigurować AutoMod
- Z głównego Witryna Twitcha stronę, kliknij swoją zdjęcie profilowe w prawym górnym rogu, a następnie wybierz Panel twórcy z menu.
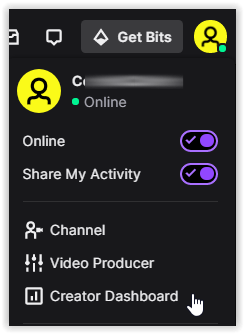
- Kliknij na ikona hamburgera w lewej górnej części strony, aby otworzyć menu nawigacji.
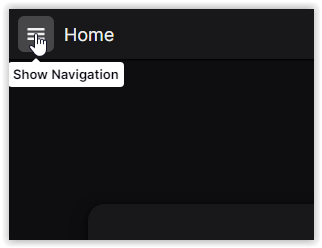
- Wybierać Ustawienia z listy.
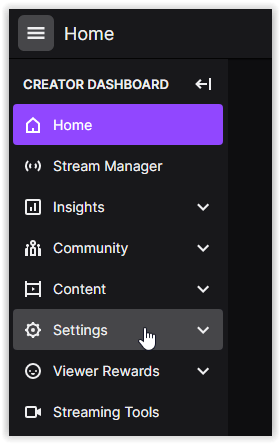
- Wybierać Umiar z podmenu Ustawienia.
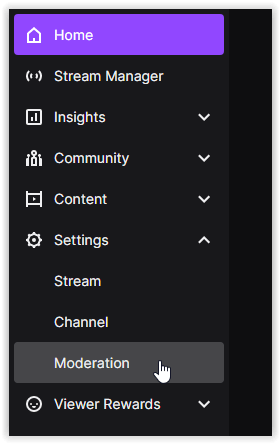
- W menu Sterowanie AutoModem kliknij Zestawy reguł AutoMod aby otworzyć ustawienia automoderacji.
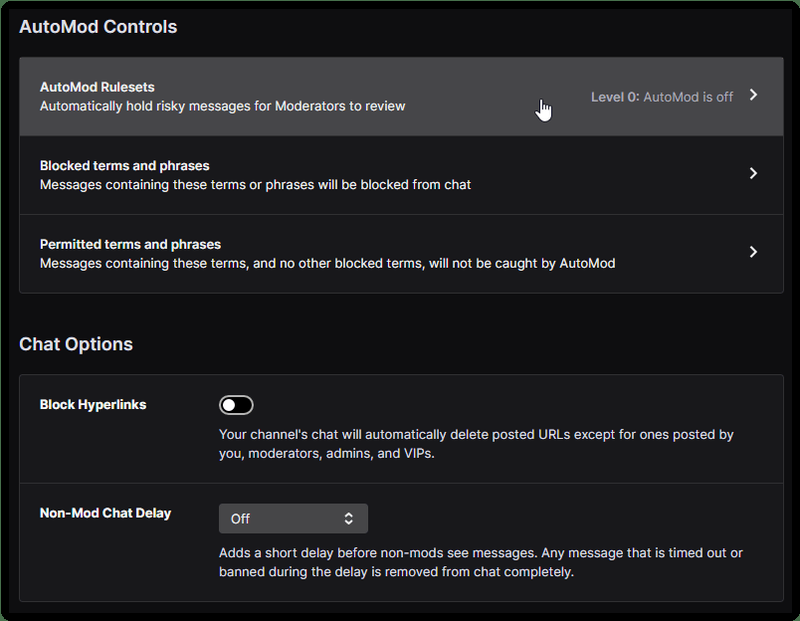
- Kliknij Włącz AutoMod w lewym dolnym rogu, aby aktywować funkcję.
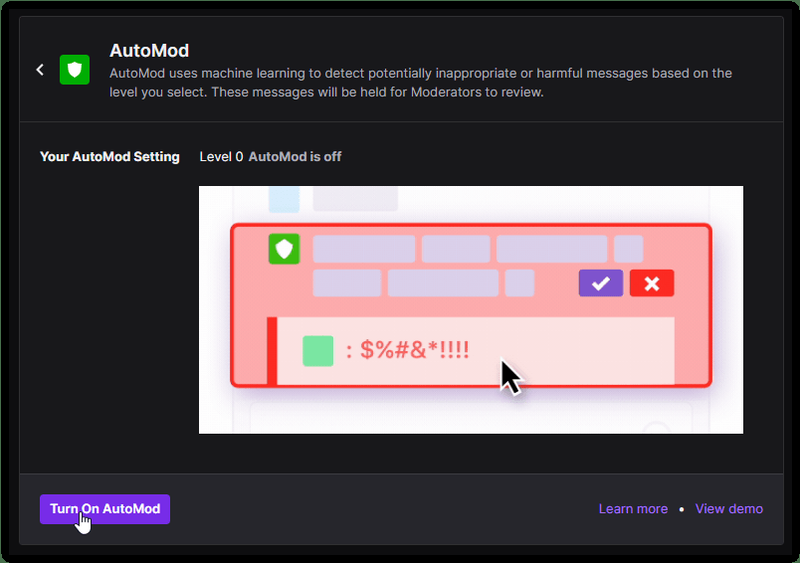
- W sekcji Ustawienia AutoModa użyj suwaka, aby dostosować poziom automoderacji. Kategorie pod suwakiem zmienią się, odzwierciedlając wybrany poziom.
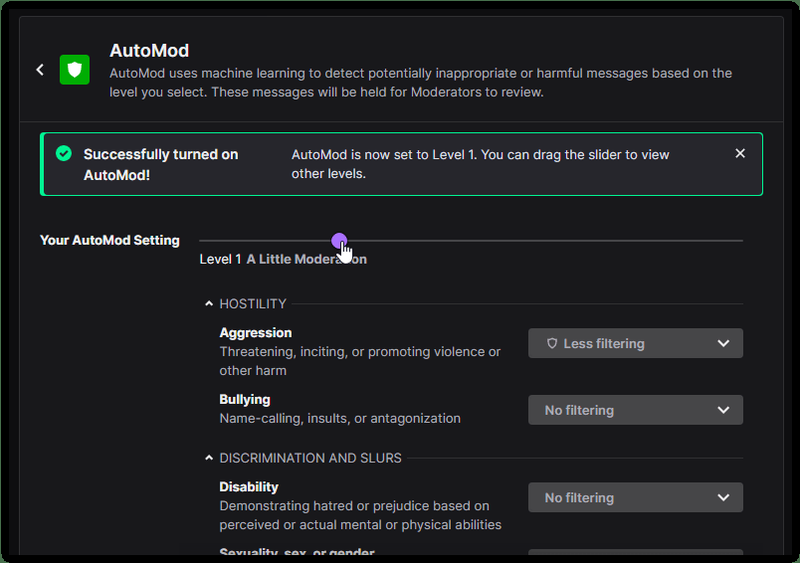
- Aby dostosować ustawienia moderacji, możesz kliknąć wstępnie ustawione ustawienie moderacji i ręcznie dostosować je za pomocą opcji rozwijanych.
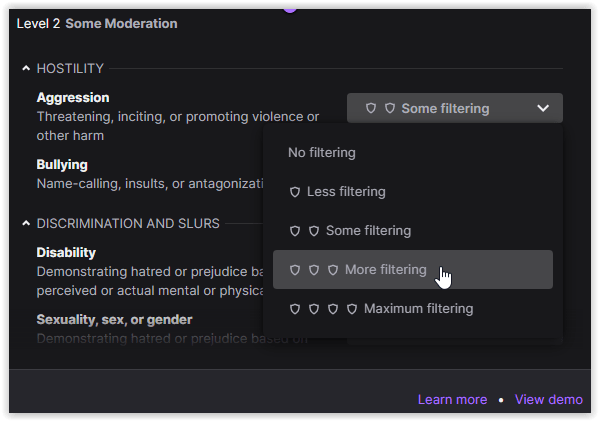
- Po zakończeniu ustawień AutoModa kliknij Zapisać w lewym dolnym rogu, aby aktywować niestandardową konfigurację.
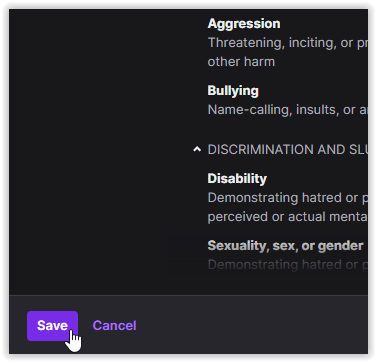
Pięć poziomów AutoModa jest ponumerowanych od 0 do 4. Poziom 0 nie ma żadnego filtrowania. Poziom 1 jest nieco bardziej kontrolujący i usuwa dyskryminującą mowę. Poziom 2 usuwa język o charakterze jednoznacznie seksualnym i wrogim. Poziom 3 dodaje większą kontrolę nad dyskryminacją, język o charakterze jednoznacznie seksualnym i wrogość do listy zablokowanych. Poziom 4 dodaje więcej ograniczeń wrogości oraz zwiększa kontrolę nad przekleństwami, wulgaryzmami i molestowaniem seksualnym. Pamiętaj tylko, że im wyższy poziom, tym większa szansa, że czat się nie dostanie i tym więcej musisz zatwierdzić.
Uwaga: Po ustawieniu AutoModa na poziom 0, wszelkie słowa dodane do sekcji Zablokowane warunki na Twitchu będą nadal działać i mogą również uniemożliwić wysyłanie wiadomości.
Dalsza konfiguracja AutoModa
Twitch regularnie monitoruje kanały, aby zidentyfikować nowe słowa i sposób, w jaki działa AutoMod. Powinien automatycznie ostrzegać Cię o większości terminów i doskonale sprawdza się w umieszczaniu na czarnej liście i blokowaniu słów na Twitchu. Istnieje również biała i czarna lista, które można skonfigurować ręcznie, aby uzyskać pełną kontrolę.
Dostosowanie AutoModa jest korzystne, jeśli Twoi widzowie używają slangu, słów innych niż angielskie lub słów, które chcesz zablokować, ale które prześlizgują się przez filtry AutoModa.
- Zaloguj się do Twitcha, kliknij ikonę swojego profilu, a następnie przejdź do Panel twórcy -> Ustawienia -> Moderacja.
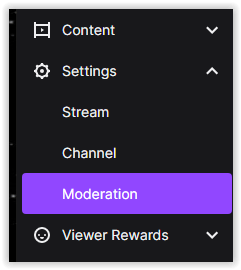
- Kliknij Zablokowane terminy i wyrażenia.
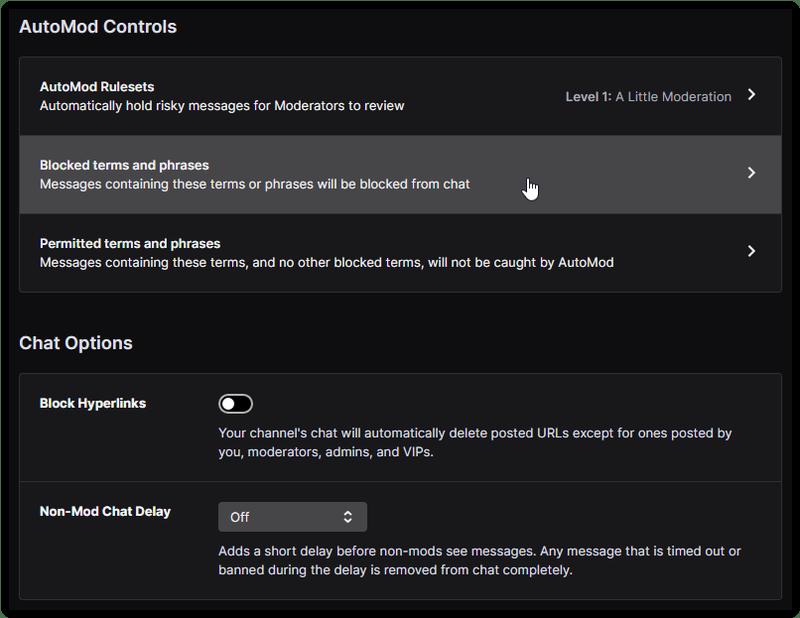
- Wpisz słowo (słowa), które chcesz zablokować w wyświetlonym polu.
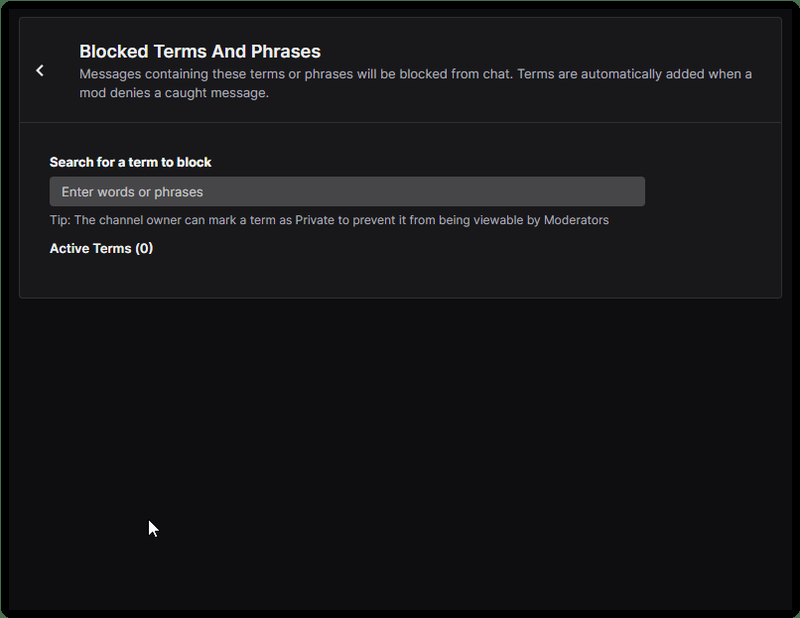
- Po wpisaniu frazy lub słowa pojawia się wyskakujące okienko. Wybierz albo Publiczny lub Prywatny, następnie kliknij Dodać aby zapisać termin na przefiltrowanej liście.
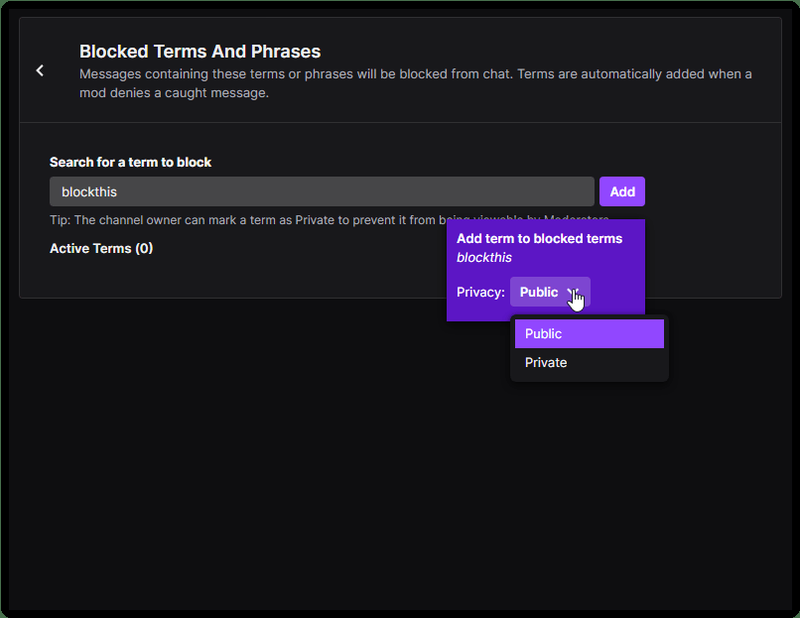
AutoMod zablokuje cały dodany termin, a nie pojedyncze. Jeśli więc dodasz termin ze słowem powszechnie używanym i coś, co chcesz zablokować, słowo powszechnego użytku nie zostanie zablokowane, tylko cały termin. Twitch umożliwia nieograniczone blokowanie czarnej listy, dzięki czemu możesz skonfigurować to dokładnie według swoich potrzeb.
AutoMod pozwala na używanie symboli wieloznacznych w postaci „*”. Na przykład, jeśli użyjesz „nienawiść*”, zablokujesz słowa takie jak „nienawiść” i „nienawiść”. Jest to cenne narzędzie do filtrowania szerokiej gamy terminów. Używaj go ostrożnie, aby przypadkowo nie zablokować innych słów, których nie zamierzałeś zatrzymać.
Na tej samej stronie co Zablokowane warunki, jeśli przewiniesz w dół, powinieneś zobaczyć Dozwolone warunki. W tej sekcji możesz skonfigurować białą listę. Jeśli widzisz słowa blokujące AutoMod, które są dla Ciebie w porządku, możesz je dodać tutaj. Użyj tej samej metody, co powyżej, pamiętaj o zapisaniu ustawień i jesteś złoty.
jaki jest adres IP na minecraft
Nightbot
Twitch AutoMod to zdolny bot, który może pomóc zachować pewne podobieństwo do porządku na twoim kanale Twitch. Jeśli AutoMod nie do końca robi to za Ciebie, zawsze jest Nightbot .
Nightbot to zautomatyzowany bot moderujący innej firmy, który działa na YouTube i Twitchu oraz oferuje atrakcyjny sposób na czarną listę i blokowanie słów na Twitchu.
Nigdy nie korzystałem z Nightbota, ale może warto sprawdzić, jeśli szukasz doskonałej alternatywy dla AutoModa.
Jeśli potrzebujesz umieścić na czarnej liście i zablokować słowa na Twitchu, AutoMod to dobry początek. Jako konfigurowalny bot ma wszystko, a dołączona czarna i biała lista zapewnia szczegółową kontrolę. Teraz możesz skonfigurować swoje kanały tak, aby były dostępne dla ludzi bez zniechęcających nas toksyn.
Jeśli podobał Ci się ten artykuł o moderowaniu czatu na kanale Twitch, może Ci się również spodobać Wszystko, co musisz wiedzieć o tym, jak kibicować na Twitchu , jak również Jak aktywować lub włączyć bity na Twitchu.