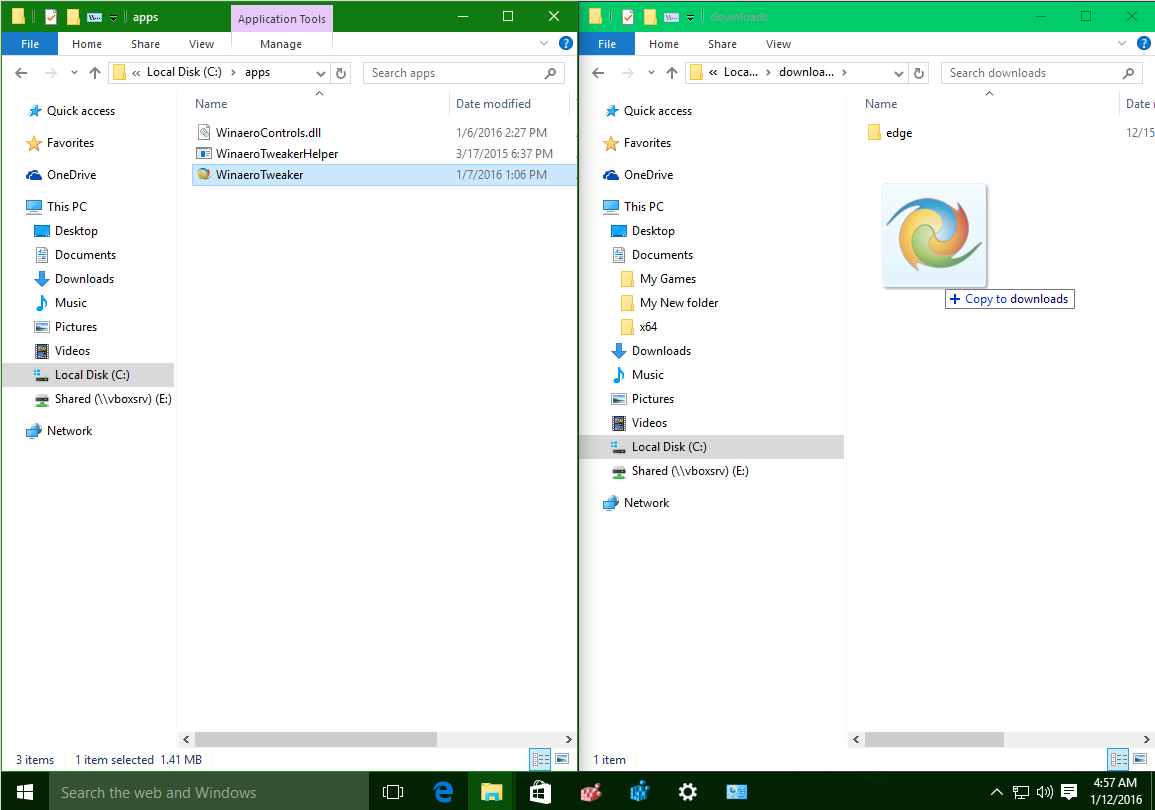Czy zajmujesz się porządkowaniem plików, porządkowaniem itp. I potrzebujesz zmienić nazwy kilku plików? Cóż, jesteś na właściwej stronie, aby dowiedzieć się, jak to zrobić automatycznie na komputerze Mac.

W tym artykule przeprowadzimy Cię przez proces zbiorczej zmiany nazw plików bez konieczności instalowania narzędzia innej firmy. Ponadto udostępniliśmy instrukcje rozwiązywania typowych pytań związanych z tym tematem.
Jak zbiorczo zmieniać nazwy plików na komputerze Mac?
Ta metoda będzie działać z każdym typem plików, o ile wszystkie typy plików są takie same:
- W doku kliknij Finder.

- Znajdź pliki, których nazwy chcesz zmienić.

- Przytrzymaj Shift i wybierz pliki.
- W oknie Findera wybierz Akcja.
- Kliknij Zmień nazwę (liczba) elementów…

- W menu rozwijanym z zestawu narzędzi do zmiany nazwy wybierz opcję Formatuj.

- Wybierz format struktury, którą chcesz:
- Imię i data
- Nazwa i indeks lub
- Nazwisko i licznik.
- W polu Format niestandardowy dodaj nazwę partii plików.

- Wpisz numer początkowy, może zaczynać się od dowolnej liczby, a następnie Zmień nazwę.

Jak zbiorczo zmieniać nazwy plików na komputerze Mac za pomocą Automatora?
Przed rozpoczęciem zapisz folder ze wszystkimi plikami do zmiany nazwy na pulpicie. Aby zbiorczo zmienić nazwy plików za pomocą Mac Automator:
- Wybierz Finder,> folder Aplikacje, a następnie kliknij aplikację Automator.

- Wybierz Akcja folderu> Wybierz.

- W pierwszej kolumnie po lewej stronie wybierz Pliki i foldery.

- W środkowej kolumnie kliknij dwukrotnie Rename Finder Items.

- Pojawi się wyskakujące okienko z pytaniem, czy chcesz dołączyć oryginalne pliki z oryginalnymi nazwami po zmianie nazwy. Wybierz nie dodawaj, jeśli nie chcesz ich zachowywać.

- W oknie Rename Finder Items z pierwszego menu rozwijanego wybierz Make Sequential.

- Zaznacz przycisk opcji obok nowej nazwy i wprowadź nową nazwę dla swoich plików.

- Z pulpitu lub w Finderze przeciągnij folder zawierający wszystkie pliki do panelu.

- Następnie kliknij przycisk odtwarzania.

Jak zbiorczo zmienić nazwy rozszerzeń plików na komputerze Mac?
Aby zbiorczo zmienić nazwy rozszerzeń plików na komputerze Mac:
- Otwórz Finder.

- Zlokalizuj pliki, których nazwy chcesz zmienić.

- Przytrzymaj klawisz Shift, aby zaznaczyć pliki.

- W oknie Findera kliknij ikonę koła zębatego (przycisk Akcja) lub kliknij prawym przyciskiem myszy wybrane pliki, aby uzyskać dostęp do menu.

- W obszarze Uzyskaj informacje i powyżej Kompresuj elementy wybierz opcję Zmień nazwę elementów.

- Na pasku narzędzi Zmień nazwę wybierz opcję Formatuj.

- Teraz wybierz Format nazwy do zmiany nazw plików. Wybrać z:

- Nazwa i indeks
- Nazwisko i licznik lub
- Imię i data.
- Wprowadź nową nazwę, która ma być uwzględniona we wszystkich wybranych plikach, w polu Format nazwy.

- Wprowadź liczbę w polu Numery początkowe od, numer może zaczynać się od dowolnej liczby.

- Wybierz Zmień nazwę.

Jak zmienić nazwę wielu plików za pomocą makra?
Aby wsadowo zmieniać nazwy plików przy użyciu makra języka Visual Basic w programie Excel:
- W nowym arkuszu, w jednej kolumnie wprowadź wszystkie bieżące nazwy plików, których nazwy mają zostać zmienione, a następnie w innej kolumnie wprowadź nowe nazwy plików.

- Otwórz skoroszyt, a następnie wybierz opcję Visual Basic na karcie Deweloper lub naciśnij klawisze Alt + F11. Otworzy się okno Edytora Visual Basic.
- Aby utworzyć nowy moduł, wybierz Wstaw> Moduł.

- Wprowadź następujący kod VBA w oknie kodu:
Sub RenameMultipleFiles()
With Application.FileDialog(msoFileDialogFolderPicker)
.AllowMultiSelect = False
If .Show = -1 Then
selectDirectory = .SelectedItems(1)
dFileList = Dir(selectDirectory & Application.PathSeparator & '*')
Do Until dFileList = ''
curRow = 0
On Error Resume Next
curRow = Application.Match(dFileList, Range('B:B'), 0)
If curRow > 0 Then
Name selectDirectory & Application.PathSeparator & dFileList As _
selectDirectory & Application.PathSeparator & Cells(curRow, 'D').Value
End If
dFileList = Dir
Loop
End If
End With
End Sub
- Następnie kliknij Zapisz.

Uwaga: W tej demonstracji Zakres (B: B) odnosi się do miejsca, w którym znajduje się oryginalna lista nazw plików, a kolumna D odnosi się do miejsca, w którym znajduje się nowa lista nazw plików. Dlatego musisz zaktualizować te odwołania, aby odzwierciedlić kolumny zajmowane przez Twoje dane. - W bieżącym arkuszu wybierz Uruchom, aby uruchomić makro.

- W oknie dialogowym przeglądarki wybierz katalog zawierający pliki do zmiany nazwy, a następnie kliknij OK. Po przejściu do katalogu zobaczysz zmienione nazwy plików.
Dodatkowe często zadawane pytania
Jak zmienić nazwę wielu plików jednocześnie?
Aby jednocześnie zmienić nazwę wielu nazw plików za pomocą macOS:
1. W doku kliknij Finder.

2. Znajdź pliki, których nazwy chcesz zmienić.

3. Przytrzymaj klawisz Shift, aby wybrać pliki.

4. W oknie Findera wybierz Akcja.

5. Wybierz opcję Zmień nazwę (liczba) elementów…

6. W menu rozwijanym z zestawu narzędzi zmiany nazwy wybierz opcję Format.

7. Wybierz format nazwy pliku dla żądanej struktury:
· Imię i nazwisko oraz data
· Nazwa i indeks lub
· Nazwisko i licznik.

8. W polu Format niestandardowy dodaj nazwę partii plików.

9. Dodaj numer startowy, może zaczynać się od dowolnego numeru.

10. Wybierz Zmień nazwę. Wszystkie wybrane zostaną zmienione i wymienione w kolejności od wprowadzonego numeru początkowego.

Aby jednocześnie zmienić nazwę wielu nazw plików w systemie Windows:
1. Otwórz Eksplorator plików.

2. Zlokalizuj folder zawierający pliki, których nazwy wymagają zmiany.
nie można otworzyć okien menu startowego 10

3. Wybierz kartę Widok.

4. Kliknij widok Szczegóły, a następnie kartę Strona główna.

5. Kliknij przycisk Zaznacz wszystko. Użyj skrótu klawiaturowego Ctrl + A, aby zaznaczyć wszystkie pliki. Lub przytrzymaj klawisz Ctrl i kliknij każdy plik.

6. Na karcie Strona główna wybierz Zmień nazwę. Nazwa jednego z zaznaczonych plików zostanie podświetlona.

7. Wprowadź nową nazwę pliku dla wszystkich plików, a następnie Enter. Wszystkie pliki będą teraz miały nową nazwę z numerem umożliwiającym ich rozróżnienie.

Jaki jest najszybszy sposób zmiany nazwy pliku na komputerze Mac?
Oto najszybszy sposób zmiany nazwy pojedynczego pliku na komputerze Mac:
1. Wybierz plik, którego nazwę chcesz zmienić.

2. Naciśnij klawisz Enter. Bieżąca nazwa pliku zostanie podświetlona.

3. Wpisz nową nazwę pliku i ponownie naciśnij Enter.

Jak zmienić nazwę wielu zdjęć na komputerze Mac?
Oto dwa sposoby zmiany nazwy wielu zdjęć na komputerze Mac za pomocą Findera:
1. W Finderze zaznacz wszystkie zdjęcia, których nazwy chcesz zmienić, a następnie kliknij je prawym przyciskiem myszy.

2. Z menu wybierz opcję Zmień nazwę (liczba). Pojawi się okno zmiany nazwy z opcjami do wyboru:
· Wyszukaj i zamień słowa lub liczby,
· Dodaj tekst do wszystkich nazw plików , lub
· Całkowicie sformatuj nazwy plików i
· Wybór sposobu numerowania plików.

3. Po wprowadzeniu nowego formatu i żądanych ustawień wybierz opcję Zmień nazwę.

Zanim zaczniesz, zapisz na pulpicie folder ze wszystkimi zdjęciami, których nazwę chcesz zmienić. Aby zbiorczo zmienić nazwy zdjęć za pomocą Mac Automator:
1. Wybierz Finder,> folder Aplikacje, a następnie kliknij aplikację Automator.

2. Wybierz Akcja folderu> Wybierz.

3. W pierwszej kolumnie po lewej stronie wybierz Pliki i foldery.

4. W środkowej kolumnie kliknij dwukrotnie Rename Finder Items.

5. Pojawi się wyskakujące okienko z pytaniem, czy chcesz dołączyć oryginalne pliki z oryginalnymi nazwami po zmianie nazwy. Wybierz nie dodawaj, jeśli nie chcesz ich zachowywać.

6. W oknie Rename Finder Items z pierwszego menu rozwijanego wybierz Make Sequential.

7. Zaznacz przycisk radiowy obok nowej nazwy i wprowadź nową nazwę dla swoich plików.

8. Z pulpitu lub w Finderze przeciągnij folder zawierający wszystkie zdjęcia do panelu.

9. Następnie kliknij przycisk odtwarzania.

Jak zmienić nazwę folderu na komputerze Mac?
Tutaj pokażemy Ci dwa sposoby zmiany nazwy folderu na komputerze Mac.
1. Znajdź folder, którego nazwę chcesz zmienić.

2. Kliknij folder, a następnie kliknij go lewym przyciskiem myszy.

3. Aktualna nazwa folderu jest podświetlona. Zacznij wpisywać nową nazwę lub wybierz słowa, które chcesz zastąpić.

4. Po zakończeniu naciśnij Enter.

Aby zmienić nazwę wielu folderów:
1. Znajdź foldery, których nazwy chcesz zmienić.

2. Aby je zaznaczyć, kliknij raz pierwszy folder, a następnie przytrzymaj klawisz Shift i kliknij raz ostatni folder, jeśli foldery znajdują się w określonej kolejności. Jeśli nie występują w określonej kolejności, przytrzymaj klawisz Command, jednocześnie klikając folder, którego nazwę chcesz zmienić.

3. Aby uzyskać możliwość zmiany nazwy, kliknij prawym przyciskiem myszy podświetlone foldery .

4. Z menu rozwijanego wybierz opcję Zmień nazwę (liczba) elementów.

5. Wpisz nazwę pliku, który chcesz zamienić, w polu Znajdź w wyskakującym okienku.

6. Następnie nazwę pliku zastępczego w polu tekstowym Zamień na.

7. Wybierz Zmień nazwę.

Zbiorcza zmiana nazw plików za pomocą kilku kliknięć
Obecnie nasze komputery i laptopy mają wbudowane funkcje i narzędzia, które mają nam pomóc. Wyobraź sobie, że musisz zmieniać nazwy wielu plików jeden po drugim. Byłoby to nie tylko wyjątkowo żmudne, ale możesz popełnić błąd i spowodować powtarzające się obrażenia związane z przeciążeniem.
Teraz, gdy pokazaliśmy różne sposoby szybkiego zmieniania nazw plików i folderów, chcielibyśmy wiedzieć, jakich metod używasz. Czy byłeś zadowolony z wyników? Daj nam znać w sekcji komentarzy poniżej.