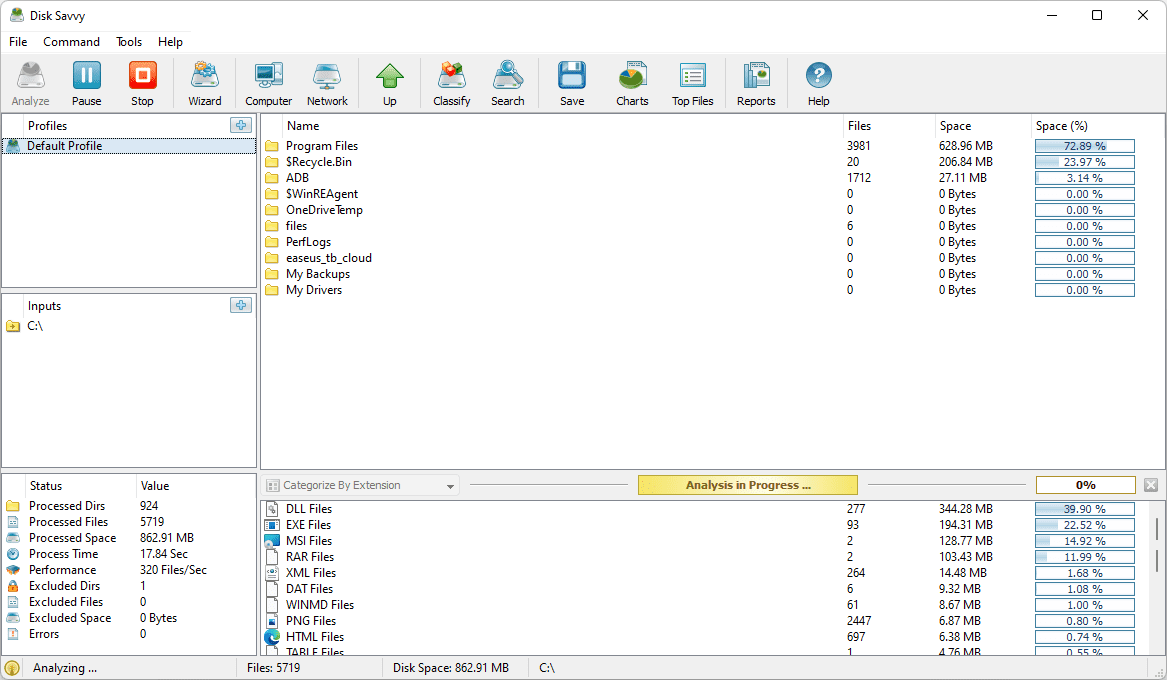Jeśli masz do czynienia z długimi liczbami, nazwami, formułami lub czymś, co zazwyczaj nie pasuje do standardowej komórki, możesz ręcznie rozciągnąć wymiary tej komórki, aby pasowały. Ale czy nie byłoby fajnie, gdybyś mógł automatycznie dostosować wysokość wiersza w programie Excel? Możesz, a ten samouczek pokaże Ci, jak.

Jest wiele rzeczy, które możesz zrobić z komórkami i omówię też kilka z nich.
chrome //ustawienia/ustawienia treści
Zwykle, jeśli dane nie mieszczą się w komórce, program Excel pokaże kilka pierwszych znaków, a następnie prześle zawartość do innych komórek, aby można było je przeczytać. Jeśli w tych innych komórkach znajdują się dane, nie zobaczysz tych informacji, więc tutaj przydaje się automatyczne dostosowanie.

Autodopasowanie w Excelu
Prawdopodobnie już wiesz, jak przeciągać i rozciągać komórki, kolumny i wiersze, aby ręcznie zmienić ich rozmiar. Możesz nawet wiedzieć, jak wybrać wiele komórek i rozciągnąć je, a nawet cały arkusz kalkulacyjny, aby zmienić rozmiar wszystkich komórek, aby dopasować je do największych danych komórek. Ale czy wiesz, że możesz automatycznie dostosować wysokość wiersza i szerokość kolumny?
W rzeczywistości jest to bardzo proste.
Dostosuj wysokość wiersza w Excelu
Aby dostosować wysokość wiersza w programie Excel, dodaj dane komórki w normalny sposób, a prawdopodobnie niektóre z nich zostaną odcięte od widoku. Aby automatycznie dostosować wysokość wiersza, wystarczy dwukrotnie kliknąć obramowanie danej komórki.

Aby ustawić wysokość wiersza, kliknij dwukrotnie dolną krawędź numeru wiersza po lewej stronie arkusza kalkulacyjnego. Kursor zmieni się w linię ze strzałkami w górę iw dół po obu stronach. Arkusz kalkulacyjny automatycznie dostosuje teraz wybrany wiersz do przechowywania danych, jednocześnie pokazując je wszystkie.

Dostosuj szerokość kolumny w Excelu
Aby dostosować szerokość kolumny w programie Excel, robisz to samo, ale po każdej stronie komórki. Aby program Excel automatycznie dostosował szerokość kolumny, kliknij dwukrotnie po prawej stronie nagłówka kolumny. Podobnie jak w przypadku wysokości wiersza, kursor powinien zmienić się w linię ze strzałkami po obu stronach. Kliknij dwukrotnie, gdy kursor jest taki, a kolumna automatycznie się dostosuje.

Dostosuj wiele wierszy lub kolumn w programie Excel
Możesz także dostosować wiele wierszy lub kolumn jednocześnie w programie Excel. Jeśli masz duży arkusz kalkulacyjny, w którym dużo się dzieje, ręczne dostosowanie każdego z nich do danych może trwać wiecznie. Na szczęście istnieje skrót, którego możesz użyć do dostosowania wielu naraz.
nie można przesyłać plików na dysk google
- Wybierz nagłówek wiersza lub kolumny w arkuszu kalkulacyjnym.

- Przytrzymaj Shift i zaznacz wszystkie wiersze lub kolumny, które chcesz dostosować.

- Przeciągnij jedną ramkę do żądanego rozmiaru.

Na przykład chcesz poszerzyć kolumny, aby zmieściły się w swoich danych. Wybierasz wiele kolumn jak powyżej, powiedzmy A, B i C. Przeciągnij nagłówek kolumny C w prawo, aby je poszerzyć, a wszystkie trzy kolumny przesuną się, aby odzwierciedlić nowy rozmiar.

To samo dla wysokości rzędu. Wybierz wiersze od 2 do 8 i przeciągnij ramkę w dół. Zostanie to odzwierciedlone we wszystkich siedmiu rzędach jednocześnie.

Dostosuj cały arkusz kalkulacyjny, aby pasował do danych komórki
Jeśli dostosowywanie pojedynczych lub wielu wierszy lub kolumn zajęłoby zbyt dużo czasu, program Excel może automatycznie dostosować cały arkusz kalkulacyjny. Wybierz strzałkę w rogu arkusza kalkulacyjnego, aby zaznaczyć go w całości. Kliknij dwukrotnie krawędź jednej kolumny, aby automatycznie dopasować cały arkusz kalkulacyjny.
czy potrzebujesz smart tv do netflixa?

Określ wysokość wiersza i szerokość komórki w Excelu
Możesz także ręcznie skonfigurować określone wysokości wierszy i szerokości komórek w programie Excel. Jest to przydatne w przypadku prezentacji lub gdy uporządkowany arkusz kalkulacyjny jest ważniejszy niż elastyczny.
- Na karcie Narzędzia główne wybierz Format w grupie Komórki.
- Wybierz Wysokość wiersza i/lub Szerokość kolumny.
- Ustaw rozmiar w wyskakującym okienku. Jest w centymetrach.
- Wybierz OK, aby zapisać.

Prawdopodobnie będziesz musiał to dostosować, ale jeśli prezentujesz lub używasz arkusza kalkulacyjnego jako wyświetlacza, może to zapewnić bardziej uporządkowany wygląd niż typowy arkusz kalkulacyjny.

Korzystanie z zawijania słów w programie Excel
Jeśli masz komórki tekstowe, które odrzucają twój wygląd, możesz użyć zawijania słów, aby trochę to uporządkować. Podobnie jak w przypadku większości funkcji zawijania wyrazów, spowoduje to, że tekst pozostanie w obrębie obramowania i będzie płynął linia po linii. Może to być przydatne w przypadku dłuższych komórek, takich jak nazwy produktów, adresy i długie dane.
- Otwórz arkusz kalkulacyjny i wybierz kartę Strona główna.
- Wybierz Format ze wstążki i Formatuj komórki z menu.
- Wybierz zakładkę Wyrównanie z wyskakującego okna.
- Zaznacz pole obok opcji Zawijaj tekst.

Teraz zamiast tekstu biegnącego nad innymi kolumnami, pozostanie w obrębie własnej granicy kolumny i będzie płynął w dół, a nie w poprzek arkusza kalkulacyjnego.