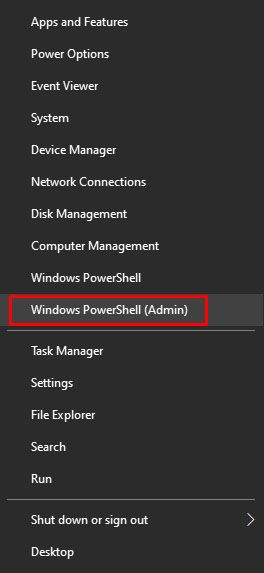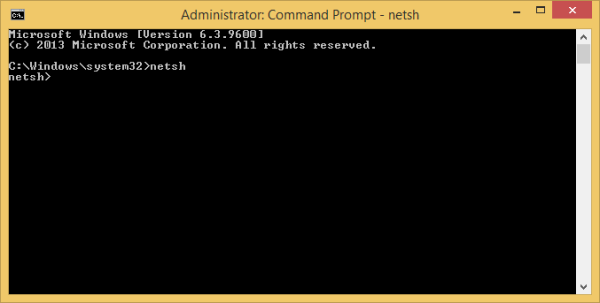Jeśli jesteś nowicjuszem w Chromebooku, możesz pomyśleć, że jest on bardziej ograniczony niż Windows lub Mac, ale byłbyś w błędzie. Jasne, że po wyjęciu z pudełka niewiele się dzieje, ale dzięki pewnym dostosowaniom i kilku dobrze dobranym aplikacjom możesz zmienić swojego Chromebooka w coś, co przewyższa jego wagę. Dzisiaj przyglądamy się dodawaniu skrótów i kilku ogólnych dostosowań, aby zwiększyć wygodę korzystania z Chromebooka.

Pasek zadań w systemie operacyjnym Chrome nazywa się Półką. Jest to taki szybki program uruchamiający w systemie MacOS, który pozwala szybko uruchamiać ulubione programy jednym kliknięciem. Podobnie jak na Macu, możesz dodawać lub usuwać skróty w tym programie uruchamiającym, aby działał tak, jak chcesz. To jedna z pierwszych dostosowań, jakich dokonuje nowy użytkownik Chromebooka. Po załadowaniu niektórych aplikacji na komputer możesz dodać skróty do tych aplikacji na swojej półce.

Dodaj skróty do paska zadań na swoim Chromebooku
Jeśli chcesz dodać skróty do półek na swoim Chromebooku, jest to tak proste, jak to tylko możliwe. Za chwilę omówię dodawanie aplikacji, ale ponieważ tytuł tego samouczka to dodawanie skrótów, omówię to najpierw. Jeśli konfigurujesz Chromebooka po raz pierwszy, każda zainstalowana aplikacja automatycznie doda się do Twojej półki. W przeciwnym razie zrób to:
- Znajdź aplikację, którą chcesz dodać do swojej półki.
- Kliknij aplikację prawym przyciskiem myszy i wybierz Przypnij do półki.
- Powtórz dla każdej aplikacji, którą chcesz dodać.
Po zakończeniu skrót do tej aplikacji pojawi się na każdej półce. Możesz teraz kliknąć ikonę, aby uruchomić ten program.
Możesz także dodać do półki niestandardowe skróty, takie jak zakładki internetowe. Może to być przydatne, jeśli chcesz sprawdzać wyniki lub oglądać transmisję twitchową za pomocą jednego kliknięcia.
jak dodać znajomych na warframe
- Otwórz Chrome i przejdź do strony internetowej, której chcesz użyć jako skrótu.
- Wybierz ikonę menu z trzema kropkami, a następnie Więcej narzędzi.
- Wybierz Dodaj do półki…
Skrót do tej strony pojawi się teraz na Twojej półce.
Zmień położenie półki w systemie operacyjnym Chrome
Domyślnie półka pojawi się u dołu ekranu i prawdopodobnie będzie to w porządku dla większości użytkowników Chromebooków. Jeśli jednak chcesz to zmienić, aby pojawiło się z boku, możesz.
- Kliknij prawym przyciskiem pulpit Chromebooka i wybierz Pozycja półki.
- Wybierz Lewo, Dół lub Prawo z zaznaczenia.
Po wybraniu półka natychmiast przesunie się do wybranej przez Ciebie pozycji. Jeśli chcesz to zmienić z powrotem, po prostu powtórz powyższe, aby ponownie zmienić położenie.
Dodaj aplikacje do Chromebooka
Chromebook jest dość prosty, gdy po raz pierwszy go rozpakujesz, ale możesz szybko dodawać aplikacje. Po połączeniu się z Internetem wystarczy pobrać i zainstalować. Jest jednak jedno wyzwanie. Starsze Chromebooki nie są w pełni zgodne z obecną gamą aplikacji Google. Tylko nowsze Chromebooki działają bez odrobiny kłopotów.
Jeśli masz nowego Chromebooka, zrób to, aby dodać nowe aplikacje:
- Wybierz zdjęcie swojego konta na pasku stanu Chromebooka.
- Wybierz Ustawienia i Sklep Google Play.
- Wybierz Włącz Sklep Google Play na swoim Chromebooku, jeśli widzisz tę opcję. Może być konieczne zainstalowanie Sklepu. Nie wszystkie Chromebooki będą musiały to robić.
- Wybierz aplikację ze Sklepu Google Play tak jak na telefonie i zainstaluj ją.
Jeśli masz starszego Chromebooka, nie wszystko stracone. Możesz uzyskać dostęp do kanału beta w sklepie Google Play. Nie jest tak stabilny jak w przypadku nowszych urządzeń, ale działa. Google jest tam twoim przyjacielem, ponieważ nie mam doświadczenia z kanałem beta.

Zmień tapetę pulpitu na Chromebooku
Gdy masz już kilka aplikacji i skonfigurujesz półkę, co powiesz na zmianę domyślnej tapety? Domyślnie jest w porządku, ale nic nie czyni komputera tak, jak osobisty wybór tapety. Uzyskaj dobrej jakości obrazy HD, a następnie:
- Kliknij prawym przyciskiem myszy na pulpicie i wybierz Ustaw tapetę.
- Przejdź do nowego okna i wybierz dołączoną tapetę lub niestandardową do własnego obrazu.
- Wybierz swój obraz i ustaw go jako tapetę.
System operacyjny Chrome ma edytor obrazów, który w razie potrzeby pomoże Ci zmienić rozmiar obrazu, w przeciwnym razie wybrany obraz zostanie dopasowany do rozmiaru ekranu.
chrome otwieranie w oknach startowych 10
Zmień motyw pulpitu na Chromebooku
Wreszcie masz teraz tapetę pulpitu, co powiesz na zmianę motywu? Nie ma zbyt wielu dobrych, ale jest kilka. Zmieniasz motyw podobnie jak w Chrome na dowolnym urządzeniu.
- Wybierz zdjęcie swojego konta na pasku stanu Chromebooka.
- Wybierz Ustawienia i Motywy przeglądarki.
- Skorzystaj z Chrome Web Store, aby znaleźć motyw, który Ci się podoba. Pokaże tylko te kompatybilne z twoim urządzeniem.
- Wybierz Dodaj do Chrome, gdy zobaczysz taki, który Ci się podoba. Zostanie zastosowany natychmiast.
Dodawanie skrótów i ogólne dostosowywanie jest bardzo proste na Chromebooku. Masz inne wskazówki dotyczące dostosowywania, którymi chcesz się podzielić? Opowiedz nam o nich poniżej, jeśli tak!