Co wiedzieć
- Możesz rozszerzyć pamięć Steam Deck za pomocą karty micro SD, zewnętrznego dysku USB lub większego dysku SSD.
- Aby dodać kartę SD: Włóż kartę, a następnie naciśnij Para przycisk > Ustawienia > System > Format > Potwierdzać .
- Ustaw kartę SD jako domyślną lokalizację pobierania: Para przycisk > Ustawienia > System > Składowanie > Karta micro sd > X .
W tym artykule wyjaśniono, jak dodać dodatkową pamięć do Steam Deck.
Jak rozszerzyć przestrzeń dyskową Steam Deck
Steam Deck jest dostępny w trzech różnych wersjach, każda z inną ilością wbudowanej pamięci. Jeśli wybierzesz najtańszą wersję, przekonasz się, że możesz zainstalować tylko kilka gier, zanim zabraknie Ci miejsca.
Kiedy tak się stanie, możesz zwiększyć ilość miejsca na dane w następujący sposób:
-
Włóż kartę micro SD do gniazda w dolnej krawędzi Steam Deck.

Jeremy Laukkonen / Lifewire
-
wciśnij PARA przycisk otwierający menu główne.

-
Uzyskiwać Ustawienia .

-
Wybierać System .

-
Przewiń w dół i wybierz Format .

-
Wybierać Potwierdzać .

-
Najpierw będzie Steam Deck test swoją kartę SD.
dayz samodzielny jak rozpalić ogień

Jeśli karta SD nie przejdzie testu, wyjmij ją, włóż ponownie i spróbuj ponownie. Możesz także spróbować ponownie uruchomić swój Steam Deck. Jeśli występują powtarzające się awarie, wypróbuj inną kartę SD.
-
Wtedy Steam Deck będzie format swoją kartę SD.

Jeśli Twoja karta działa wolno, proces ten zajmie trochę czasu.
-
Jeśli proces się powiedzie, pasek formatowania zostanie zastąpiony przyciskiem formatowania, a Ty nie otrzymasz powiadomienia.
W tym momencie Twoja karta jest sformatowana i gotowa do użycia. Przewiń w dół menu po lewej stronie i przejdź do następnego kroku, jeśli chcesz ustawić je jako domyślną lokalizację pobierania nowych gier.

-
Wybierać Składowanie .

-
Wybierać Karta micro sd i naciśnij X .
jak stwierdzić, czy ktoś śledzi Twojego facebooka

-
Karta SD jest teraz domyślnym miejscem pobierania nowych gier.
-
Wykręć osiem śrub z tyłu jednostki parowej.
-
Podważ obudowę plastikowym narzędziem, zaczynając od góry.
-
Gdy góra się oddzieli, podważ każdą stronę.
-
Wykręć trzy śruby z metalowej osłony akumulatora.
-
Wyjmij baterię.
-
Wykręć śrubę dysku SSD.
-
Wyjmij dysk SSD.
-
Przenieś metalową osłonę ze starego dysku SSD na nowy.
-
Wsuń dysk SSD na miejsce, delikatnie dociśnij i zabezpiecz śrubą.
-
Zmontuj ponownie pokład parowy, odwracając kroki podjęte podczas jego demontażu.
-
Pobierz obraz odzyskiwania SteamOS i postępuj zgodnie z instrukcjami Steam, aby użyć tego pliku do utworzenia rozruchowego dysku USB.
-
Podłącz rozruchowy USB do swojego Steam Deck.
-
Trzymać Ściszanie i włącz Steam Deck.
jak wyświetlić okna procentowej baterii 10
-
Puść przycisk głośności, gdy usłyszysz sygnał dźwiękowy.
-
Wybierać Urządzenie USB EFI .
-
Gdy pojawi się środowisko przywracania, wybierz Zmień obraz Steam Deck .
-
Po zakończeniu będziesz musiał skonfigurować swój Steam Deck tak, jakby był zupełnie nowy.
- Czy 64 GB wystarczy na Steam Deck?
Zależy to od rodzaju gier, w które chcesz grać, ale budżetowa wersja Steam Deck o pojemności 64 GB prawdopodobnie szybko się zapełni, dlatego modele 256 GB lub 512 GB są zalecane dla tych, których na nie stać.
- Jak podłączyć mój Steam Deck do komputera?
Podłącz swój Steam Deck do swojego komputera z aplikacją Warpinator. Możesz także przesyłać strumieniowo gry bezprzewodowo z komputera lub przesyłać pliki za pomocą karty micro SD, pamięci USB lub dysku sieciowego.
- Jak podłączyć Steam Deck do telewizora lub monitora?
Użyj przejściówki HDMI na USB-C, aby podłącz swój Steam Deck do telewizora lub monitora . Podłącz kabel HDMI do telewizora lub monitora, podłącz adapter do portu USB-C w Steam Deck, a następnie podłącz kabel HDMI do końcówki HDMI adaptera.
Jak rozszerzyć pamięć na pokładzie Steam za pomocą karty Micro SD
Najprostszym i najlepszym sposobem na rozszerzenie pamięci Steam Deck jest włożenie karty micro SD. System operacyjny Steam Deck jest skonfigurowany tak, aby formatować karty SD i używać ich do przechowywania gier, dzięki czemu cały proces jest szybki i bezbolesny.
Możesz używać wielu małych kart i wymieniać je w razie potrzeby, aby nosić ze sobą kilka gier, gdziekolwiek się udasz, ale dostępne są karty micro SD o pojemności do 1,5 TB, jeśli masz wystarczająco dużo miejsca w budżecie.
Oto jak rozszerzyć pamięć Steam Deck za pomocą karty micro SD:
Czy można używać zewnętrznego dysku USB z urządzeniem Steam?
Możesz użyć zewnętrzny dysk USB lub pendrive ze Steam Deck, ale proces jest skomplikowany i za każdym razem, gdy ponownie podłączasz dysk, będziesz musiał przejść do trybu pulpitu. Nie można także ładować urządzenia Steam, gdy podłączony jest zewnętrzny dysk USB, chyba że korzystasz z zasilanego koncentratora lub stacji dokującej, a bateria będzie się szybciej rozładowywać ze względu na zapotrzebowanie dysku na energię.

Jeremy Laukkonen / Lifewire
Jedyną sytuacją, w której użycie zewnętrznego dysku USB miałoby sens, byłoby podłączenie Steam Deck do USB typu C zadokuj i rzadko go usuwaj.
Jeśli naprawdę chcesz używać zewnętrznego dysku USB ze swoim Steam Deck, musisz przełączyć się w tryb pulpitu, a następnie użyć terminala Linux, aby zamontować i sformatować dysk.
Aby dysk działał w trybie gier SteamOS, musisz sformatować dysk jako NTFS . Napęd będzie wówczas współpracował z Twoim urządzeniem Steam, dopóki go nie odłączysz. Za każdym razem, gdy podłączasz dysk, będziesz musiał wrócić do trybu pulpitu, zamontować dysk za pomocą terminala Linux, a następnie powrócić do trybu gry, aby móc korzystać z dysku.
Czy możesz zaktualizować dysk SSD Steam Deck?
Jeśli kupiłeś Steam Deck, na którym nie ma wystarczającej ilości miejsca, istnieje możliwość wymiany istniejącego dysku SSD na nowy. Ten proces spowoduje utratę gwarancji, ale nie jest trudniejszy niż wymiana dysku SSD w większości laptopów.
Chociaż możliwe jest umieszczenie nowego dysku SSD w Steam Deck, nie oznacza to, że możesz umieścić dowolny dysk. Musi to być dysk SSD M.2 2230. Inne dyski albo nie są kompatybilne, albo nie pasują.
Możliwe jest zmodyfikowanie Twojego Steam Deck tak, aby obsługiwał większy dysk M.2 2242, ale Valve ostrzega, że wykonanie tej modyfikacji będzie miało niekorzystny wpływ na zdolność Steam Deck do odprowadzania ciepła. Dyski M.2 2242 pobierają również więcej energii i są bardziej gorące niż dyski M.2 2230, co może prowadzić do przegrzania i skrócenia żywotności Twojego Steam Deck.
Oto jak zaktualizować dysk SSD Steam Deck:
Ciekawe Artykuły
Wybór Redakcji

Zapisz ustawienia połączenia pulpitu zdalnego w pliku RDP w systemie Windows
W tym artykule zobaczymy, jak zapisać poświadczenia usługi Podłączanie pulpitu zdalnego do pliku RDP w systemie Windows 10. Umożliwi to wyeksportowanie ustawień.
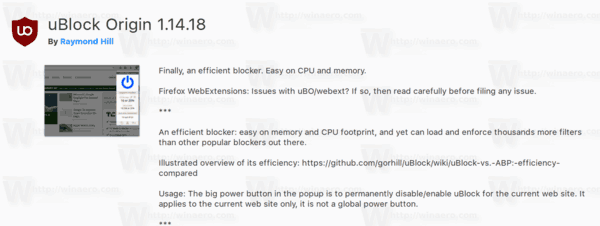
Niezbędne dodatki do przeglądarki Firefox 57
Dziś chciałbym podzielić się z Wami moją listą dodatków do Firefoksa 57, które uważam za niezbędne dla każdego użytkownika. Ta lista może okazać się przydatna.

Włącz lub wyłącz grupy kart w Microsoft Edge
Jak włączyć lub wyłączyć grupy kart w przeglądarce Microsoft Edge Chromium Podobnie jak w Google Chrome, Microsoft Edge umożliwia tworzenie grup kart łączących poszczególne karty w wizualnie zorganizowane kontenery. Grupowanie kart jest włączone dla niewielkiej grupy użytkowników przeglądarki Google Chrome, ale w przeglądarce Microsoft Edge można je włączyć za pomocą flagi.
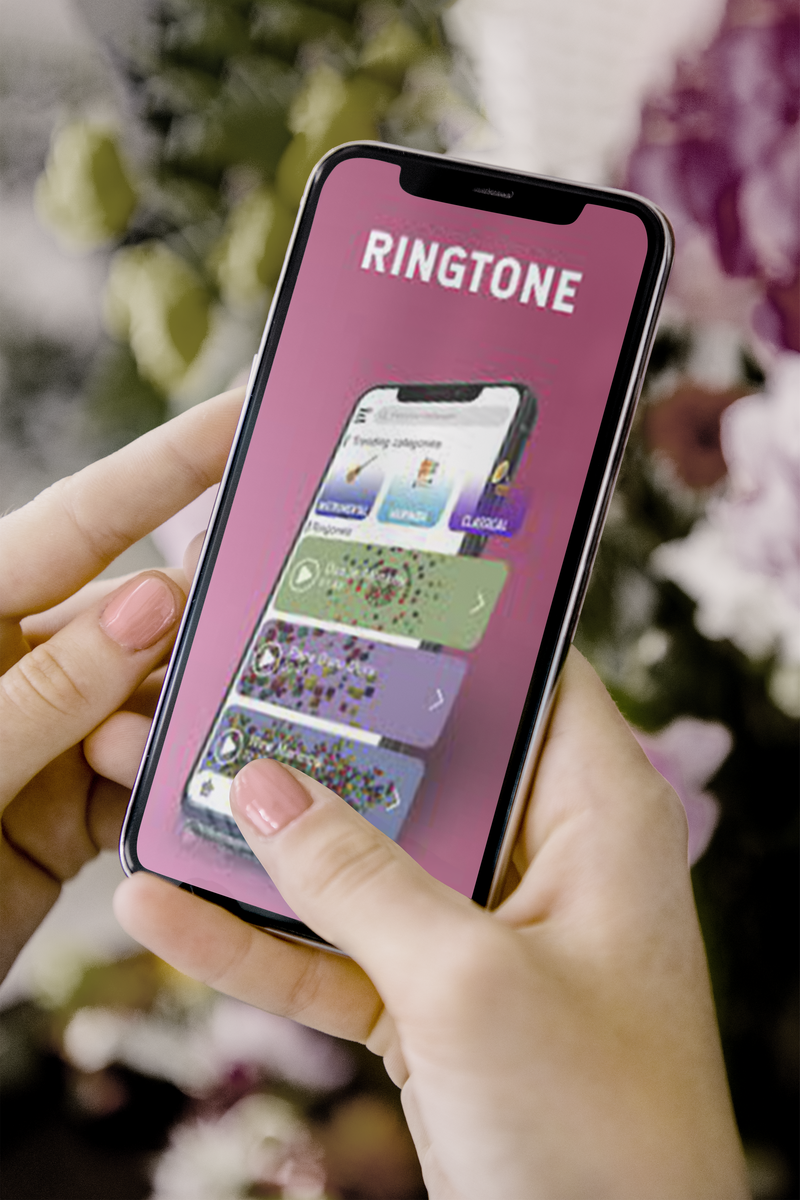
Jak tworzyć dzwonki na urządzenie z Androidem
Obecnie dostępnych jest wiele bezpłatnych narzędzi do tworzenia niestandardowych dzwonków za pomocą komputera lub urządzenia mobilnego. Unikalne dzwonki świetnie nadają się do rozrywki i wyrażania siebie, a także do rozróżniania rozmówców. Jeśli chcesz stworzyć

Jak zablokować artystę w Spotify
Zablokuj artystę w aplikacji Spotify, odwiedzając jego stronę i wybierając opcję nie odtwarzaj tego wykonawcy. Możesz to także zrobić ze swojej playlisty Discover Weekly.

Jak przesyłać Apple TV na Chromecasta
Nie możesz przesyłać aplikacji Apple TV na Chromecasta, ale możesz przesyłać witrynę internetową i odtwarzacz internetowy Apple TV z Chrome na Chromecasta.













