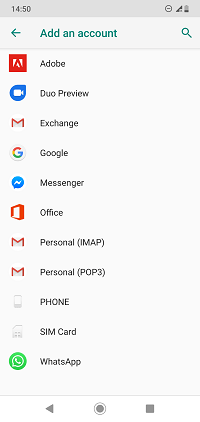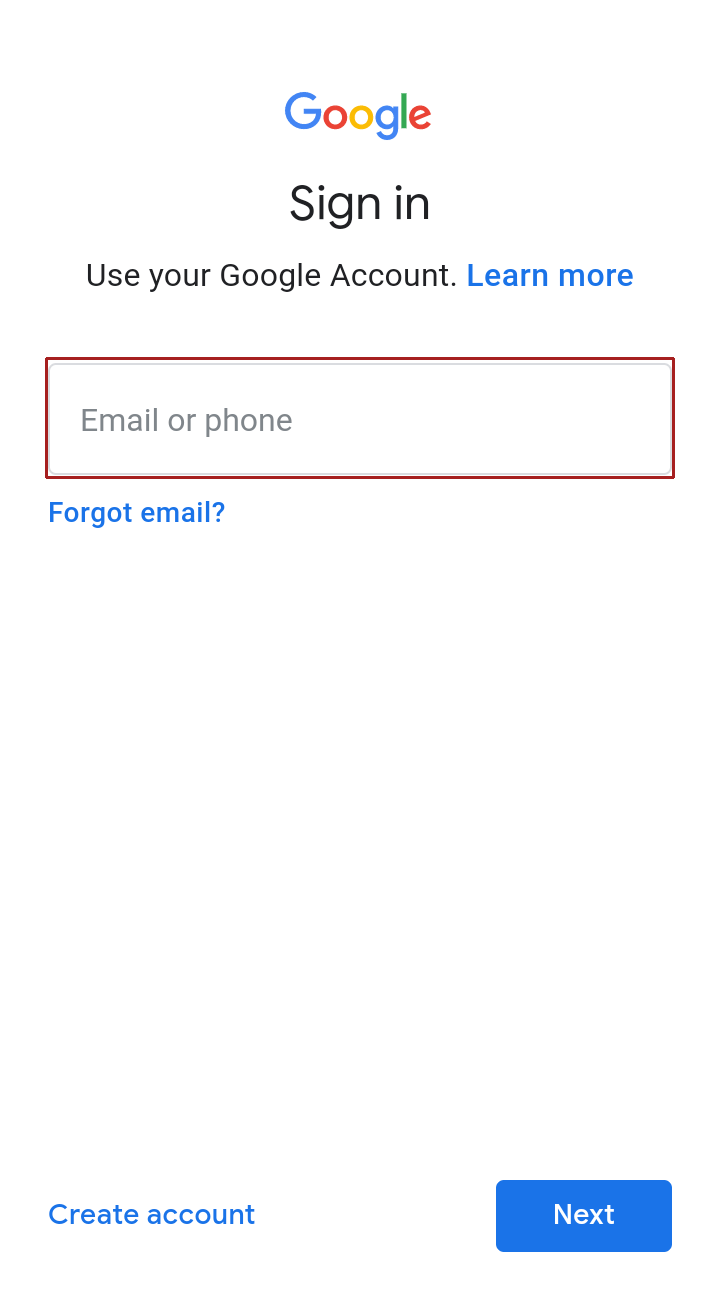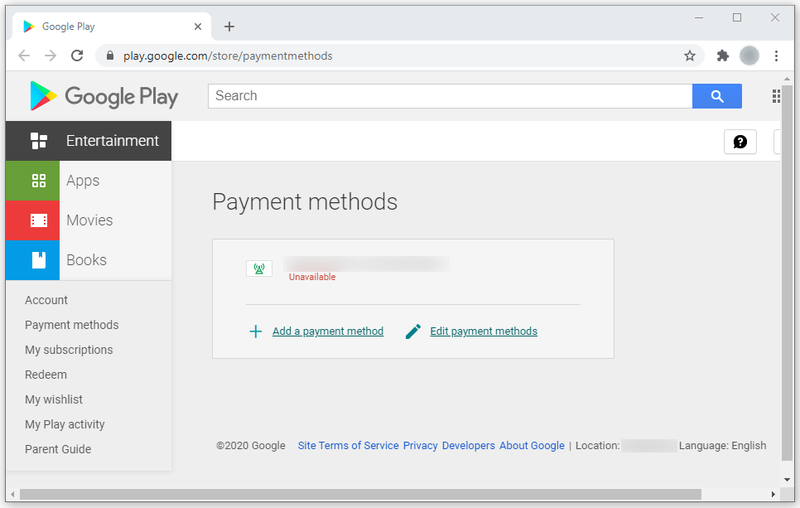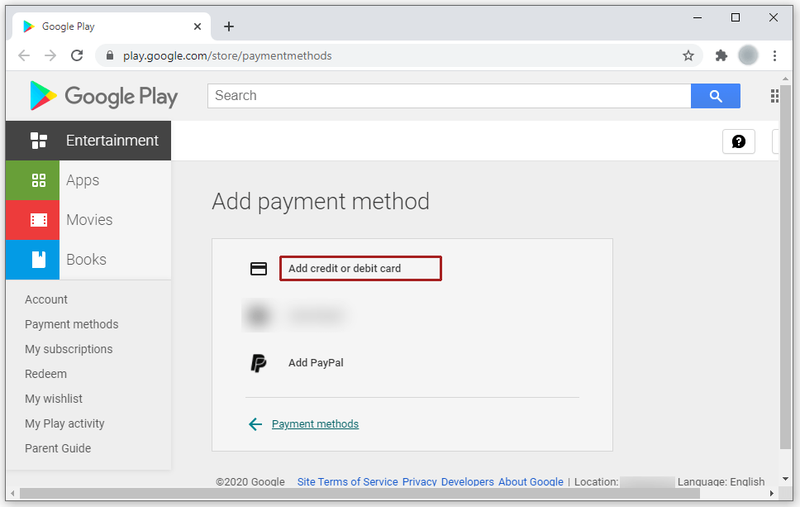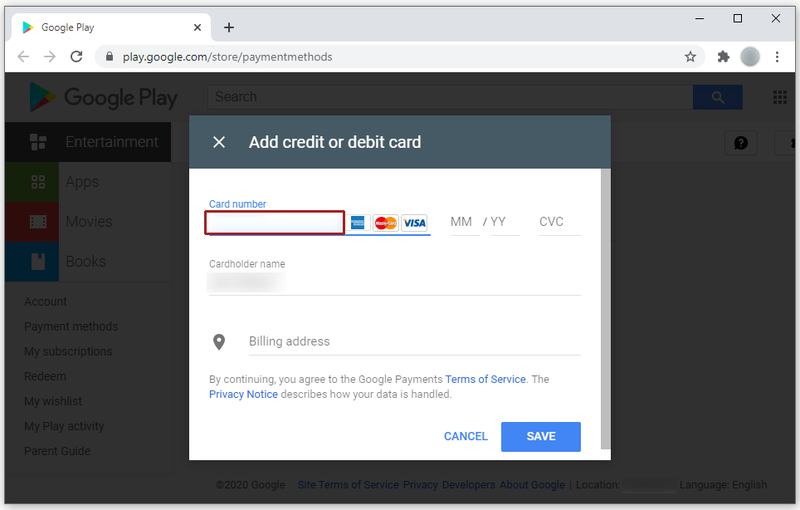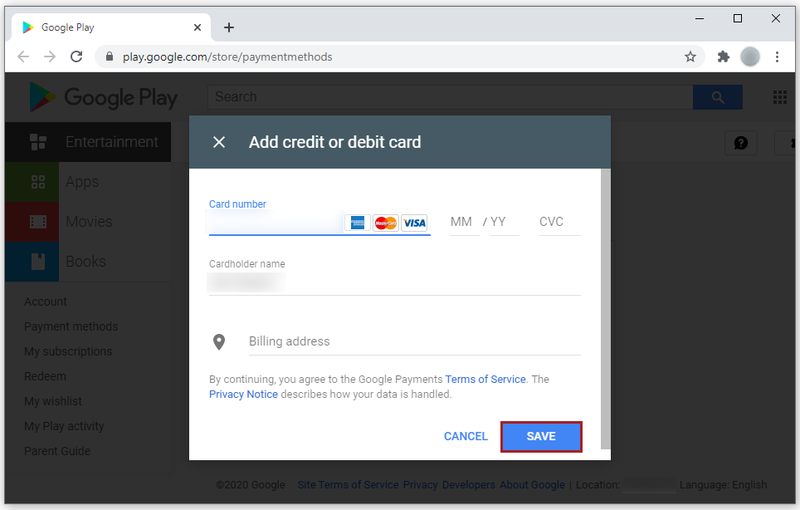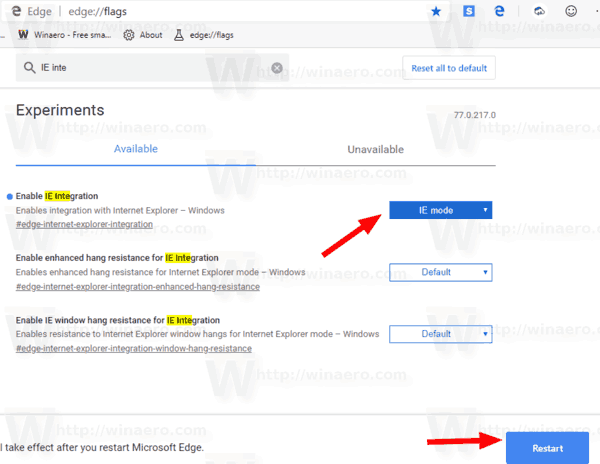Artykuł Zaktualizowano 21 listopada 2021 r. w celu odzwierciedlenia aktualnych informacji o dodawaniu urządzeń do Google Play.
Dodawanie urządzeń do Google Play jest proste i możesz to zrobić na wielu urządzeniach. Nawet urządzenia z systemem iOS mogą korzystać z Google Play. Nie mogą jednak korzystać z Gier Google Play, które są dostępne wyłącznie na urządzeniach z Androidem i Chrome OS.
jak zdobyć napisy na plex
Czytaj dalej, aby uzyskać szczegółowy przewodnik na temat dodawania urządzeń do Google Play, omówimy też kilka innych podstawowych wskazówek.
Jak dodać urządzenie w Google Play

Za każdym razem, gdy otwierasz aplikację Sklep Play, łączy się ona z aktualnie używanym kontem Google. Możesz łatwo przełączać się między kontami w aplikacji, ale muszą one być zarejestrowane na urządzeniu, aby można je było wybrać. Dzięki temu możesz podłączyć konta Google do aktualnie używanego smartfona, Chromebooka lub tabletu.
dlaczego jeden z moich airpodów nie działa?
Ten scenariusz oznacza, że możesz zarejestrować konto Google na dowolnym urządzeniu i zostanie ono połączone z tym urządzeniem w Sklepie Play, dodając w ten sposób nowe urządzenie. Teraz, jeśli chcesz uzyskać dostęp do Sklepu Play w przeglądarce internetowej, wszystkie aplikacje, które zdecydujesz się zainstalować, będą miały opcję wyboru urządzeń (tych na Twoim koncie Google).
Jeśli więc otrzymasz drugi telefon, dodaj swoje konto Google i połącz się z aplikacją Sklep Play, ten telefon jest teraz nowym urządzeniem na koncie Sklepu Play.
Oto jak bez ceregieli dodać urządzenie do swojego konta Google Play:
- Uruchom Ustawienia na urządzeniu z Androidem, Chromebooku lub iOS.
- Następnie musisz wybrać Konta ( Użytkownicy i Konta na niektórych urządzeniach) > Dodaj konto > Google .
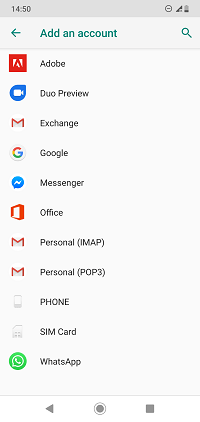
- Wprowadź swoje dane logowania Google (te, których używasz w Gmailu), naciśnij Następny i postępuj zgodnie z instrukcjami wyświetlanymi na ekranie.
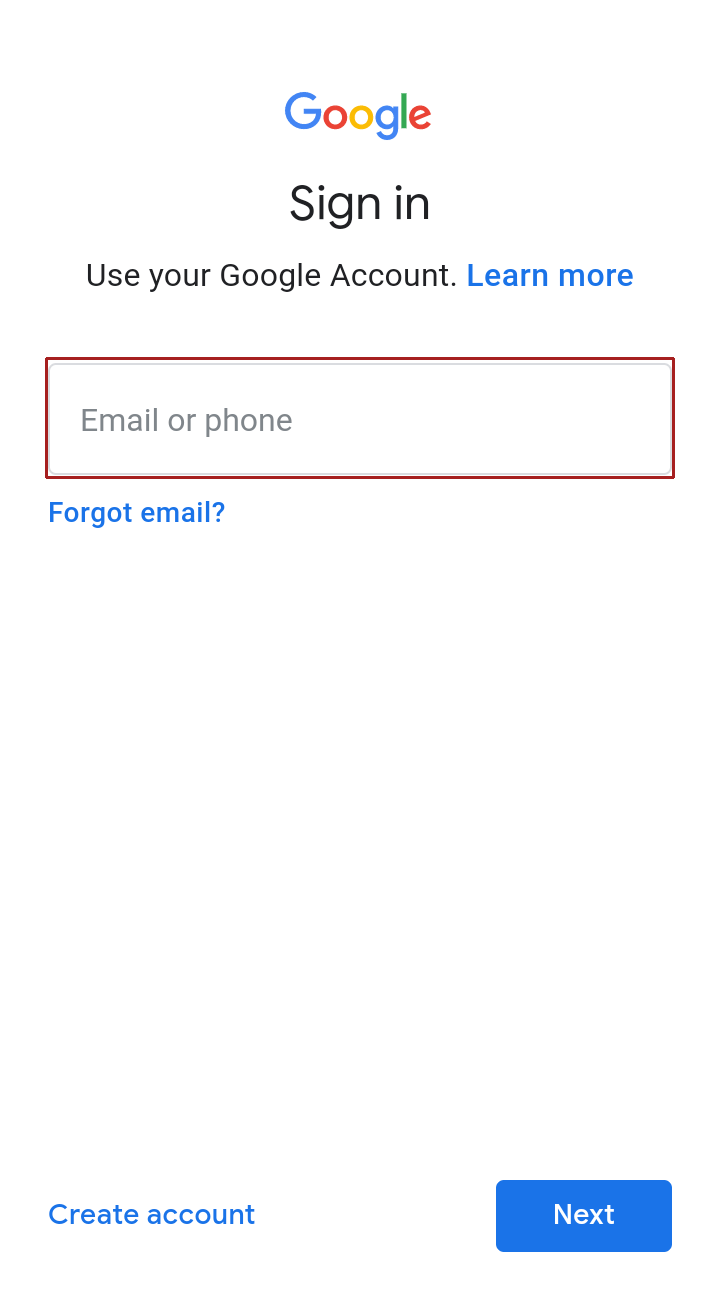
- Masz teraz nowe konto Google podłączone do urządzenia, co oznacza, że pomyślnie dodałeś nowe urządzenie do Sklepu Google Play.
Dodawanie metody płatności do Google Play
Pamiętaj, że jeśli chcesz kupować aplikacje, książki, filmy lub programy telewizyjne na swoim koncie i na wybranych urządzeniach, musisz skonfigurować metodę płatności. Bez metody płatności możesz pobierać tylko bezpłatne aplikacje i gry na dowolne urządzenie.
Postępuj zgodnie z instrukcjami, aby dodać preferowaną metodę płatności do swojego konta Google Play:
czy możesz zmienić swoje imię przywoływacza na lol
- Odwiedź oficjalne metody płatności Google Play stronie internetowej w dowolnej przeglądarce.
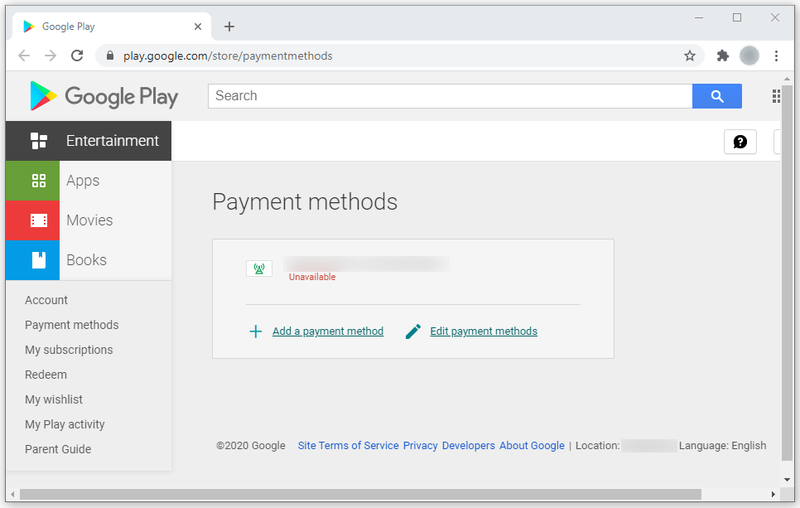
- Stuknij w Dodaj kartę kredytową lub debetową , poniżej Dodaj metodę płatności zakładka na stronie.
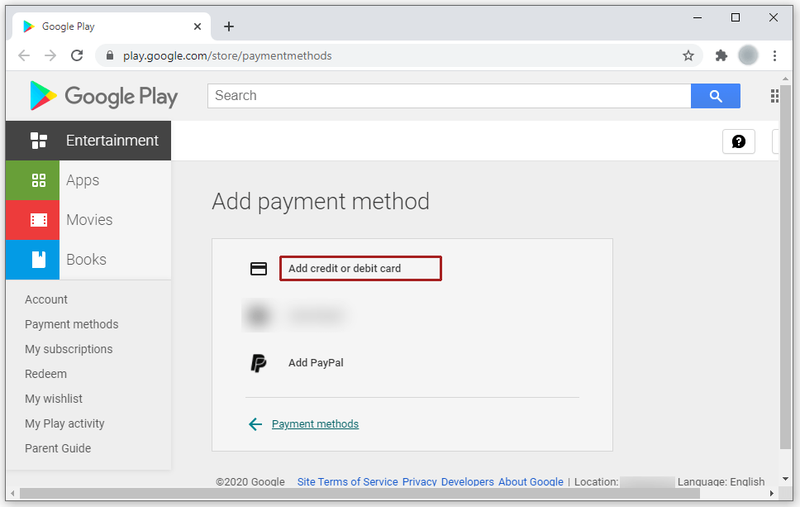
- Wprowadź numer karty, datę ważności i CVC. Następnie dodaj swoje imię i nazwisko oraz adres rozliczeniowy.
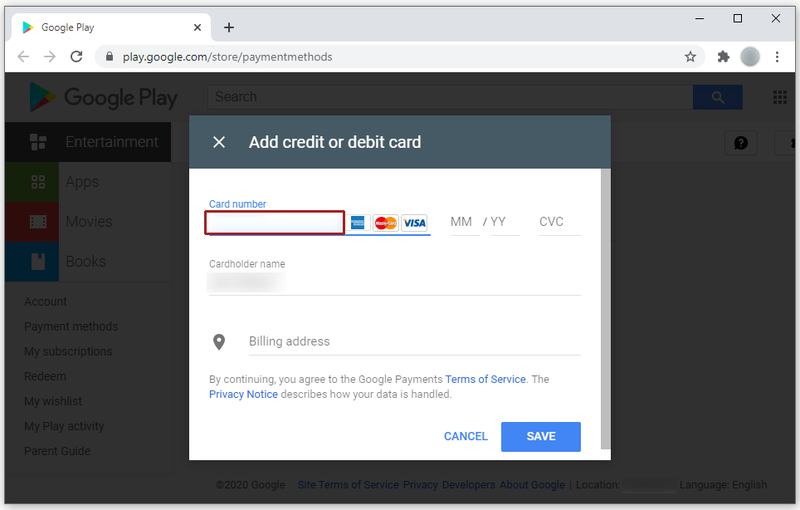
- naciskać Zapisać , a Twoja metoda płatności zostanie zapisana.
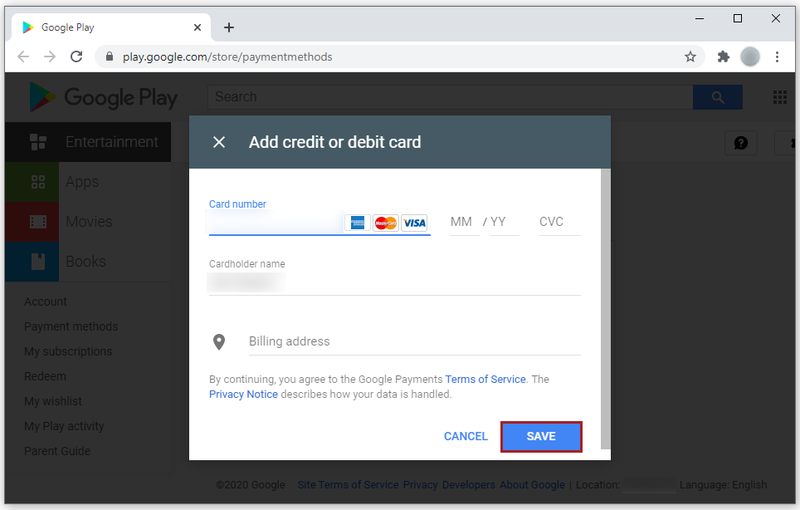
Urządzenia i Google Play
Przełączanie się między kontami Google Play jest łatwe. Gdy chcesz zmienić urządzenia, proces jest nieco bardziej żmudny ze względu na protokoły bezpieczeństwa. Google wyśle Ci e-maila lub SMS-a z ostrzeżeniem, że ktoś uzyska dostęp do Twojego konta Google Play z innego urządzenia.
Potwierdź, że to Ty uzyskujesz dostęp do konta i że powinieneś być w stanie korzystać z konta Google Play na innym urządzeniu w mgnieniu oka.