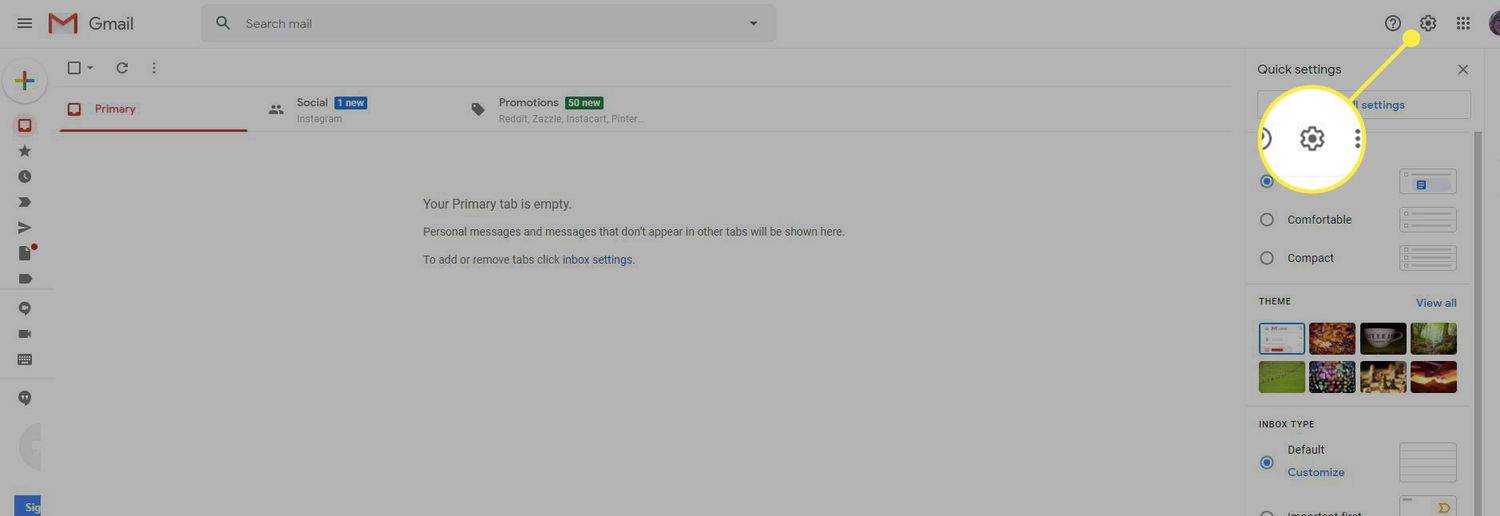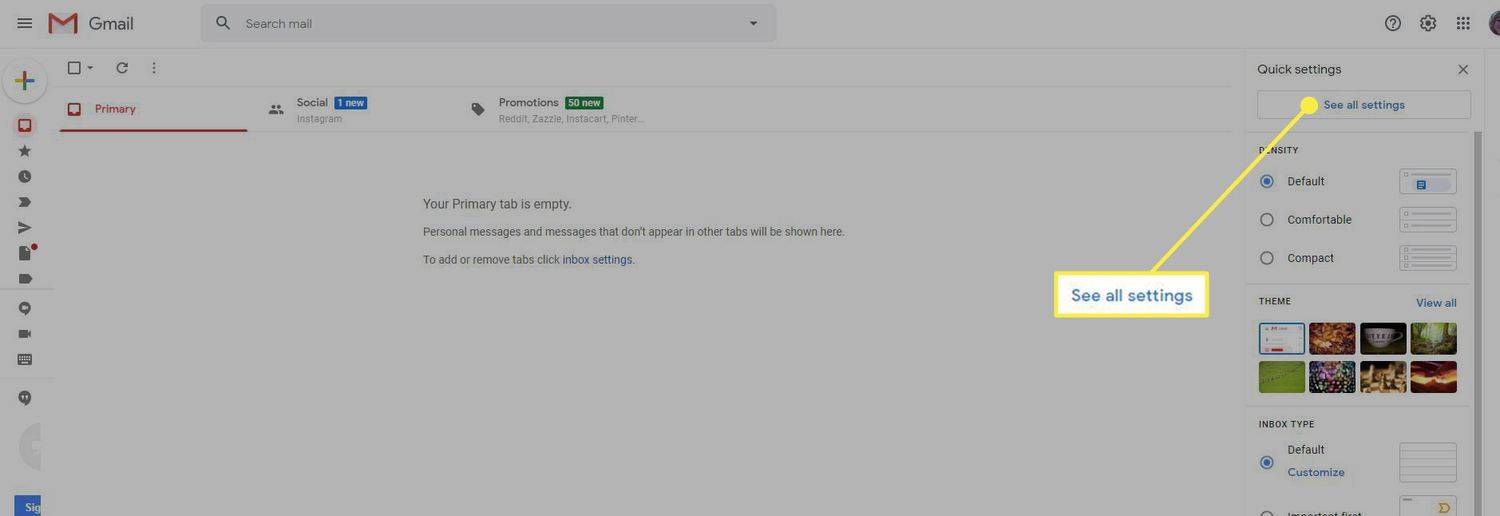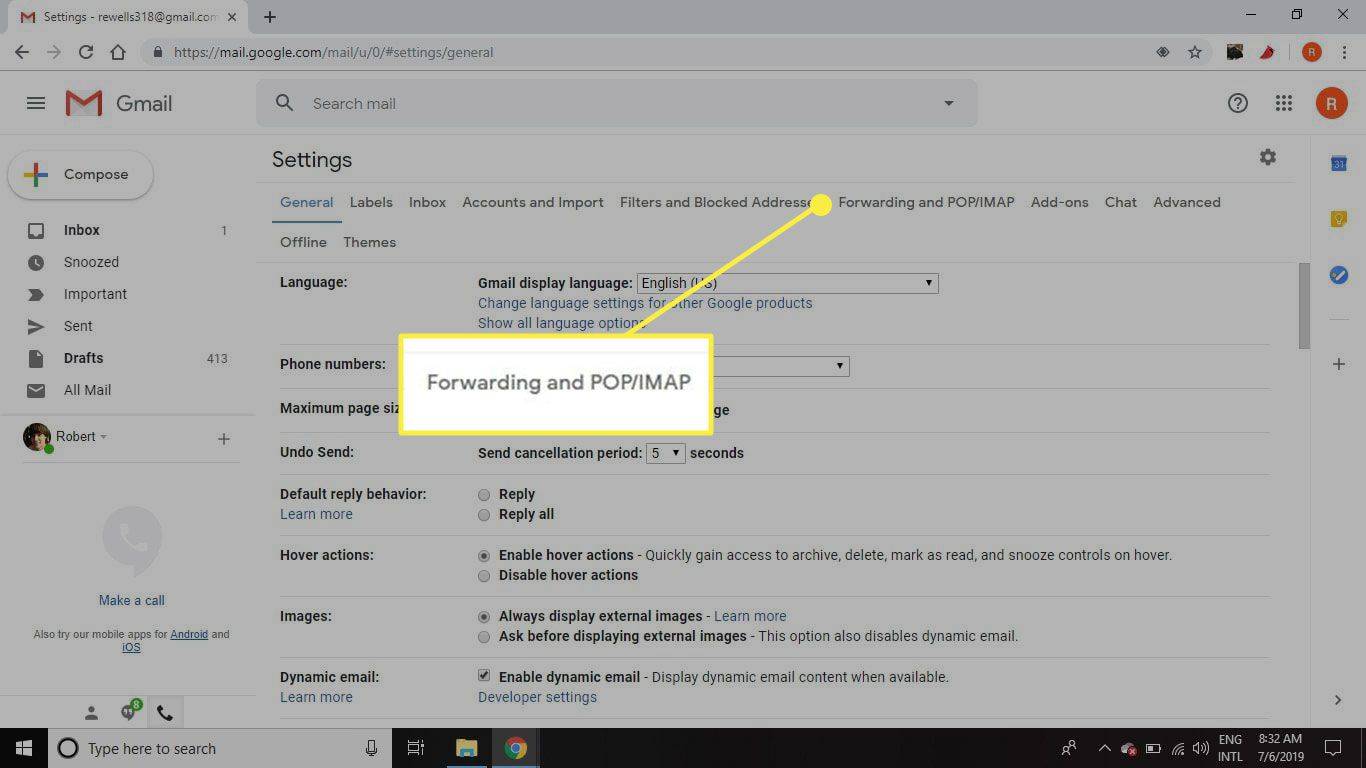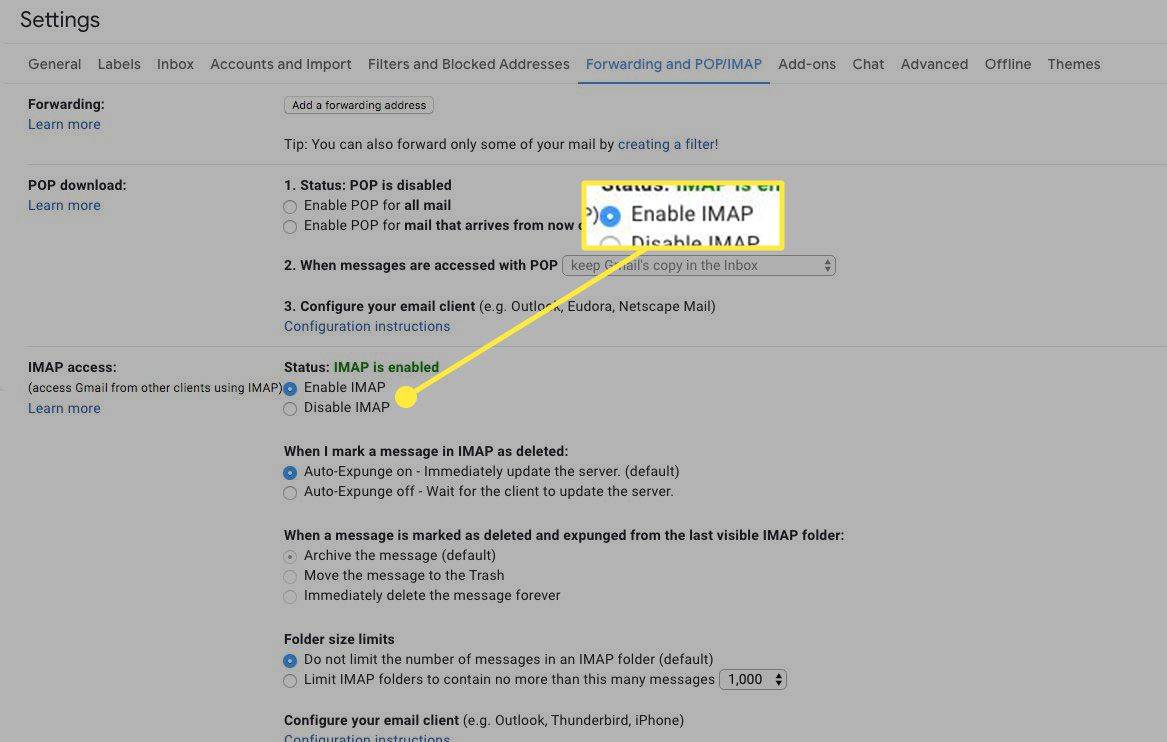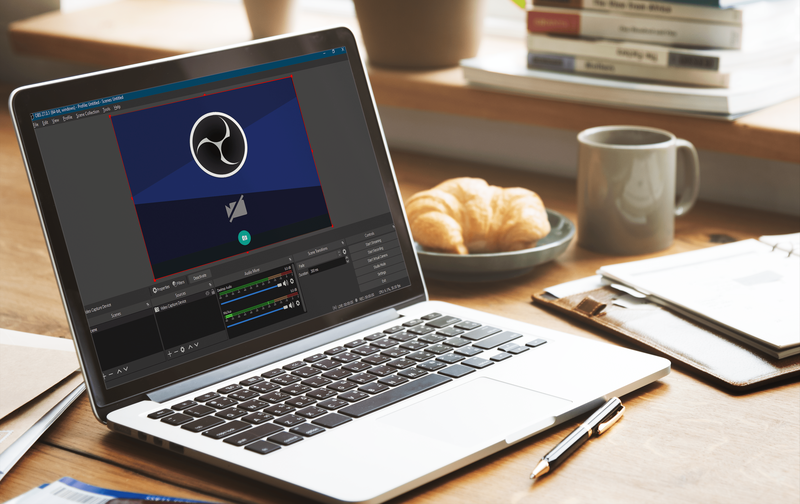Jeśli chcesz odbierać Gmaila za pośrednictwem osobnego klienta poczty e-mail, skonfiguruj swoje konto Gmail w innym kliencie poczty e-mail, aby cała poczta znajdowała się w jednym miejscu. Musisz podać ustawienia protokołu IMAP (Internet Message Access Protocol), aby klient poczty e-mail wiedział, jak pobrać Twoje wiadomości z Gmaila.
Co to jest IMAP dla Gmaila?
IMAP to protokół internetowy umożliwiający klientom poczty elektronicznej komunikację z usługą poczty e-mail, taką jak Gmail. IMAP zastępuje starszy protokół poczty e-mail POP3. IMAP oferuje wiele korzyści, w tym możliwość synchronizacji stanu wiadomości e-mail, dostęp do wielu skrzynek pocztowych na jednym serwerze i możliwość wyszukiwania treści po stronie serwera.
Dzięki IMAP możesz czytać pocztę Gmail na wielu urządzeniach, a wiadomości i foldery są synchronizowane w czasie rzeczywistym.
wyskakujące reklamy na ekranie głównym Androida
Aby ustawienia IMAP Gmaila działały w Twoim kliencie poczty e-mail, w Gmailu online musi być włączony dostęp IMAP.
Jak aktywować IMAP w Gmailu
Aby uzyskać dostęp do konta Gmail w programie pocztowym lub urządzeniu mobilnym za pośrednictwem protokołu IMAP, aktywuj IMAP w Gmailu.
-
Otwórz Gmaila w przeglądarce internetowej.
-
Wybierz Ustawienia biegów w prawym górnym rogu.
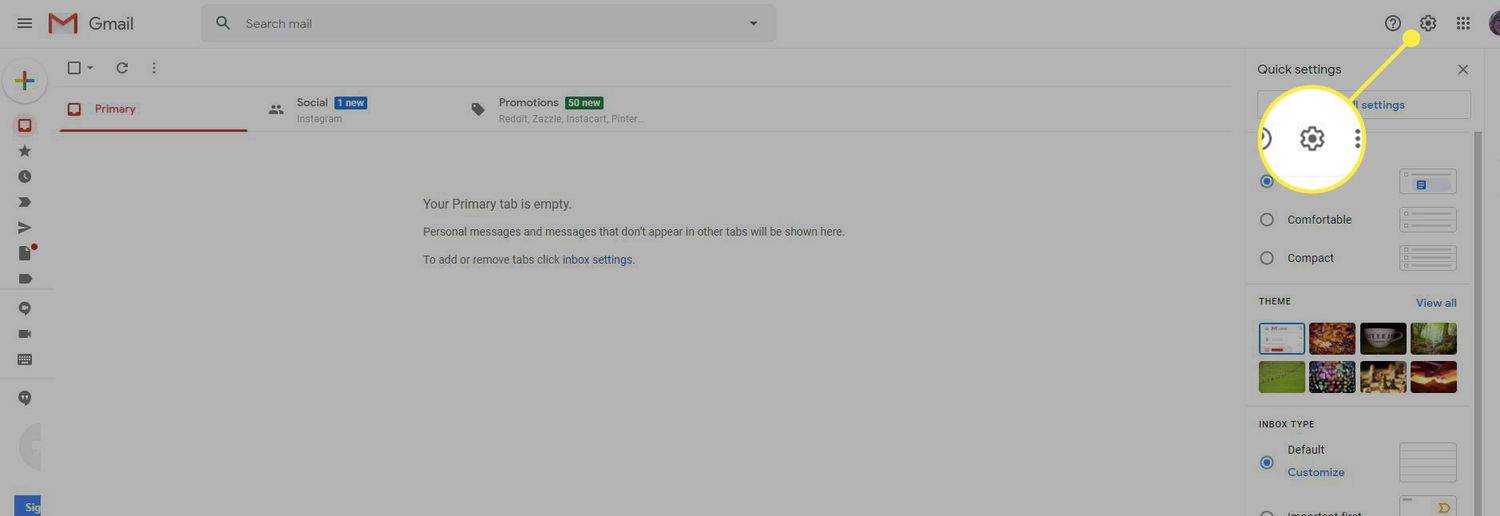
-
Wybierać Zobacz wszystkie ustawienia .
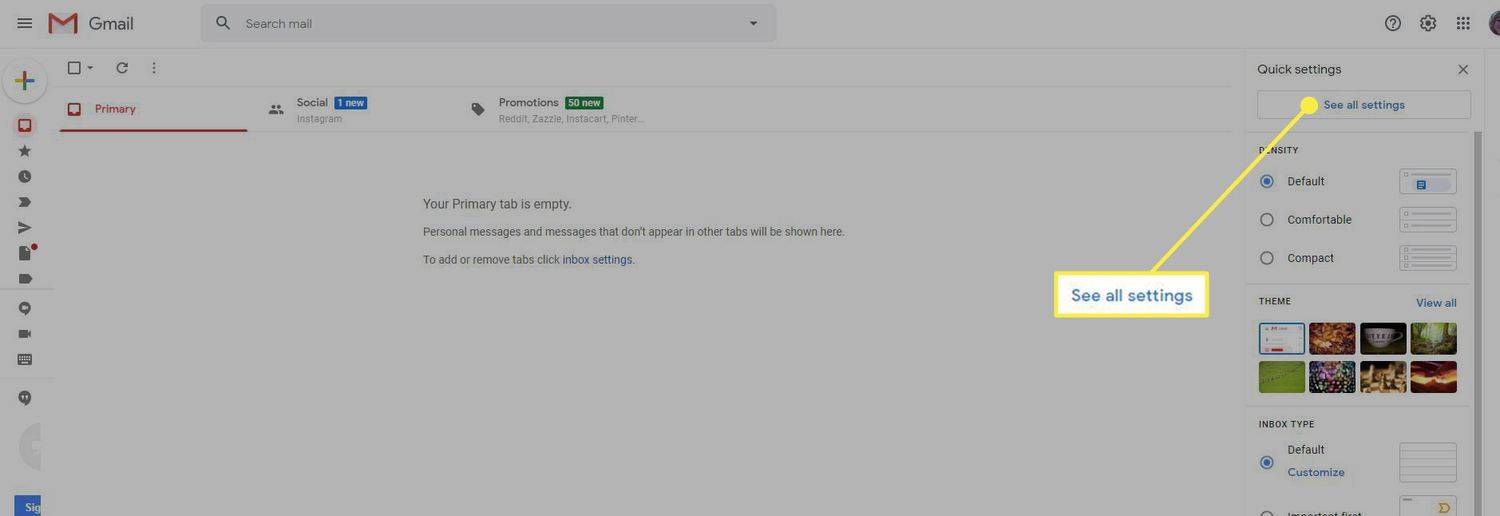
-
Wybierz Przekazywanie i POP / IMAP patka.
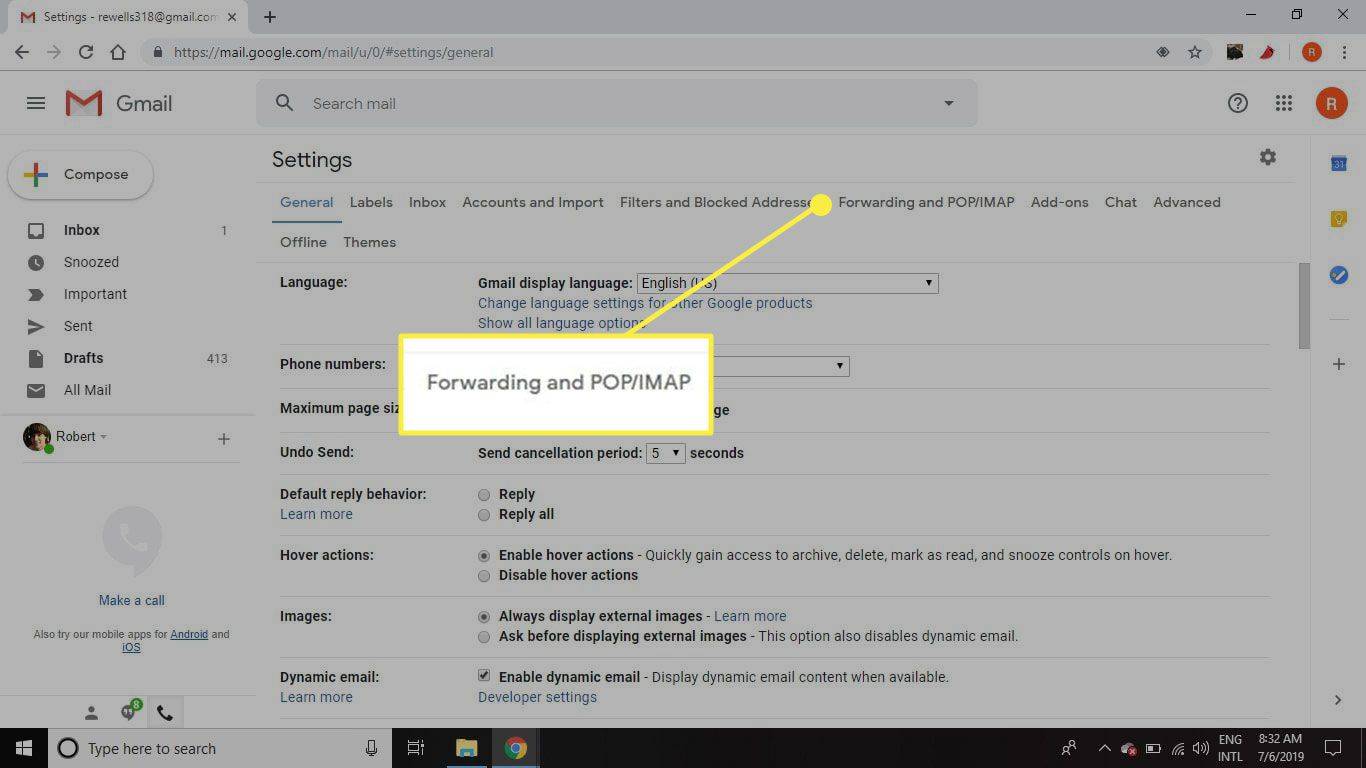
-
w IMAP dostęp sekcję, wybierz Włączać IMAP .
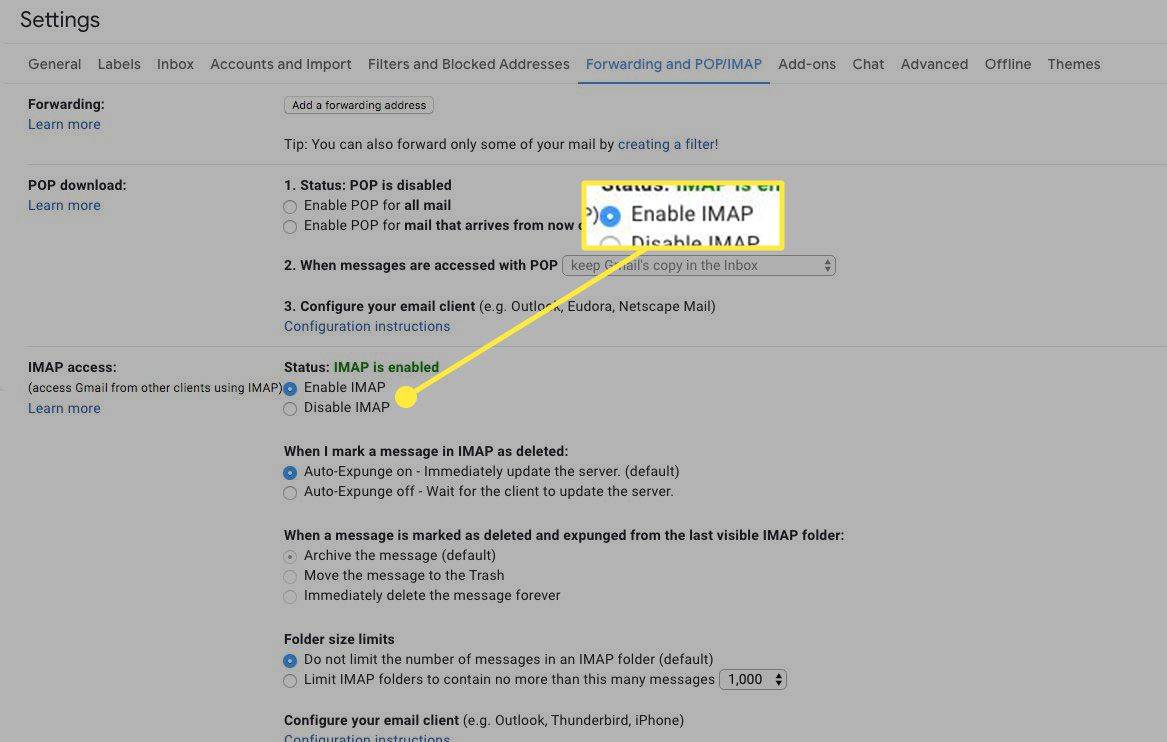
-
Pozostałe ustawienia pozostaw na ustawieniach domyślnych.
zamień laptopa w Chromebooka
-
Wybierać Ratować Zmiany .
Skonfiguruj Gmaila za pomocą protokołu IMAP
Po włączeniu protokołu IMAP w Gmailu skonfiguruj nowe konto IMAP w wybranym kliencie poczty e-mail. Jeśli klient poczty e-mail znajduje się na liście poniżej, kliknij link, aby dowiedzieć się, jak szybko skonfigurować Gmaila na swoim urządzeniu. W przeciwnym razie postępuj zgodnie z ogólnymi instrukcjami dotyczącymi ręcznej konfiguracji Gmaila przy użyciu protokołu IMAP.
- Skonfiguruj Gmaila w aplikacji Mail na iOS
- Skonfiguruj Gmaila w programie Mail w systemie macOS
- Skonfiguruj Gmaila w Mozilla Thunderbird
- Skonfiguruj Gmaila w poczcie Outlooka
- Skonfiguruj Gmaila w Yahoo Mail
- Skonfiguruj Gmaila w Pegasus Mail
Ustawienia IMAP Gmaila dla poczty przychodzącej
Aby odbierać wiadomości Gmail na innych urządzeniach, wprowadź następujące ustawienia zgodnie ze wskazówkami dla konkretnej aplikacji:
- Adres serwera IMAP Gmaila: imap.gmail.com
- Nazwa użytkownika Gmaila IMAP: Twój pełny adres Gmail (na przykład przykład@gmail.com)
- Hasło IMAP do Gmaila: Twoje hasło do Gmaila (użyj hasła Gmaila specyficznego dla aplikacji, jeśli włączyłeś uwierzytelnianie dwuetapowe dla Gmaila)
- Port IMAP Gmaila: 993
- Wymagany protokół IMAP TLS/SSL Gmaila: Tak

Ustawienia SMTP Gmaila dla poczty wychodzącej
Konfigurując klienta do odbierania wiadomości Gmail, podaj ustawienia umożliwiające mu wysyłanie wiadomości. Wiadomości są wysyłane przy użyciu ustawień protokołu Simple Mail Transfer Protocol (SMTP). Będziesz także potrzebować tych ustawień SMTP, aby uzyskać dostęp do Gmaila za pomocą innego klienta poczty:
- Adres serwera SMTP Gmaila: smtp.gmail.com
- Nazwa użytkownika SMTP Gmaila: Twój pełny adres Gmail (na przykład przykład@gmail.com)
- Hasło SMTP do Gmaila: Twoje hasło do Gmaila
- Port SMTP Gmaila (TLS): 587
- Port SMTP Gmaila (SSL): 465
- Wymagany SMTP Gmaila TLS/SSL: Tak
W zależności od klienta poczty e-mail można używać protokołu TLS lub SSL. Sprawdź dokumentację klienta poczty e-mail, aby określić, który z nich jest odpowiedni.
Rozwiązywanie problemów
Jeśli podczas konfigurowania Gmaila w kliencie pocztowym napotkasz problemy, rozważ następujące możliwe problemy:
jak zdobyć darmowe monety linii
- Nazwa użytkownika lub hasło zostały błędnie wpisane.
- Informacje o serwerze są błędnie wpisane.
- Na Twoim koncie Google włączone jest uwierzytelnianie dwuskładnikowe, które wymaga wygenerowania hasła specyficznego dla aplikacji.
- IMAP nie jest włączony w ustawieniach Gmaila.
- Klient poczty e-mail nie jest bezpieczny i nie obsługuje najnowszych standardów bezpieczeństwa Google.
Niezabezpieczone programy pocztowe i Gmail
Gmail domyślnie wymaga, aby klienci poczty e-mail łączący się z jego serwerami spełniali określone standardy bezpieczeństwa. Jeśli klient poczty e-mail jest nieaktualny, Gmail może nie zezwolić na połączenie bez uprzedniej zmiany ustawień konta.
Jeśli korzystasz z firmowego konta Gmail, nie możesz zmieniać ustawień zabezpieczeń. Aby uzyskać więcej informacji, skontaktuj się z administratorem sieci lub działem IT.
Zdecydowanie zaleca się uaktualnienie klienta poczty e-mail do wersji bezpiecznego, zamiast zezwalania na łączenie się niezabezpieczonym klientom. I chociaż nie jest to zalecane, możesz włącz dostęp do mniej bezpiecznych aplikacji przez Google .