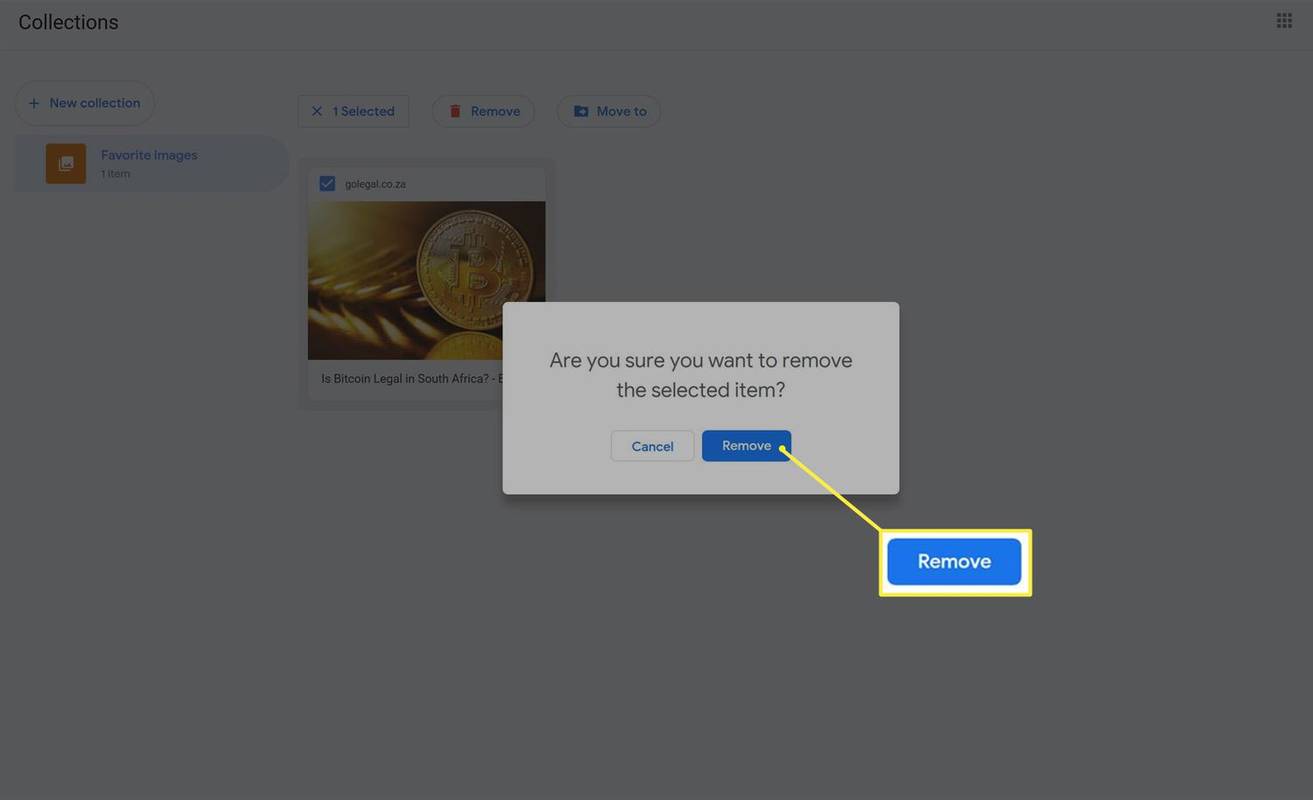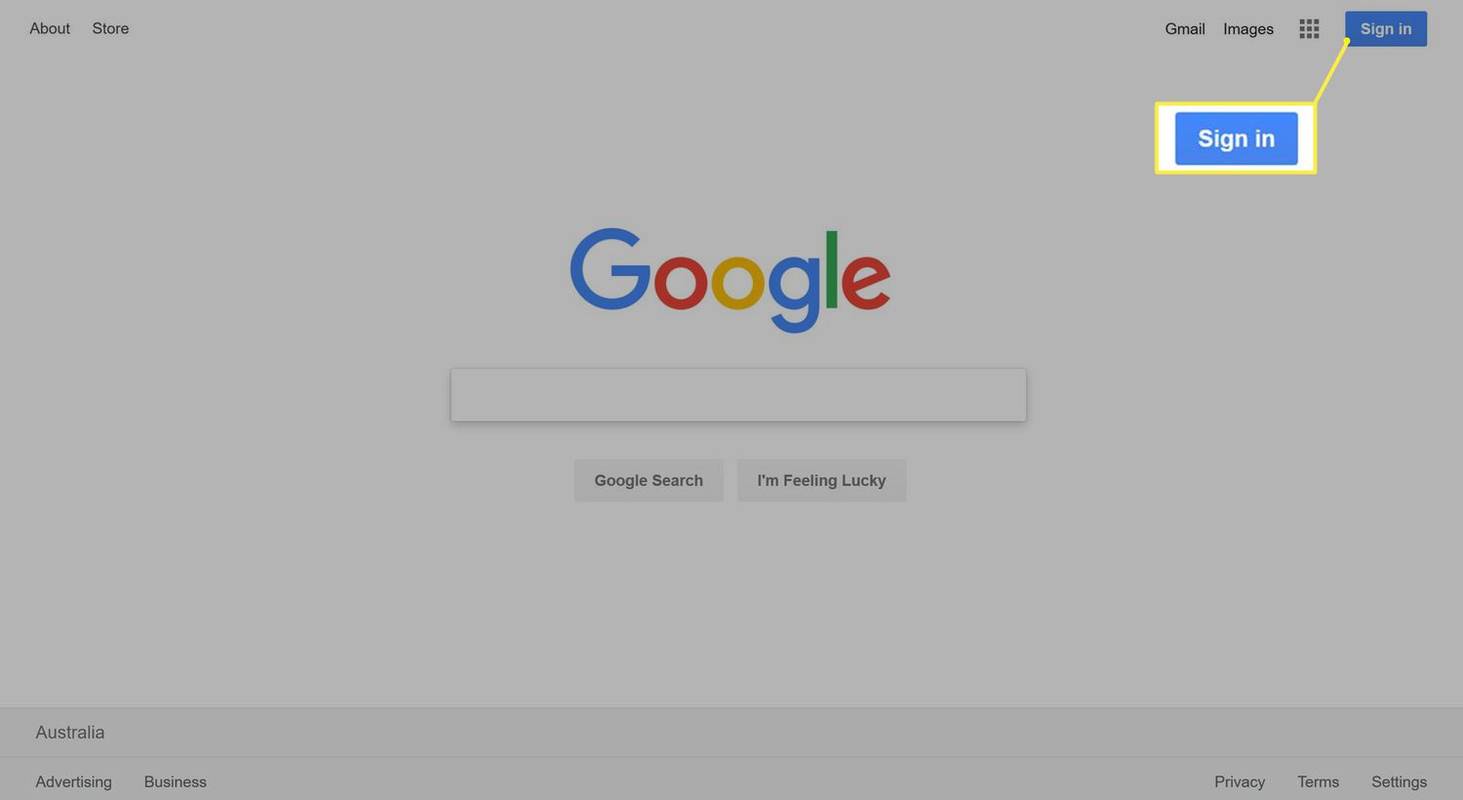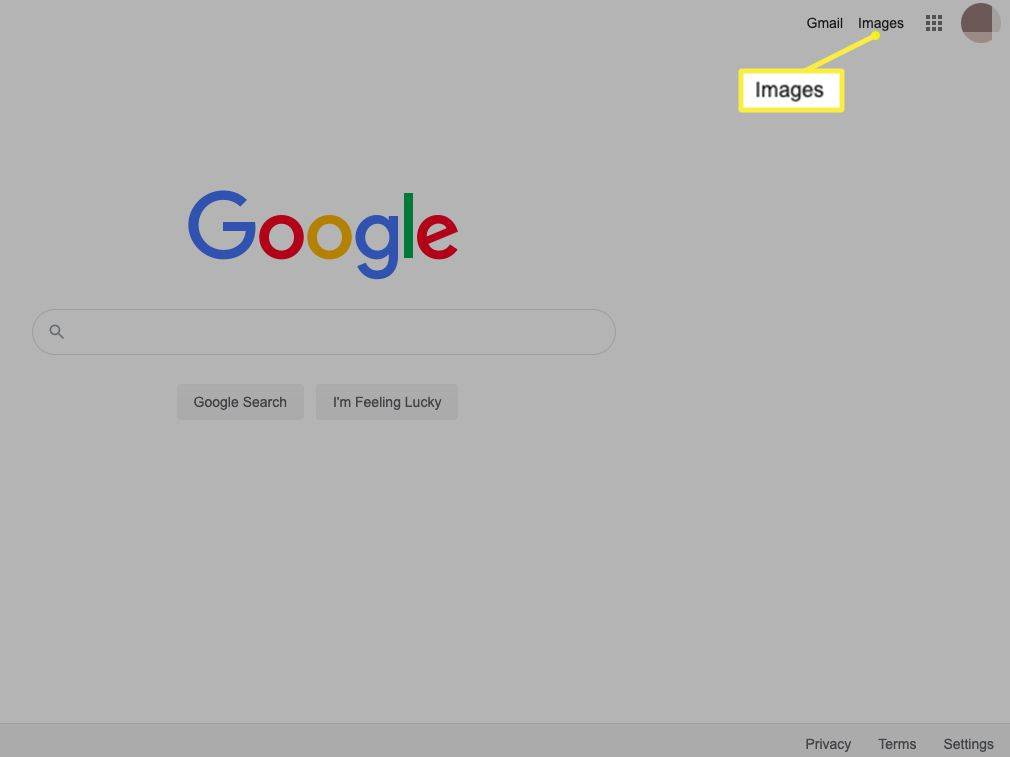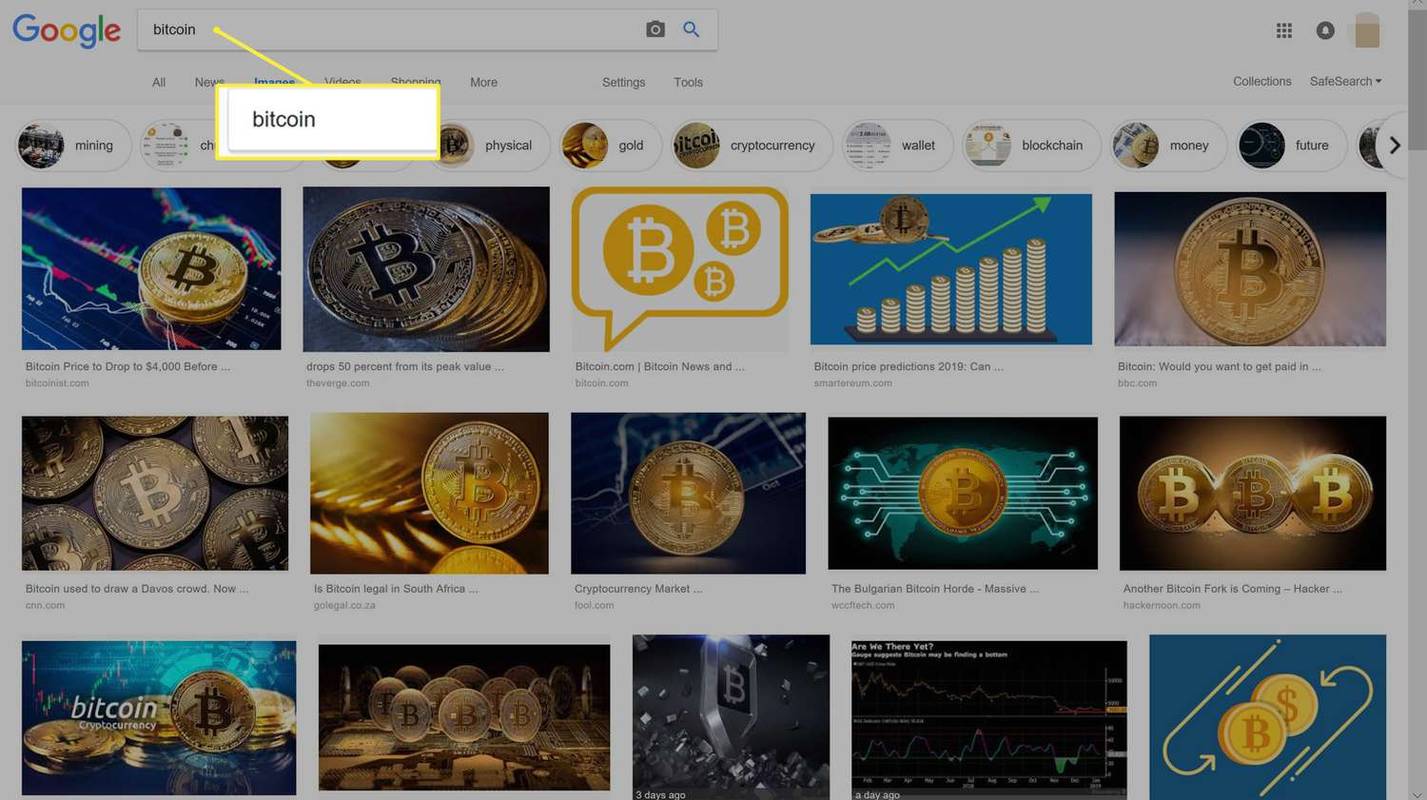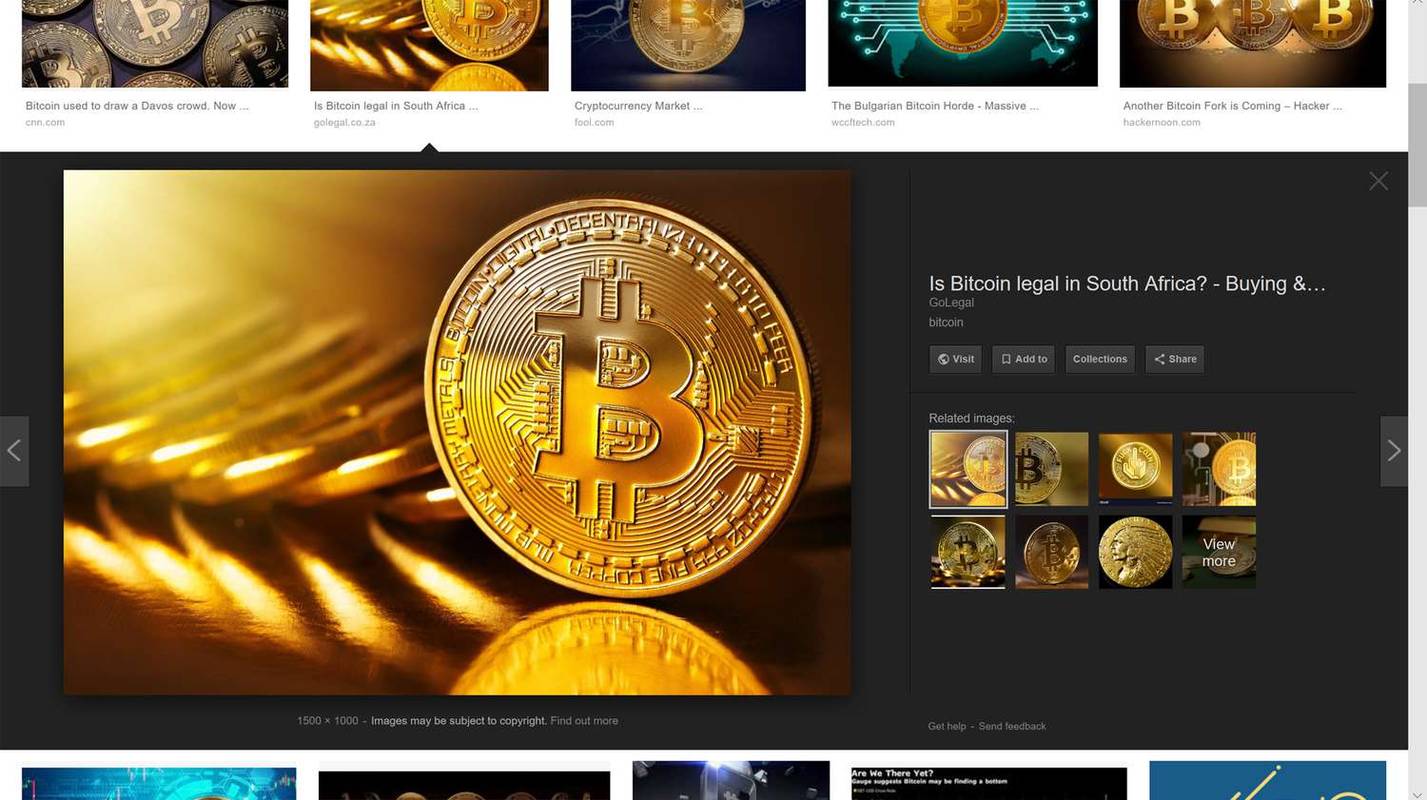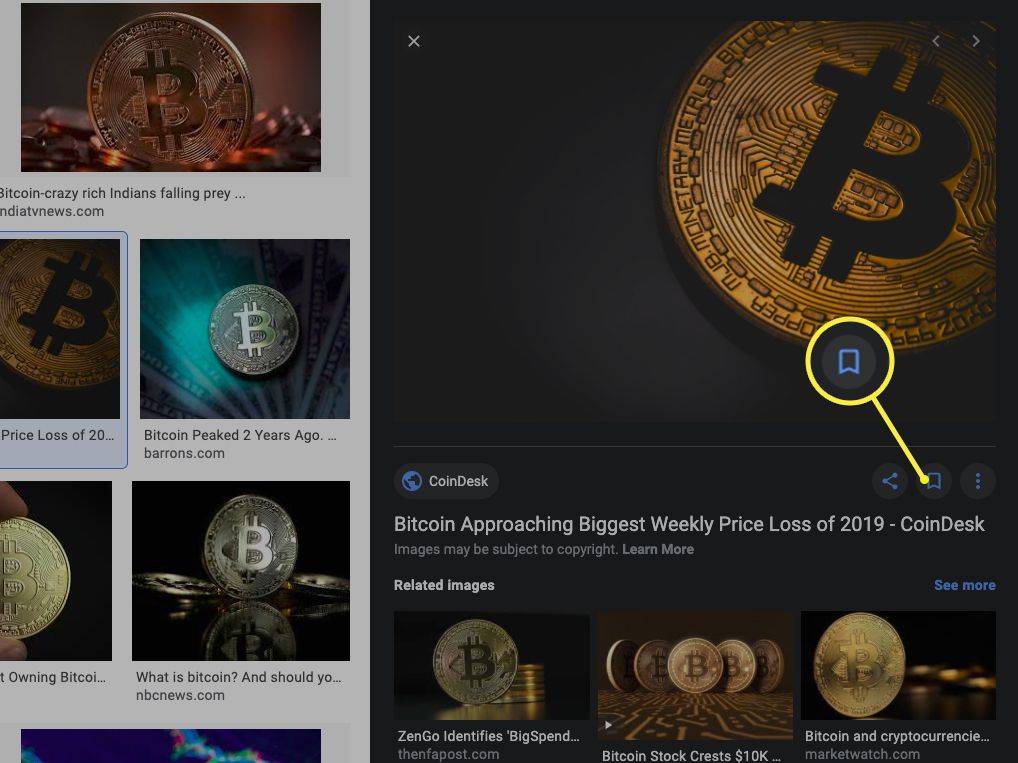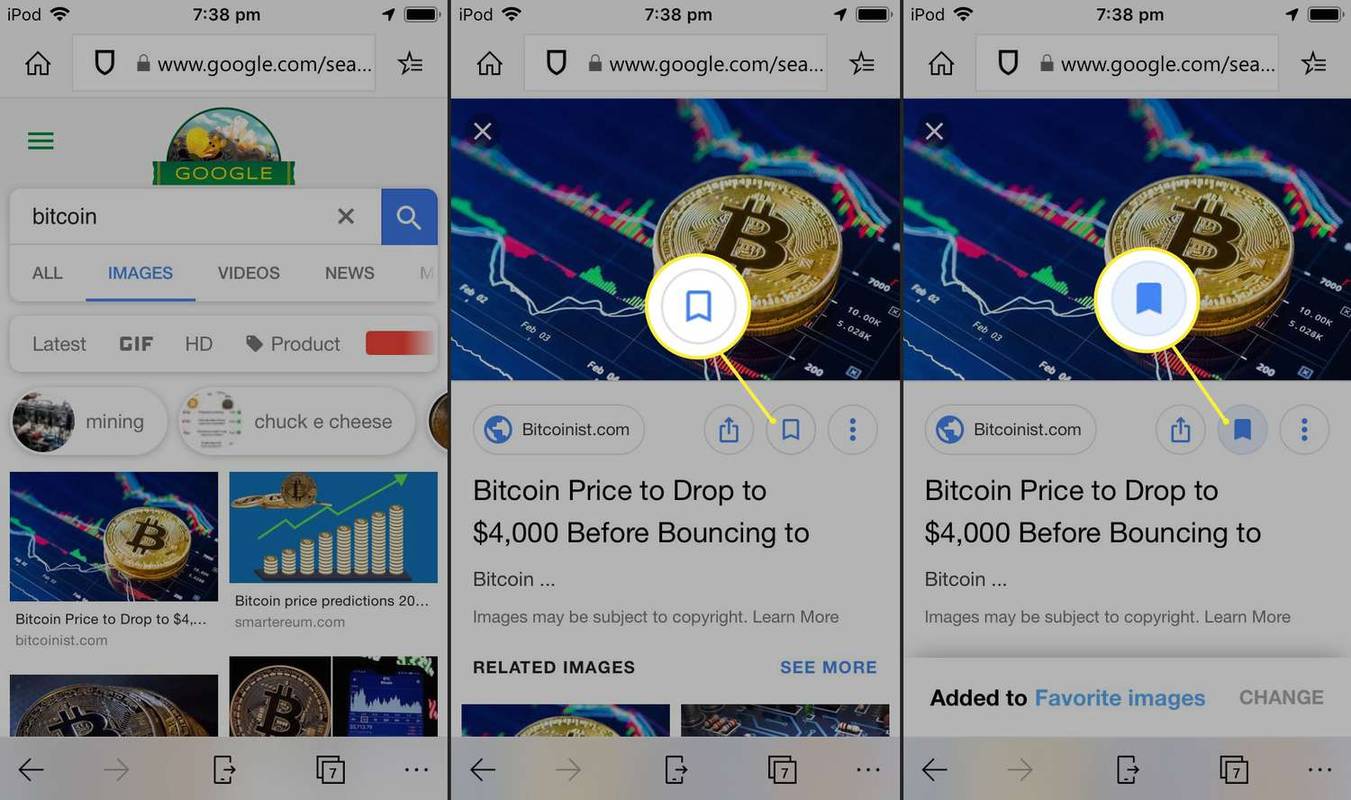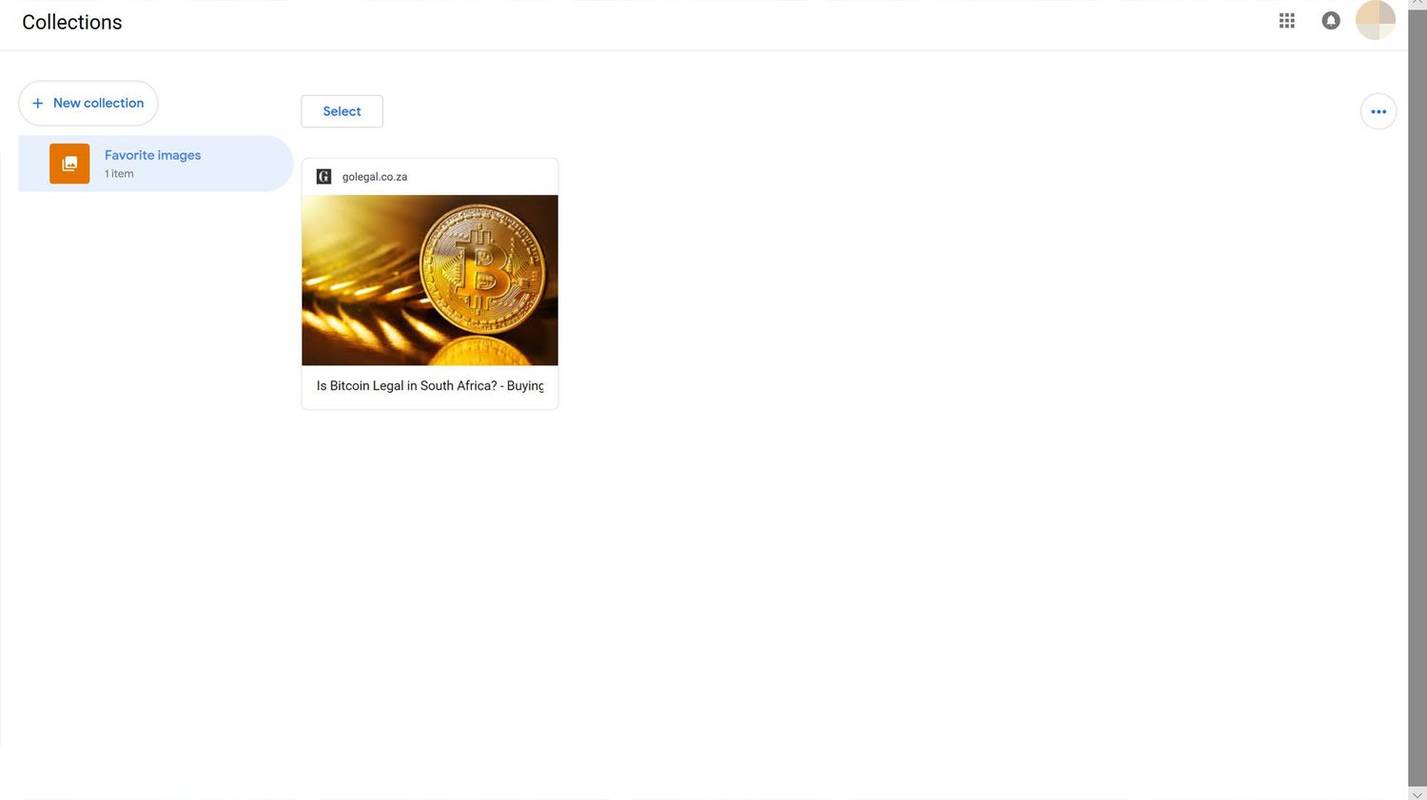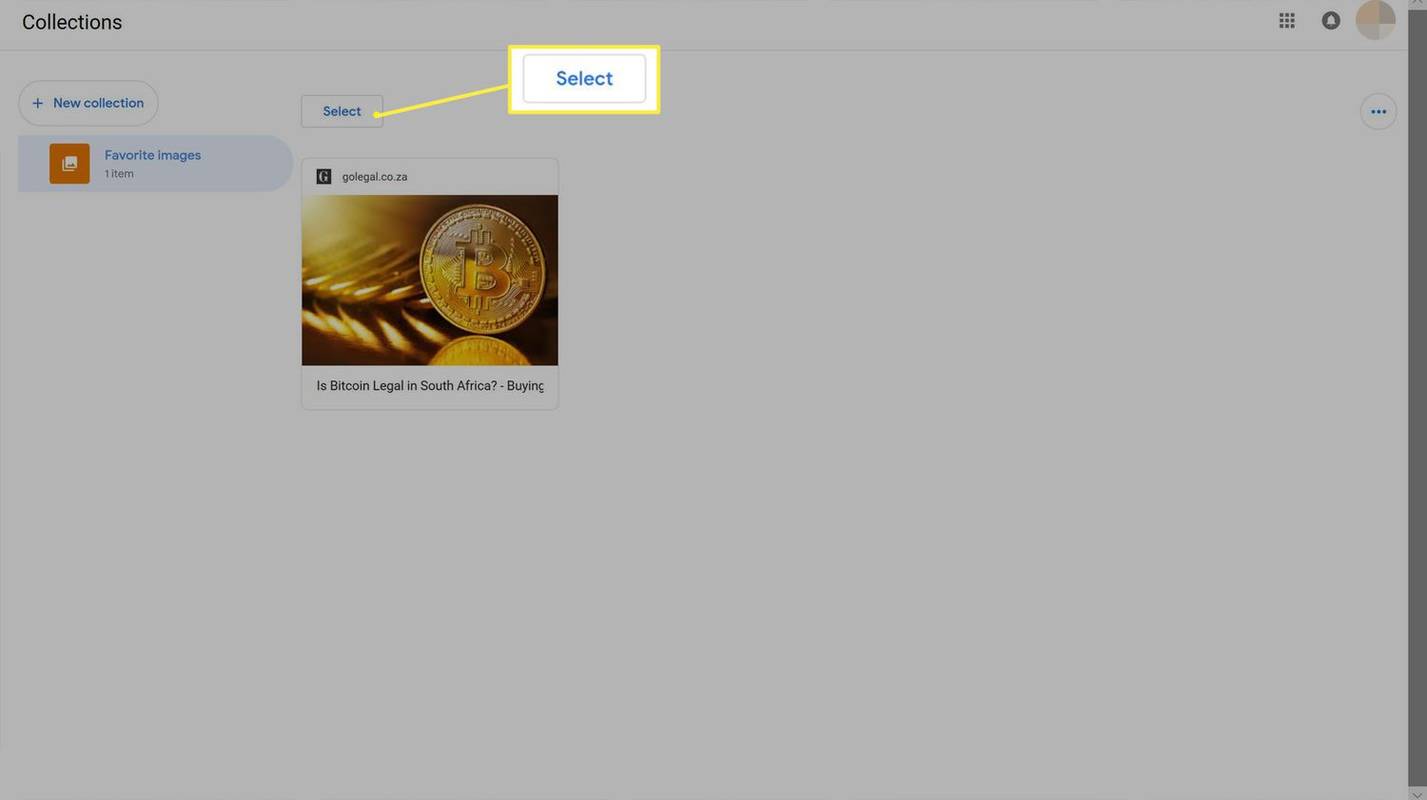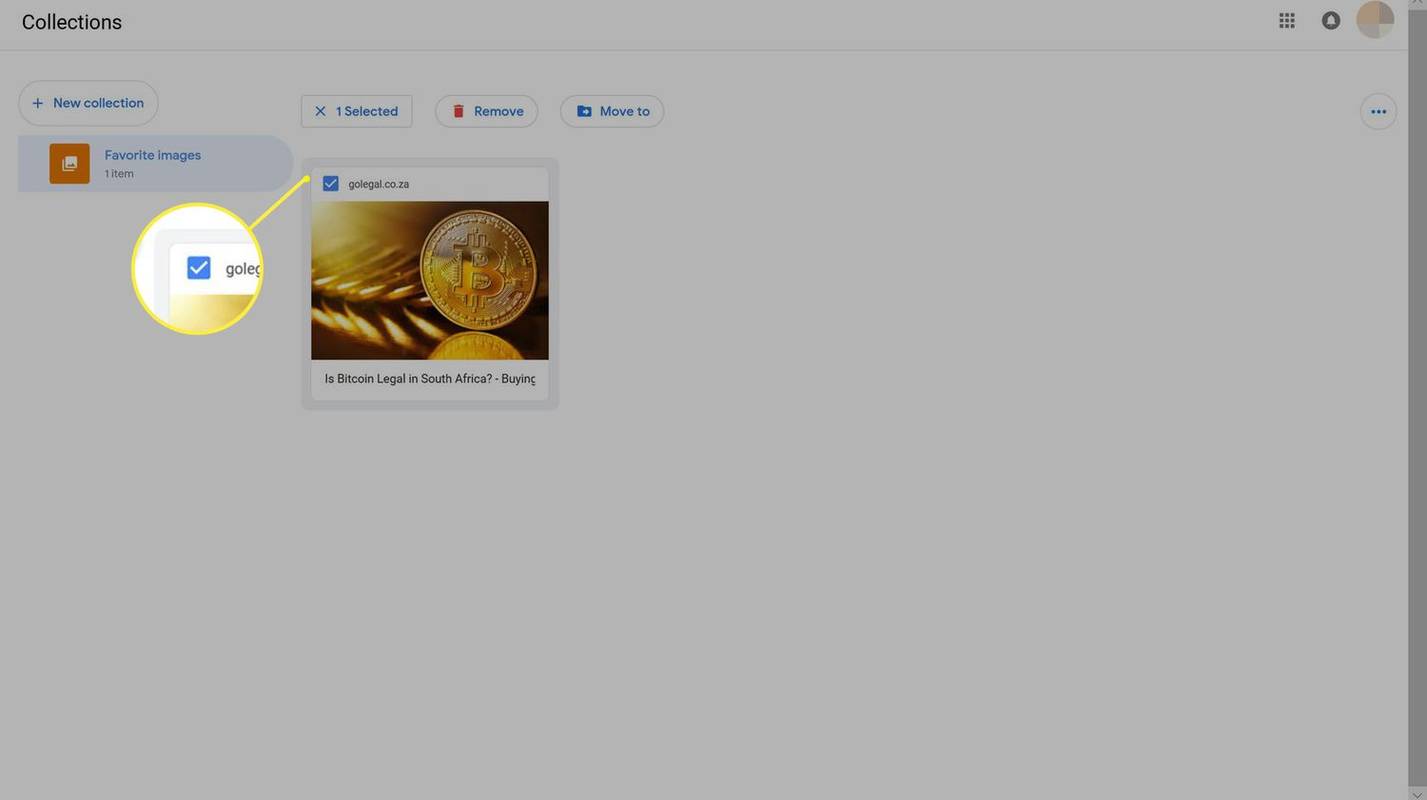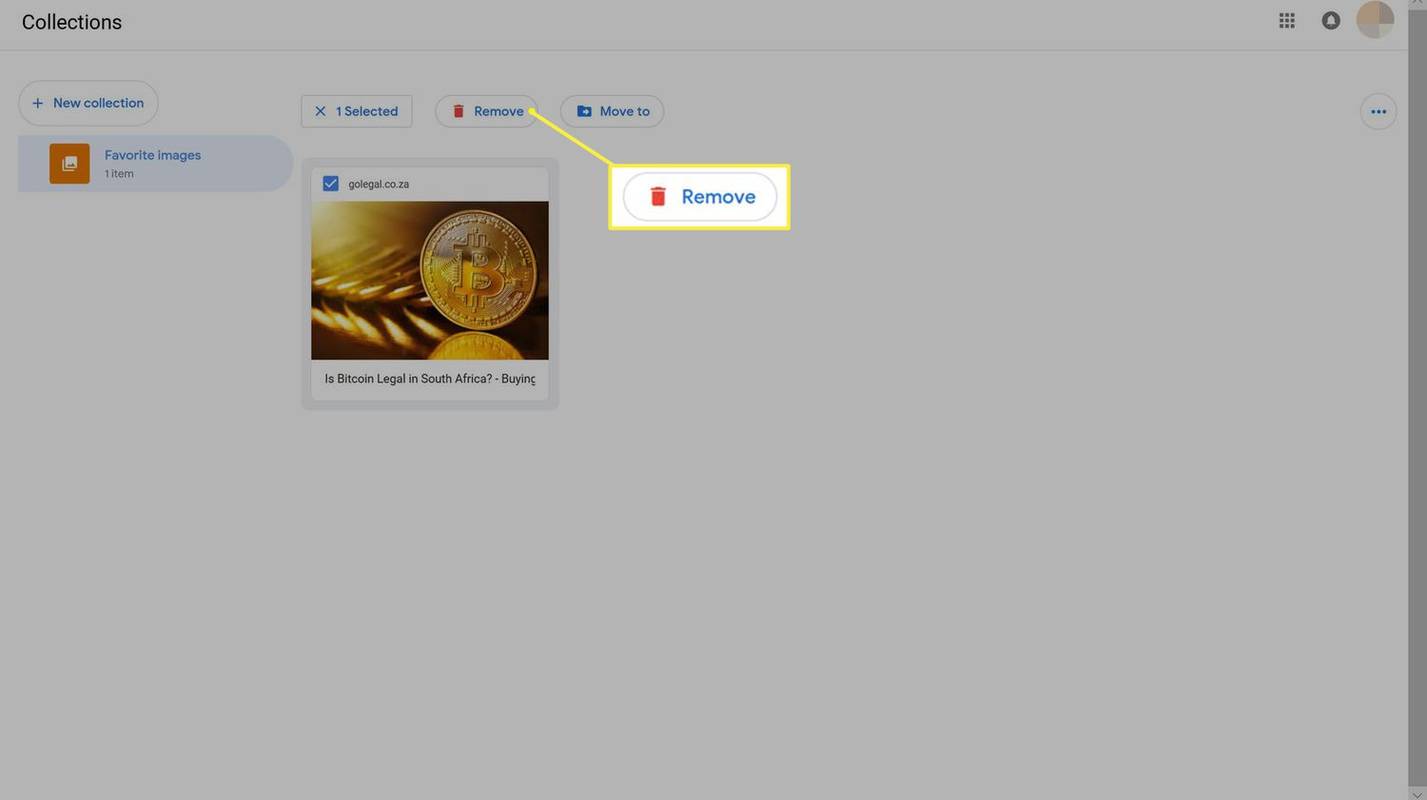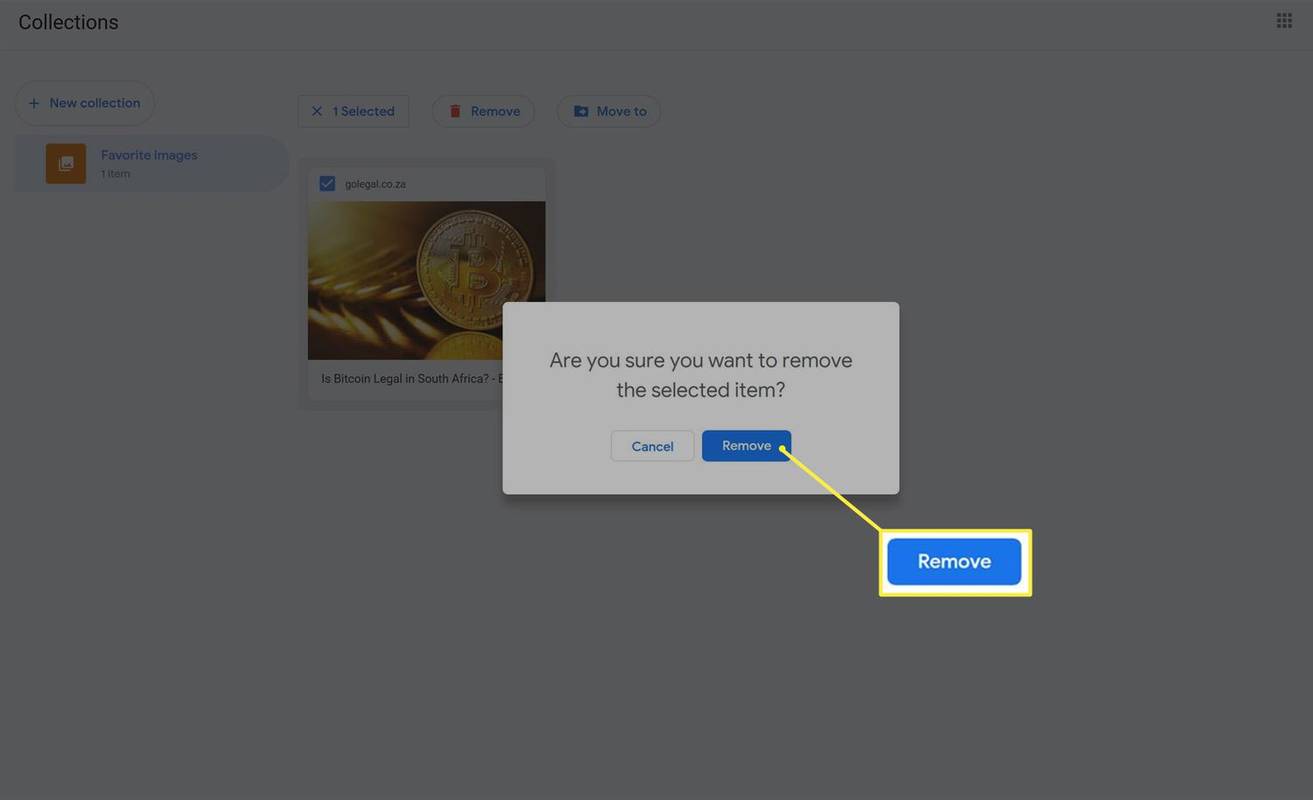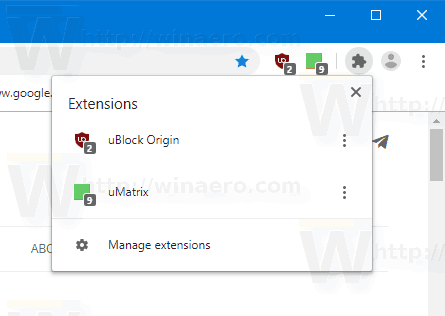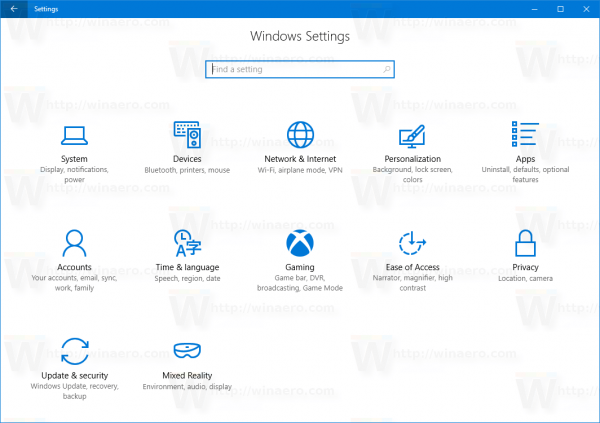Wyszukiwarka grafiki Google to potężne, bezpłatne narzędzie do wyszukiwania i przeglądania w jednym miejscu obrazów pochodzących z Internetu. Oprócz funkcji wyszukiwania obrazów Google umożliwia także zapisywanie obrazów na bezpłatnym koncie Google online w specjalnych folderach zwanych Kolekcjami.
Te Kolekcje Google umożliwiają użytkownikom dostęp do zapisanych obrazów w późniejszym terminie na dowolnym innym urządzeniu, na którym są zalogowani. Oto jak używać Kolekcji Google do zapisywania obrazów.
Jak zapisywać zdjęcia z wyszukiwarki grafiki Google
Dostęp do Zbiorów Google można uzyskać na wszystkich komputerach, tabletach i smartfonach za pośrednictwem dowolnej przeglądarki internetowej, takiej jak Google Chrome, Brave, Mozilla Firefox, Opera, Safari lub Microsoft Edge.
Korzystanie ze zbiorów jest całkowicie bezpłatne. Wystarczy konto Google i aktywne połączenie internetowe.
-
Otwórz preferowaną przeglądarkę internetową na komputerze, tablecie lub smartfonie i przejdź do Kom. Google .
dlaczego nie zaczniesz pracować w systemie Windows 10?
-
Jeśli jeszcze tego nie zrobiłeś, zaloguj się na swoje konto Google za pomocą niebieskiego przycisku w prawym górnym rogu.
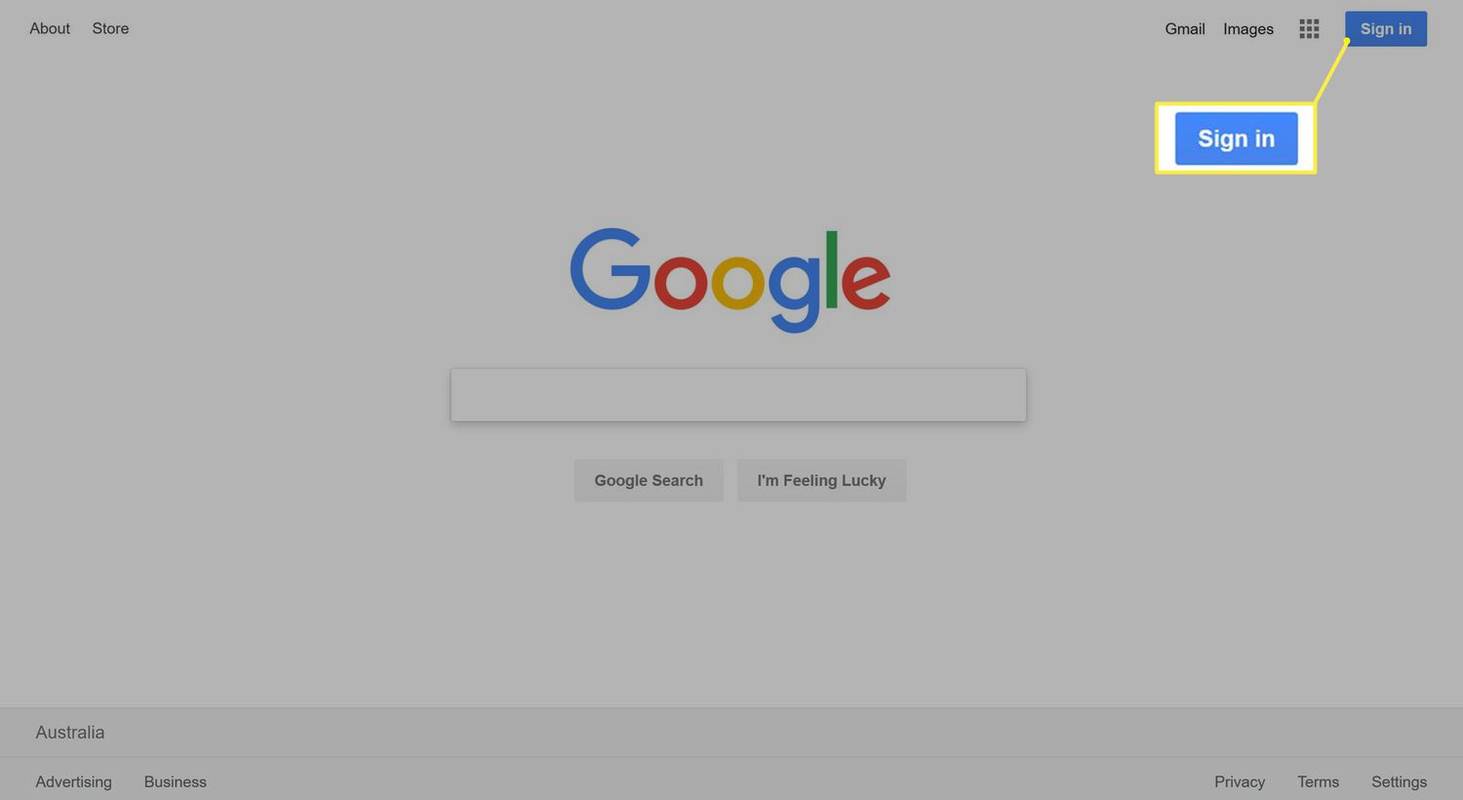
Możesz zalogować się do witryny Google przy użyciu tego samego konta, którego używasz do uzyskiwania dostępu do Gmaila, YouTube lub dowolnej innej usługi Google.
-
Kliknij Obrazy w prawym górnym rogu ekranu.
jak zrobić prywatną historię na snapchat
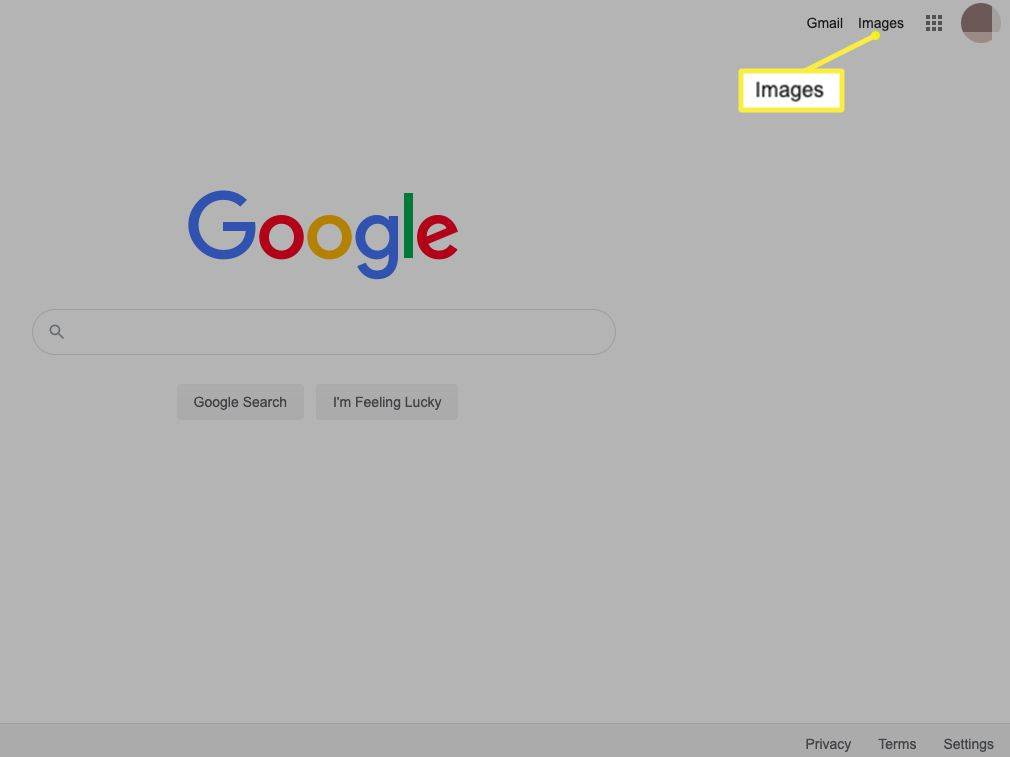
-
Wpisz frazę docelową w pasku wyszukiwania i naciśnij Wchodzić .
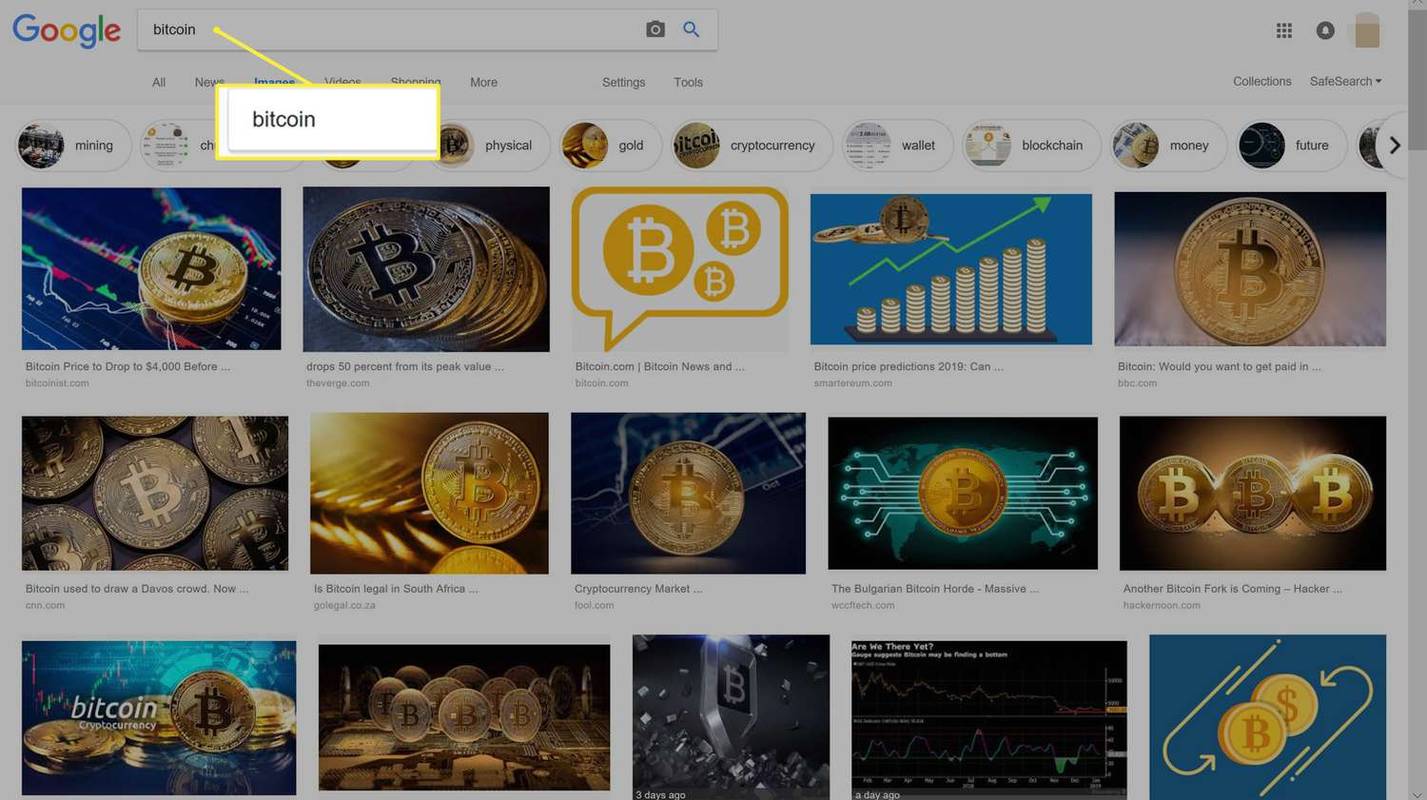
-
Kliknij obraz, który chcesz zapisać.
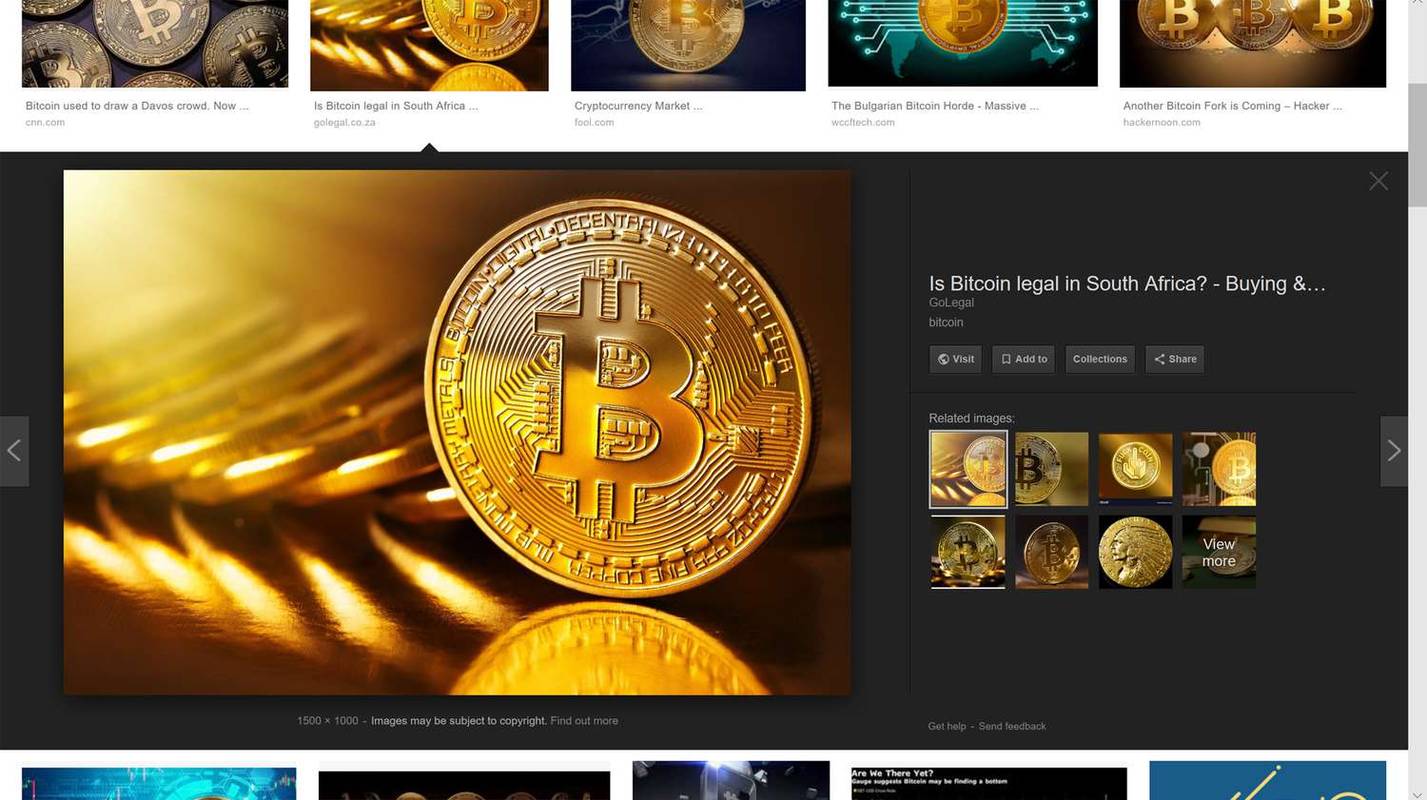
-
Kliknij ikonę zakładki, aby zapisać obraz w swojej kolekcji.
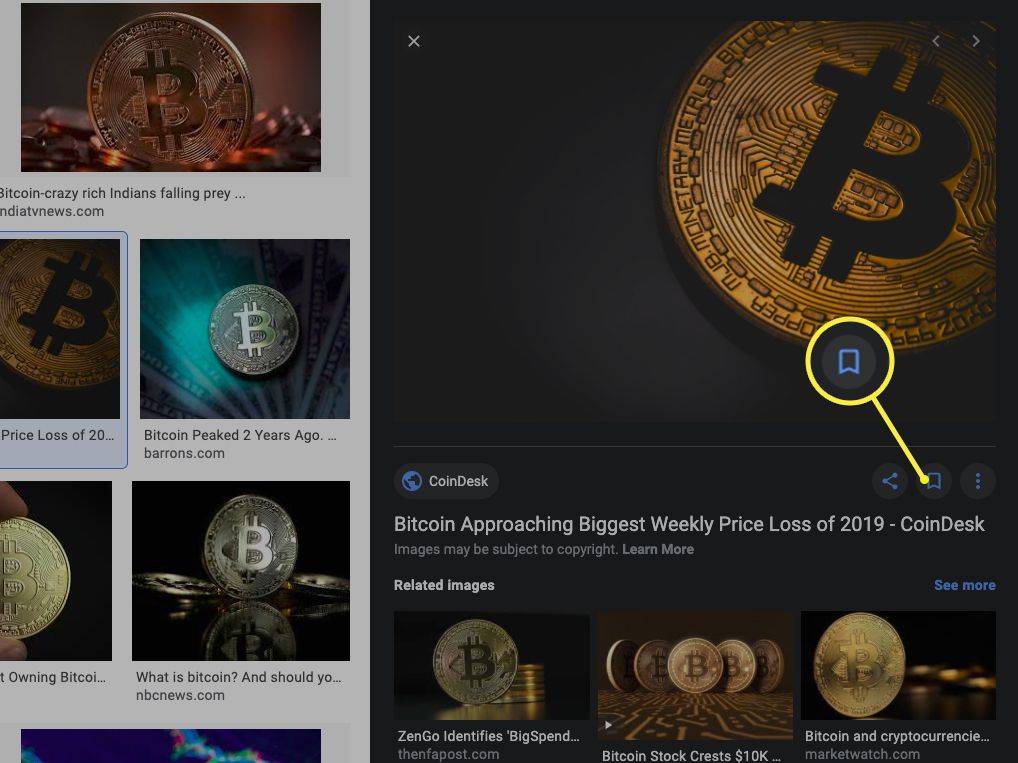
Jeśli przypadkowo dodałeś do swojej kolekcji obraz, którego nie chciałeś, po prostu kliknij ten sam przycisk ponownie, aby go usunąć.
-
Na urządzeniu mobilnym kliknij ikonę zakładki pod obrazem. Po zapisaniu obrazu ikona zmieni kolor na niebieski.
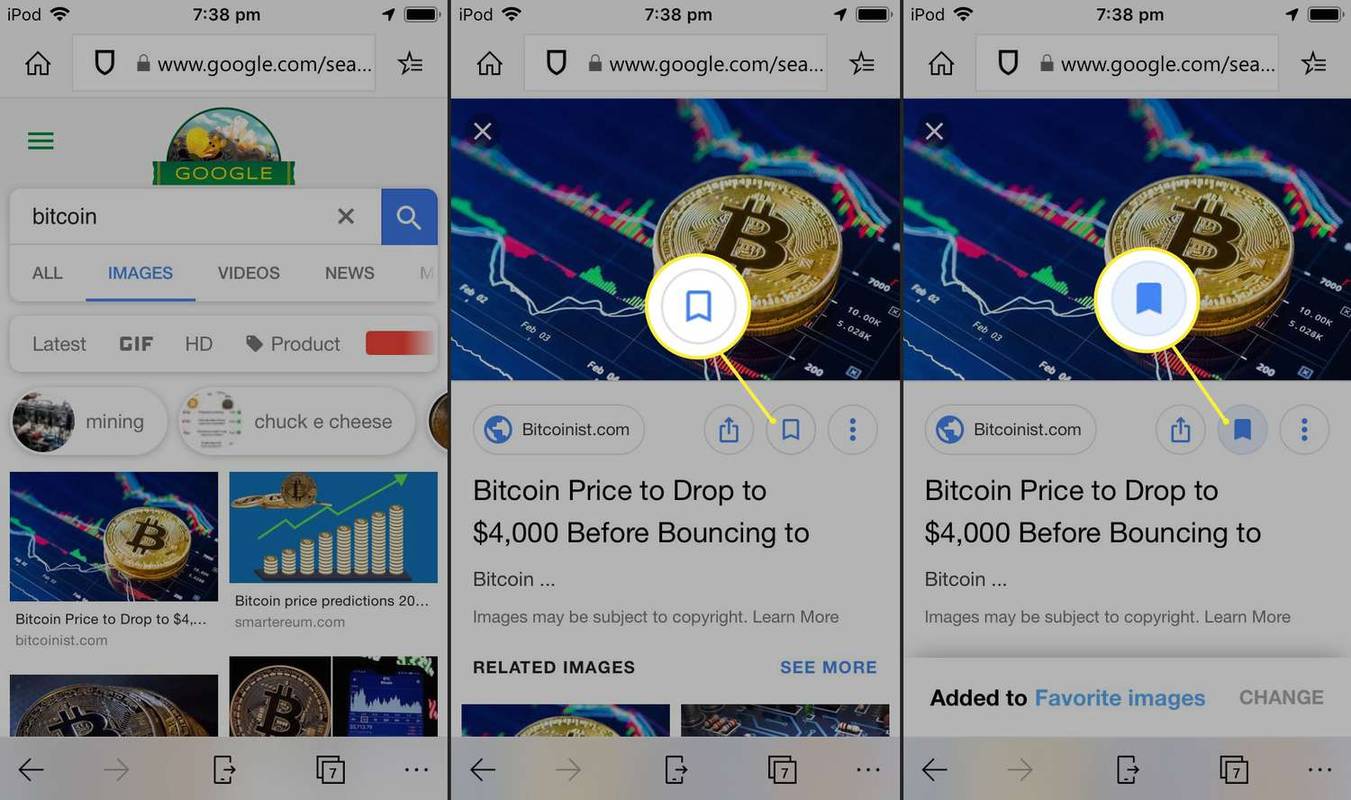
Jak wyświetlić zapisane obrazy w Google
Po zapisaniu obrazów z pliku a Wyszukiwarka grafiki Google do Kolekcji, możesz ją przeglądać w dowolnym momencie, przechodząc do https://www.google.com/collections i zaloguj się przy użyciu tego samego konta Google, z którego korzystałeś podczas zapisywania zdjęcia.
Aby uzyskać dostęp do swojej kolekcji Google, musisz być online.
Dostęp do Twojej kolekcji Google można uzyskać z poziomu dowolnej przeglądarki i dowolnego urządzenia. Nie ma ograniczeń co do liczby obrazów, które można zapisać w Kolekcji.
Jak usunąć zapisane obrazy z kolekcji Google
Zapisane obrazy można w dowolnym momencie usunąć ze swojej Kolekcji, wykonując poniższe czynności.
-
Otworzyć Strona internetowa kolekcji i zaloguj się.
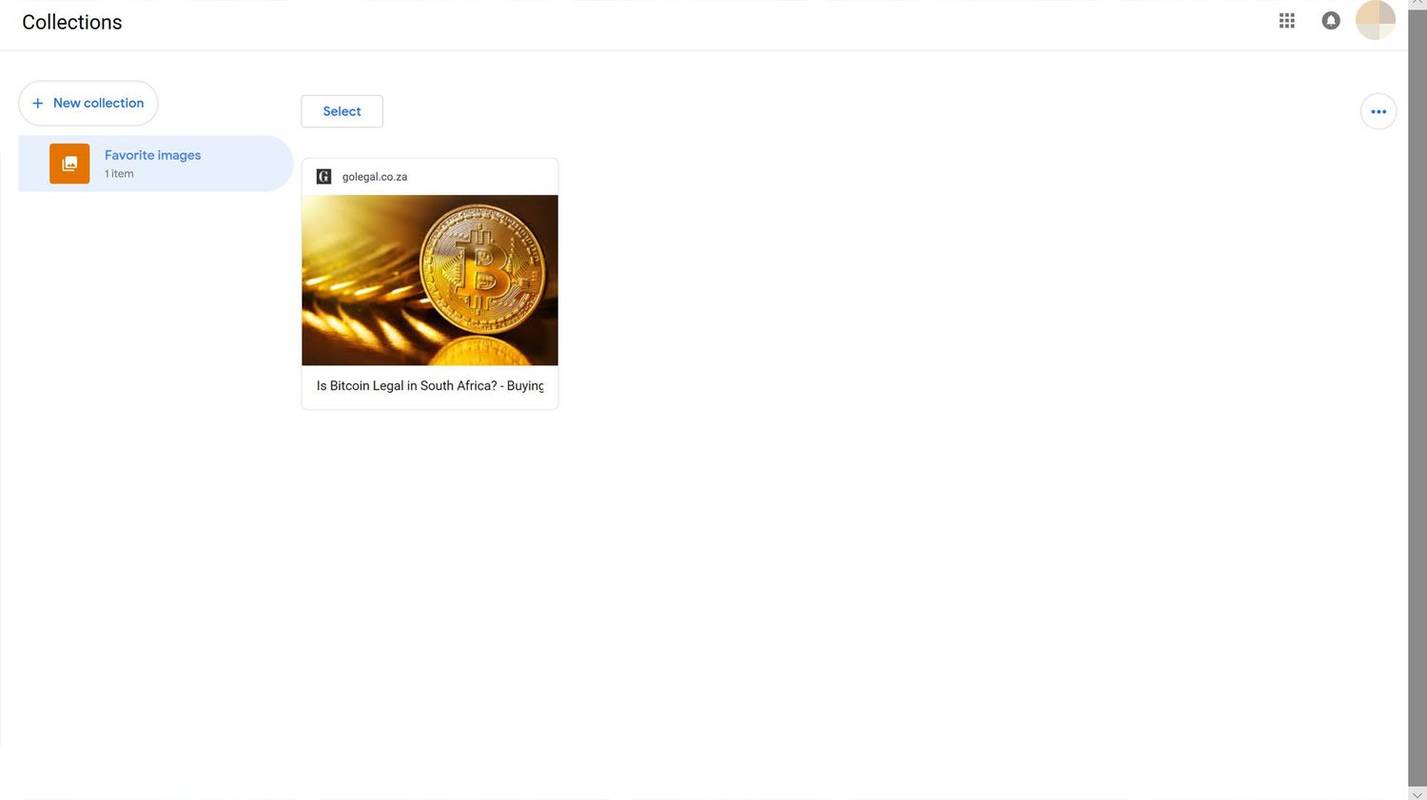
-
Kliknij Wybierać .
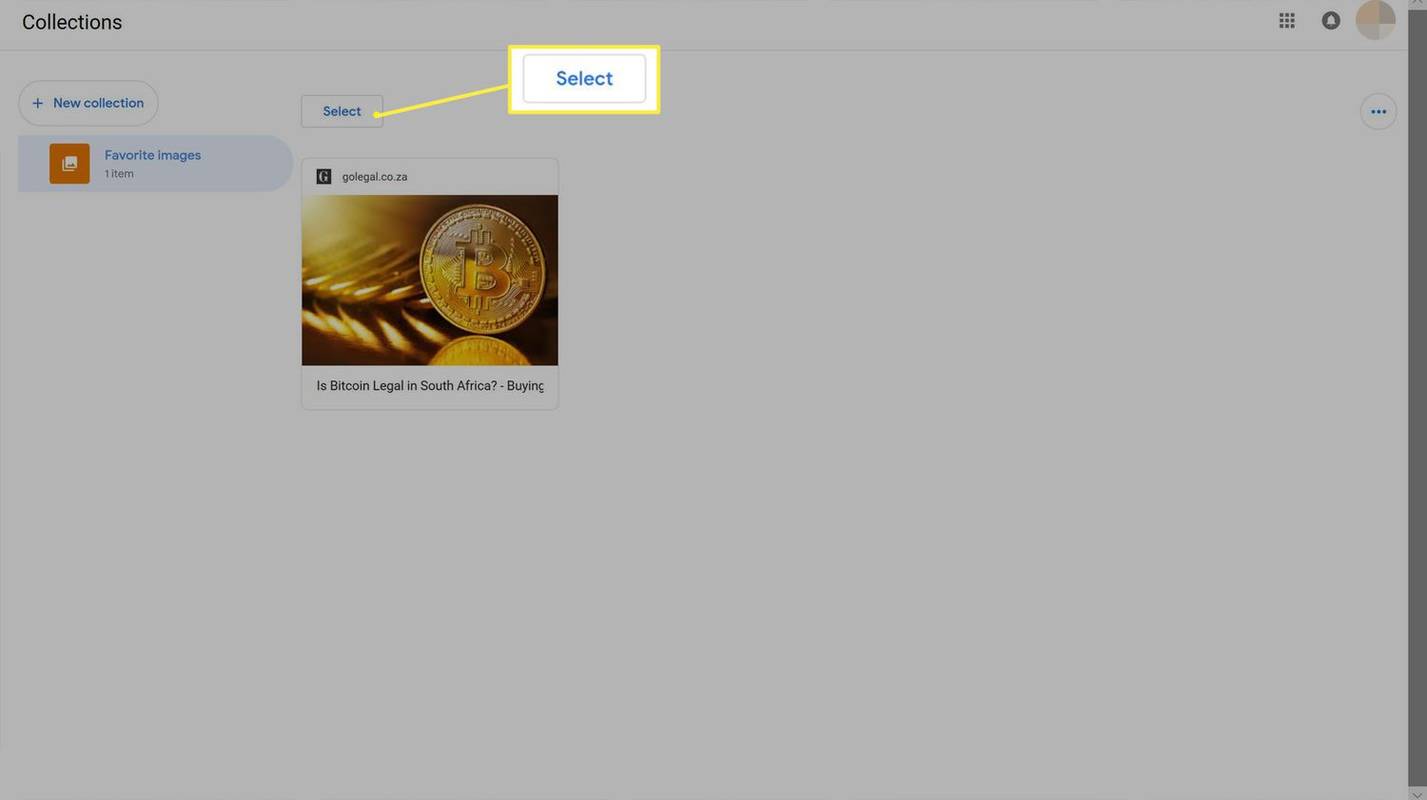
-
Kliknij małe pudełko nad wszystkimi obrazami, które chcesz usunąć ze swojej kolekcji.
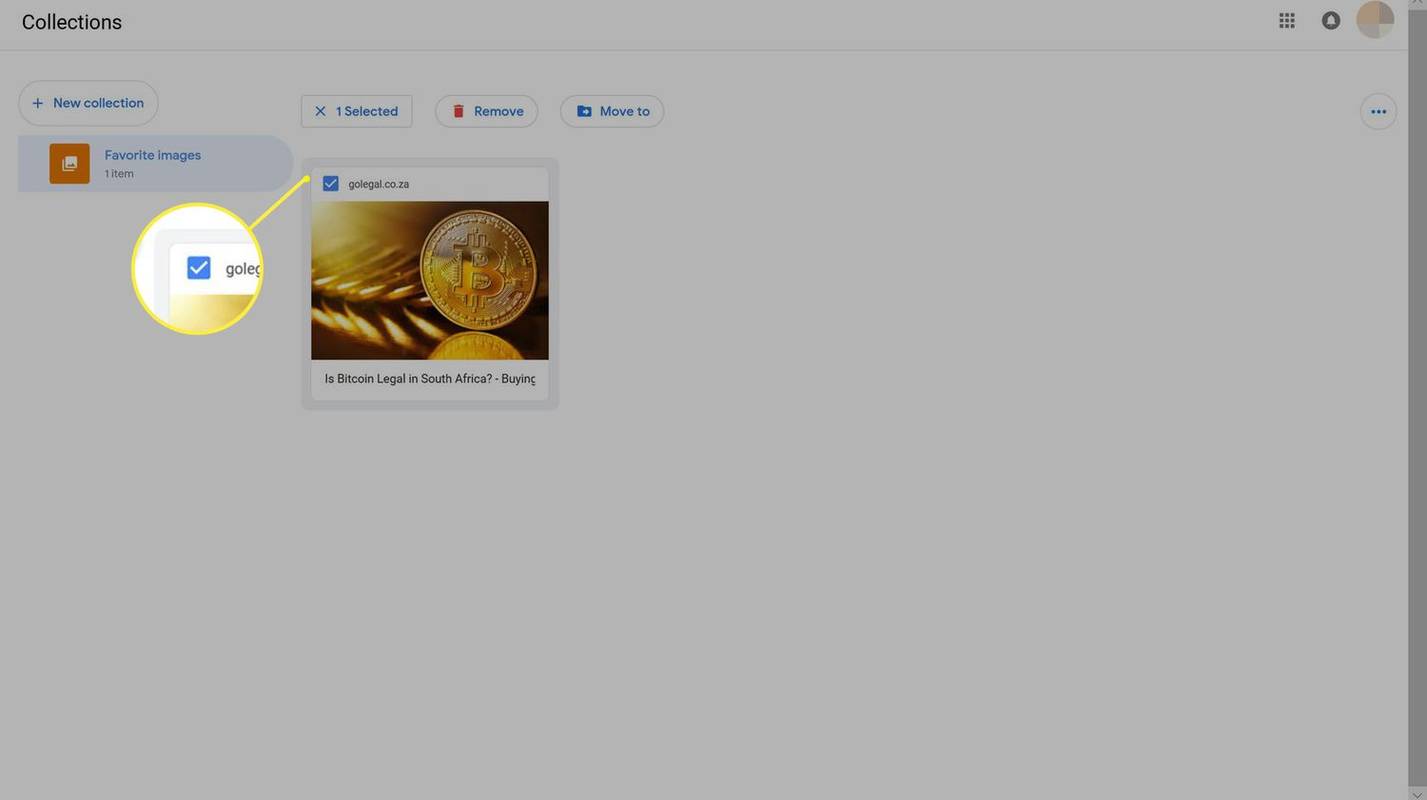
-
Kliknij Usunąć .
jak zmienić nazwę konta na Steam
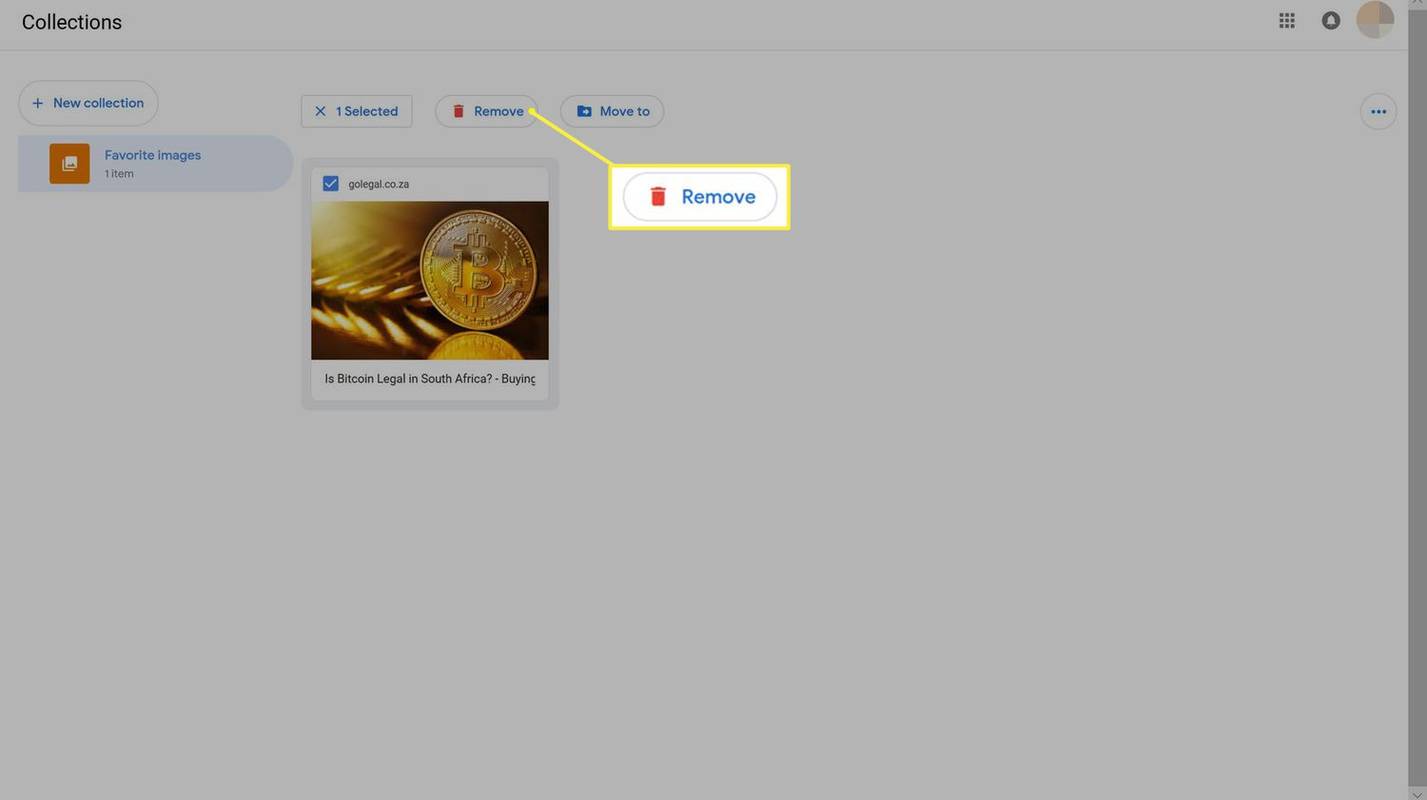
-
Potwierdź usunięcie klikając Usunąć .