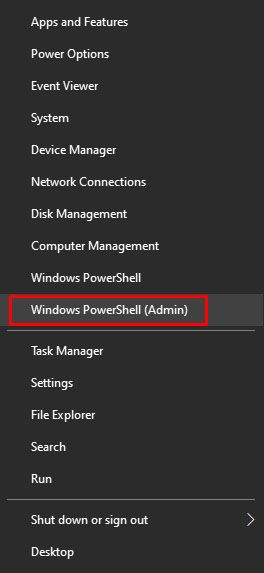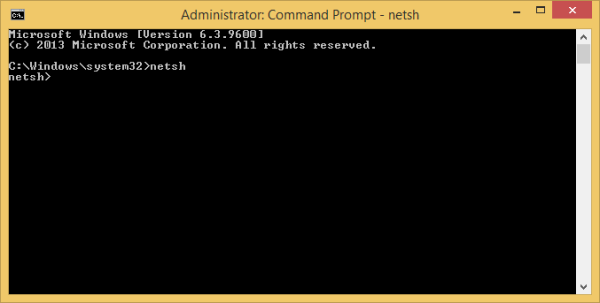Autouzupełnianie jest w większości przypadków bardzo przydatnym narzędziem do przeglądania stron internetowych. Oszczędza to czasu na ciągłe pisanie i konieczność używania całych adresów internetowych. Jeśli często odwiedzasz konkretną podstronę w witrynie, nie chcesz za każdym razem wpisywać całego adresu internetowego, a tutaj pomaga autouzupełnianie.

Jednak autouzupełnianie może być również uciążliwe. Zwykle wyskakuje, gdy tak naprawdę go nie potrzebujesz, utrudniając dotarcie do strony, do której dążysz. Na przykład, gdy jesteś zajęty i chcesz przejść do strony głównej witryny, autouzupełnianie może przenieść Cię na podstronę, którą często odwiedzałeś.
Nie popełnij błędu, to jest problem, a my pomożemy Ci go naprawić. Oto, jak radzić sobie z narzędziem autouzupełniania i oswajać go w Google Chrome.
jak znaleźć naklejki na telegramie
Jak usunąć informacje o autouzupełnianiu w Google Chrome?
Jeśli ogólnie jesteś fanem autouzupełniania, ale jest ten jeden wpis, który przenosi Cię na konkretną stronę, gdy wszystko, czego chcesz, to przejście do głównej witryny, najlepszym rozwiązaniem byłoby fizyczne usunięcie informacji autouzupełniania przed naciśnięciem Enter. Oto jak to zrobić.
- Zacznij wpisywać adres internetowy danej witryny
- Po zakończeniu wpisywania adresu naciśnij Usuń, aby usunąć wszystkie dodatkowe informacje o autouzupełnianiu
- Wciśnij Enter
Oto jak fizycznie usunąć informacje autouzupełniania w Google Chrome. To prawda, że nadal będziesz musiał wpisać cały adres, ale przynajmniej nie za każdym razem trafisz na tę irytującą stronę. Możesz także użyć Tab, aby przeszukiwać zalecane opcje wyszukiwania w witrynie pod paskiem adresu.
Jak usunąć autouzupełnianie z Google Chrome?
Jedynym sposobem, aby przeglądarka zapomniała o danych autouzupełniania, jest całkowite usunięcie danych autouzupełniania. Niestety Google Chrome nie pozwala na usunięcie danych autouzupełniania dla jednej witryny. Oto jak odświeżyć opcje autouzupełniania w Google Chrome.
- Otwórz przeglądarkę Google Chrome.

- Przejdź do ikony z trzema kropkami w prawym górnym rogu ekranu.

- Najedź kursorem na Więcej narzędzi.

- Wybierz opcję Wyczyść dane przeglądania (alternatywnie możesz użyć skrótu Ctrl + Shift + Del, aby bezpośrednio otworzyć Wyczyść dane przeglądania).

- Aby usunąć dane autouzupełniania, przejdź do zakładki Zaawansowane w wyskakującej zakładce.

- Usuń zaznaczenie wszystkich opcji z wyjątkiem danych autouzupełniania formularzy.

- Hit Wyczyść dane.

Spowoduje to całkowite wyczyszczenie danych autouzupełniania formularza z przeglądarki Google Chrome. Nie spowoduje to jednak wyłączenia opcji automatycznego automatycznego zapamiętywania danych. Od tego momentu Chrome zacznie zapamiętywać odwiedzane witryny i strony. I wypełnij formularze autouzupełniania.
Jak wyłączyć funkcję autouzupełniania Chrome?
Niestety, jeśli chodzi o funkcję autouzupełniania formularzy (gdzie Chrome sugeruje Ci cały adres), jest ona włączona na stałe. Innymi słowy, nie można wyłączyć funkcji autouzupełniania formularzy w Chrome. Jednak Chrome zapewnia funkcję autouzupełniania haseł, metod płatności i takich rzeczy, jak adresy wysyłkowe i informacje. Ustawienie autouzupełniania dla nich można wyłączyć.
Hasła
- Otwórz Ustawienia Google Chrome.

- Przejdź do kategorii Autouzupełnianie.

- Kliknij Hasła.

- Wyłącz opcję automatycznego logowania.

Wyłączając tę funkcję Chrome, za każdym razem, gdy chcesz się zalogować do witryny, przed zalogowaniem będziesz musiał wprowadzić swoje dane uwierzytelniające. Możesz też usunąć każde wcześniej zapisane hasło, odwołując się do listy Zapisanych haseł poniżej. Kliknij ikonę z trzema kropkami obok hasła i naciśnij Usuń. Niestety nie można w ten sposób usunąć wszystkich haseł.
Metody Płatności
- Otwórz Ustawienia Google Chrome.

- W kategorii Autouzupełnianie kliknij Metody płatności.

- Wyłącz suwaki obok Zapisz i wypełnij formy płatności oraz Zezwalaj stronom na sprawdzanie, czy masz zapisane formy płatności.

Dzięki temu Twoje dane dotyczące płatności nie zostaną automatycznie uzupełnione, a witryny internetowe nie będą sprawdzać zapisanych metod płatności.
Adresy i nie tylko
- Otwórz Ustawienia Google Chrome.

- Wybierz Adresy i nie tylko w sekcji Autouzupełnianie.

- Wyłącz suwak obok Zapisz i wypełnij adresy.

Po wyłączeniu tej funkcji Google Chrome nie będzie już zapisywać ani automatycznie uzupełniać informacji, które obejmują adresy wysyłkowe i e-mail oraz numery telefonów. Aby usunąć aktualnie zapisane adresy, sprawdź poniższą listę i kliknij ikonę z trzema kropkami obok adresu, który chcesz usunąć. Następnie kliknij Usuń. Niestety, będziesz musiał to zrobić ręcznie dla każdego wpisu.
Jak wyłączyć i wyczyścić informacje o autouzupełnianiu z Google Chrome?
Jedynym sposobem całkowitego wyłączenia funkcji autouzupełniania w Google Chrome jest skorzystanie z metod wymienionych powyżej. Pamiętaj, że całkowite wyłączenie funkcji autouzupełniania formularzy jest niemożliwe w Chrome. Najbliższą rzeczą do wyczyszczenia informacji o autouzupełnianiu formularza jest przejście do menu Wyczyść dane przeglądania, zaznacz pole obok opcji Autouzupełnianie danych formularza i wybierz Wyczyść dane.
Jeśli naprawdę masz na myśli opcję autouzupełniania formularza, najlepszym sposobem na jej całkowite uniknięcie jest czyszczenie informacji o autouzupełnianiu formularza za każdym razem, gdy korzystasz z przeglądarki.
Jak wyczyścić metody płatności w Google Chrome?
Jeśli chcesz wyłączyć ustawienie autouzupełniania podczas wprowadzania informacji o płatności, zapoznaj się z instrukcjami wymienionymi powyżej. Jeśli chcesz usunąć metodę płatności z Google, to zupełnie inna historia. Oto jak to zrobić.
- Iść do https://play.google.com/ .

- Zaloguj się na swoje konto (jeśli jeszcze nie jesteś zalogowany).

- Na liście opcji po lewej stronie zobaczysz wpis Metody płatności; kliknij go.

- Na następnym ekranie wybierz Edytuj metody płatności.

- Powinieneś zobaczyć listę dostępnych metod płatności.

- Aby usunąć formy płatności z Google, kliknij Usuń pod każdą z nich i potwierdź.

Jak usunąć informacje o autouzupełnianiu w Google Chrome na iPhonie?
To samo, co denerwuje Cię w wersji Google Chrome na komputery/laptopy, może Cię również denerwować w wersji mobilnej/tabletowej. W rzeczywistości możesz wyłączyć ustawienie autouzupełniania formularza w wersji aplikacji na iOS.
- Otwórz aplikację Google Chrome.

- Stuknij ikonę z trzema kropkami w lewym dolnym rogu ekranu.

- Wybierz Ustawienia.

- Przejdź do synchronizacji i usług Google na następnej stronie.

- Dotknij Zarządzaj synchronizacją.

- Wyłącz przełącznik obok opcji Synchronizuj wszystko.

- Wyłącz przełącznik obok opcji Autouzupełnianie.
Możesz także wyłączyć ustawienia autouzupełniania hasła, metody płatności i adresów, tak jak w komputerowej wersji przeglądarki.
Hasła
- Otwórz ekran Ustawienia w aplikacji Google Chrome.

- Stuknij w Hasła.

- Usuń zaznaczenie opcji Zapisz hasła.

Jeśli chcesz usunąć wszystkie zapisane hasła, będziesz musiał je usunąć jeden po drugim. Przesuń palcem w lewo na każdym i dotknij Usuń.
Metody Płatności
- Otwórz Ustawienia w Google Chrome.

- Wyłącz przełącznik obok opcji Zapisz i wypełnij metody płatności.

Adresy i nie tylko
- Otwórz Ustawienia w Chrome.

- Wyłącz Zapisz i wypełnij adresy.

Jeśli chcesz usunąć zapisane adresy, zrób to samo, co w przypadku zapisanych haseł, zgodnie z instrukcją powyżej.
Jak usunąć informacje o autouzupełnianiu w Google Chrome na Androida?
Aplikacje na Androida i iOS dla Google Chrome były nieco inne. Obecnie są prawie identyczne. Jedyną różnicą w usuwaniu informacji autouzupełniania w Google Chrome na urządzeniach z Androidem w porównaniu z iOS jest to, że musisz dotknąć i przytrzymać hasło / adres, który chcesz usunąć, zamiast przesuwać palcem w lewo. Wszystko inne jest identyczne.
Dodatkowe często zadawane pytania
1. Jak usunąć i ponownie zainstalować Google Chrome?
Aby odinstalować Google Chrome z komputera, otwórz menu Start, wpisz dodaj lub usuń programy i naciśnij Enter. Przewiń listę zainstalowanych aplikacji i znajdź wpis Google Chrome. Kliknij, wybierz Odinstaluj i potwierdź.
Następnie otwórz dostępną przeglądarkę (najprawdopodobniej Microsoft Edge) i wyszukaj Google Chrome. Pobierz instalację i zainstaluj przeglądarkę.
2. Jak usunąć informacje autouzupełniania w Safari?
Przejdź do menu Safari i wybierz Preferencje. Przejdź do autouzupełniania. Kliknij Edytuj obok wpisu Nazwy użytkowników i hasła. Przejdź do Usuń wszystko, aby usunąć wszystkie dane autouzupełniania. Alternatywnie przejrzyj listę i usuwaj wpisy jeden po drugim. Aby wyłączyć funkcję autouzupełniania, odznacz Inne formularze i Korzystanie z informacji z mojej karty kontaktów/książki adresowej.
3. Jak usunąć informacje o autouzupełnianiu w Firefoksie?
Otwórz menu Firefox i wybierz Opcje. Przejdź do Prywatności i bezpieczeństwa. Stamtąd przejdź do Wyczyść historię w sekcji Historia. Wybierz zakres w obszarze Zakres czasu do wyczyszczenia (wybierz Wszystko, aby usunąć wszystkie informacje autouzupełniania). Sprawdź historię formularzy i wyszukiwania i wybierz Wyczyść teraz. Aby wyłączyć autouzupełnianie, odznacz Autouzupełnianie adresów w sekcji Formularze i autouzupełnianie.
4. Jak usunąć informacje o autouzupełnianiu w Microsoft Edge?
Przejdź do Ustawienia i Więcej i wybierz Ustawienia. Kliknij Prywatność i usługi. W sekcji Wyczyść dane przeglądania przejdź do Wybierz, co chcesz wyczyścić. Wybierz zakres czasu. Sprawdź wpis Autouzupełnianie danych formularza (w tym formularze i karty). Przejdź do Wyczyść teraz. Jeśli chcesz wyłączyć funkcję autouzupełniania, przejdź do sekcji Twój profil w Ustawieniach i wyłącz Hasła, Informacje o płatnościach, Adresy i inne.
wstaw wideo z youtube do google doc

Radzenie sobie z autouzupełnianiem w Google Chrome
Niestety Google Chrome nie pozwala na pełną kontrolę nad funkcją autouzupełniania. Jesteśmy jednak pewni, że dzięki naszemu przewodnikowi możesz sprawić, by wszystko działało dla Ciebie.
Mamy nadzieję, że omówiliśmy tutaj wszystko. Jeśli masz dodatkowe pytania lub wskazówki, możesz je umieścić w sekcji komentarzy poniżej.