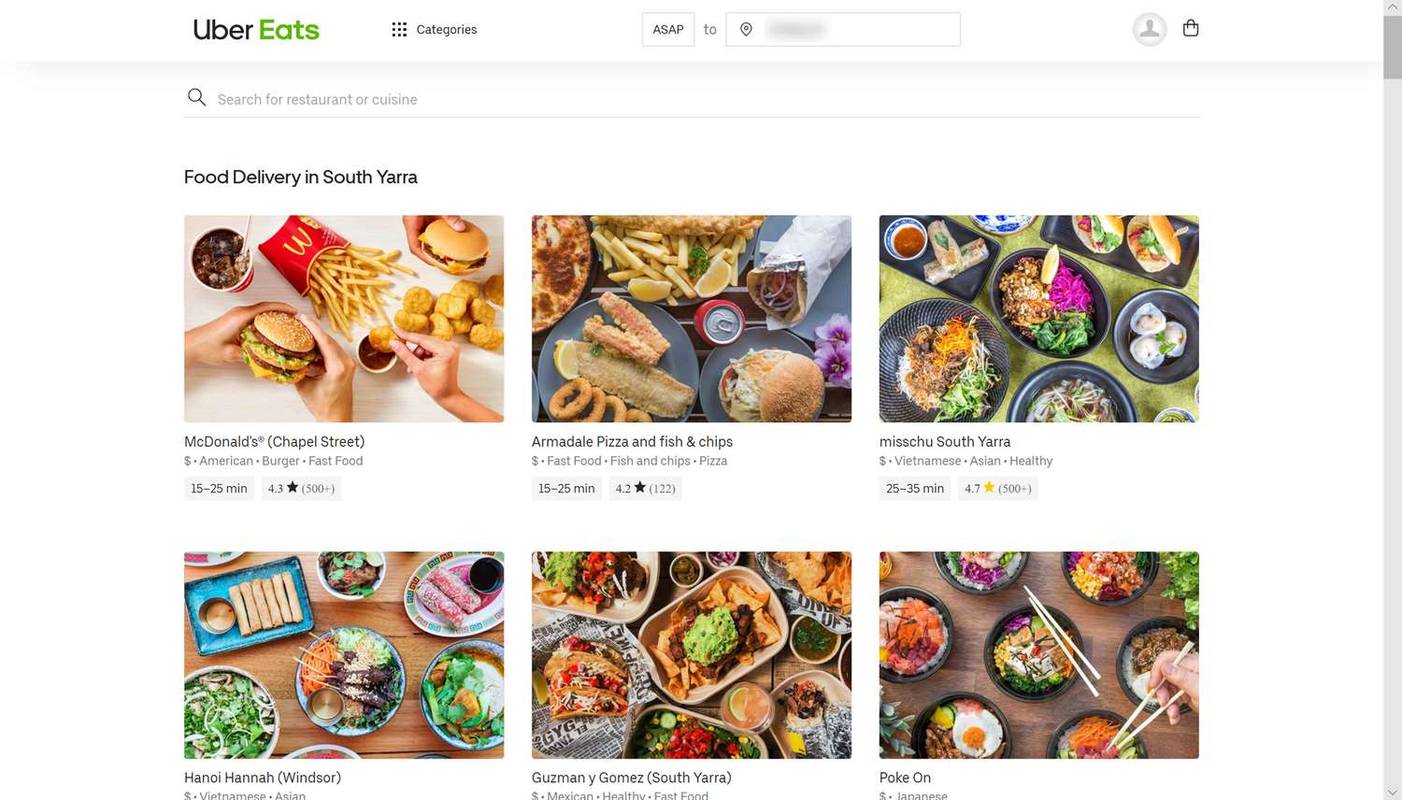Przed każdą służbową wideokonferencją lub spotkaniem ze znajomymi ważne jest, aby wiedzieć, czy Twoja kamera internetowa działa prawidłowo, a jeśli nie, gdzie leży problem. Czy to z aplikacjami korzystającymi z aparatu? Czy to dlatego, że testujesz aparat na zupełnie nowym laptopie?

Przetestowanie aparatu, zanim naprawdę go potrzebujesz, to droga do zrobienia. W ten sposób możesz wykryć, czy problemy leżą w aplikacji, czy w urządzeniu. Tak czy inaczej, test kamery internetowej może pomóc upewnić się, że wszystko jest w porządku.
jak usuwasz zdjęcia na instagramie
W tym przewodniku przedstawimy dwa sposoby testowania kamery internetowej na urządzeniach z systemem Windows 10. Dodatkowo udostępnimy instrukcje dotyczące testowania go w Zoom i Skype. Na koniec odpowiemy na niektóre z najczęstszych pytań związanych z używaniem kamery internetowej w systemie Windows 10.
Jak przetestować kamerę internetową w systemie Windows 10?
W tej sekcji opisano, jak przetestować kamerę internetową w systemie Windows 10 przy użyciu różnych metod.
Jak przetestować kamerę internetową za pomocą aplikacji aparatu w systemie Windows 10?
Zamiast korzystać z narzędzi online, możesz przetestować kamerę internetową za pomocą natywnej aplikacji Aparat w systemie Windows 10. Wykonaj poniższe czynności:
- Kliknij przycisk Start znajdujący się w lewym dolnym rogu ekranu. Jeśli pasek zadań jest ukryty, nie zobaczysz przycisku Start. Kliknij lewy dolny róg, aby wyświetlić menu.

- Wpisz Aparat w pasku wyszukiwania i naciśnij klawisz Enter.

- W razie potrzeby przyznaj dostęp do mikrofonu, kamery internetowej i lokalizacji.

- Gdy pojawi się aplikacja aparatu, zobaczysz siebie na ekranie. Jeśli tego nie zrobisz, coś nie działa poprawnie.
Dodatkowe często zadawane pytania
Przeczytaj tę sekcję, aby dowiedzieć się więcej o korzystaniu z kamery internetowej w systemie Windows 10.
Jak wybrać kamerę internetową, która ma być używana w systemie Windows 10?
Czasami wbudowane kamery internetowe do laptopa nie są najlepsze, więc możesz zamiast tego użyć zewnętrznej kamery. Aby korzystać z zewnętrznej kamery internetowej, najpierw wyłącz wbudowaną. Oto jak to zrobić:
1. Naciśnij jednocześnie klawisze Enter i X.
2. Wybierz Menedżera urządzeń z menu podręcznego.
3. Z lewego menu wybierz Urządzenia do przetwarzania obrazu. Ten przycisk ma ikonę aparatu, a nazwa pojawia się po najechaniu na nią kursorem.
4. Kliknij prawym przyciskiem myszy nazwę kamery internetowej, którą chcesz wyłączyć.
5. Z menu rozwijanego wybierz Wyłącz.
Opcjonalnie możesz ustawić drugą kamerę jako domyślną zamiast wyłączać pierwszą. Postępuj zgodnie z poniższymi instrukcjami:
1. Naciśnij jednocześnie klawisze Enter i S, aby otworzyć menu Start.
2. Wpisz Panel sterowania w pasku wyszukiwania i naciśnij klawisz Enter, aby go otworzyć.
3. W sekcji Sprzęt i dźwięk kliknij Wyświetl urządzenia i drukarki.
4. Zobaczysz listę podłączonych kamer internetowych. Kliknij prawym przyciskiem myszy ten, który chcesz ustawić jako domyślny.
5. Z menu rozwijanego wybierz Ustaw to urządzenie jako domyślne.
Jeśli masz zarówno przednią, jak i tylną kamerę i chcesz po prostu obrócić kamerę, wykonaj poniższe czynności:
6. Kliknij przycisk Start znajdujący się w lewym dolnym rogu ekranu.
7. Wpisz Camera w pasku wyszukiwania i naciśnij klawisz Enter.
8. Zobaczysz swoje zdjęcie. Jeśli Twój laptop lub tablet ma dwa aparaty, kliknij ikonę aparatu ze strzałką w prawym górnym rogu ekranu. Umożliwi to tylną kamerę.
Jak przetestować kamerę internetową w trybie Zoom?
Możesz przetestować kamerę przed wykonaniem połączenia z zoomem. Wykonaj poniższe kroki:
1. Uruchom Zoom na swoim komputerze i kliknij swoje zdjęcie profilowe znajdujące się w rogu ekranu.
2. Z menu wybierz Ustawienia.
3. Przejdź do zakładki Wideo.
4. Zobaczysz siebie na ekranie, jeśli kamera działa poprawnie.
5. Opcjonalnie rozwiń menu rozwijane pod oknem kamery, aby wybrać inną kamerę.
Jeśli uczestnicy nie widzą Cię podczas rozmowy Zoom, możesz przetestować swój film bez opuszczania spotkania. Postępuj zgodnie z poniższymi instrukcjami:
1. Podczas spotkania kliknij ikonę strzałki na dolnym pasku zadań. Znajduje się obok przycisku Zatrzymaj wideo.
2. Wybierz z menu Ustawienia wideo.
czy możesz używać airpodów na xboxie?
3. Zobaczysz siebie na ekranie, jeśli kamera działa prawidłowo.
4. Opcjonalnie rozwiń menu rozwijane pod oknem kamery, aby wybrać inną kamerę.
Jak przetestować kamerę internetową w Skypie?
Skype umożliwia testowanie zarówno obrazu, jak i dźwięku przed nawiązaniem połączenia. Aby przetestować kamerę, postępuj zgodnie z poniższymi instrukcjami:
1. Uruchom Skype na swoim komputerze i kliknij swoje zdjęcie profilowe, aby uzyskać dostęp do menu.
2. Z menu wybierz Ustawienia, a następnie Ustawienia audio i wideo.
3. W sekcji Wideo zobaczysz siebie w podglądzie kamery.
Uwaga: aby wypróbować inną kamerę, zmień domyślną kamerę w aplikacji Ustawienia systemu Windows 10.
Mój aparat nie działa w niektórych aplikacjach. Co powinienem zrobić?
Czasami aparat może być w idealnym stanie, ale nie działa z niektórymi aplikacjami. W takim przypadku musisz przyznać aplikacjom dostęp do kamery internetowej i mikrofonu. Aby to zrobić, wykonaj poniższe czynności:
1. Kliknij przycisk Start znajdujący się w lewym dolnym rogu ekranu. Jeśli pasek zadań jest ukryty, musisz kliknąć lewy dolny róg, aby wyświetlić menu.
2. Wpisz Ustawienia i naciśnij klawisz Enter.
3. W sekcji Prywatność wybierz Kamera.
4. Kliknij opcję Pozwól aplikacjom korzystać z mojego aparatu.
5. Wyłącz ograniczenia dla każdej aplikacji indywidualnie.
6. Jeśli problem będzie się powtarzał, sprawdź, czy dostęp do kamery jest włączony w ustawieniach aplikacji.
Testowanie i rozwiązywanie problemów
Mamy nadzieję, że z pomocą naszego przewodnika udało Ci się wykryć problem z aparatem i go rozwiązać. Często użytkownicy doświadczający takich problemów obwiniają ich o kamerę internetową, podczas gdy w rzeczywistości problem leży w aplikacji. Dlatego upewnij się, że przyznałeś niezbędne uprawnienia i wykonałeś test przed użyciem kamery internetowej w aplikacjach innych firm.
Czy używasz wbudowanej kamery laptopa z systemem Windows 10, czy urządzenia osobistego? Który i czy możesz go polecić? Podziel się swoimi doświadczeniami w sekcji komentarzy poniżej.