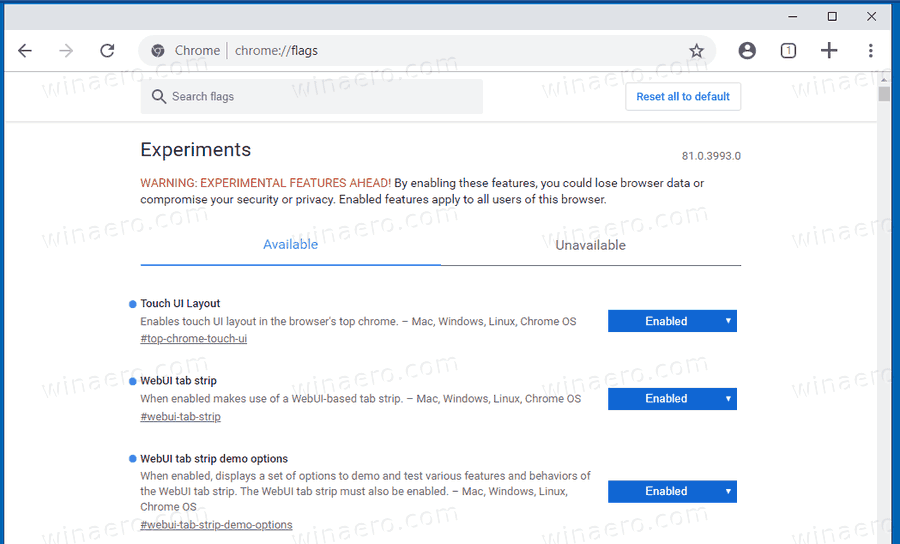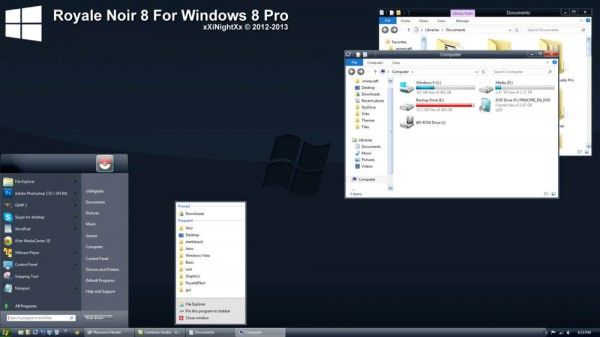Jak włączyć pasek kart WebUI w Google Chrome
W oddziale Canary w Google Chrome pojawiły się nowe funkcje interfejsu użytkownika. Teraz znany jako Pasek kart WebUI dodaje do przeglądarki nowy pasek kart, zawierający podgląd miniatur stron i przyjazny dla dotyku interfejs użytkownika.
Reklama
https://winaero.com/blog/wp-content/uploads/2019/12/WebUI-Tab-Strip-UI-In-Google-Chrome.mp4Jak widać na powyższym filmie, funkcja przypomina starą dobrą klasyczną Operę 12, która ma podobny pasek kart. Ponadto klasyczny EdgeHTML ma tę samą opcję po wyjęciu z pudełka. Google przenosi tę funkcję z Chrome OS na Chromium, więc jest już dostępna w najnowszej wersji Canary Google Chrome.
Google Chrome zawiera wiele przydatnych opcji, które są eksperymentalne. Nie powinny być używane przez zwykłych użytkowników, ale entuzjaści i testerzy mogą je łatwo włączyć. Te eksperymentalne funkcje mogą znacznie poprawić komfort użytkowania przeglądarki Chrome, włączając dodatkowe funkcje. Aby włączyć lub wyłączyć funkcję eksperymentalną, możesz użyć ukrytych opcji zwanych „flagami”.
Od teraz, aby pasek kart WebUI był dostępny w interfejsie użytkownika Google Chrome Canary, musisz włączyć bezpłatne flagi.
- chrome: // flags / # webui-tab-strip
- chrome: // flags / # webui-tab-strip-demo-options
- chrome: // flags / # top-chrome-touch-ui
Ostatnia flaga nie jest związana z paskiem kart WebUI, ale musi być włączona, ponieważ pasek kart WebUI działa tylko z dotykowym interfejsem użytkownika w obecnej implementacji.
jak zmienić słowo budzenia dla google home?
Poniższe kroki zakładają, że zainstalowałeś Google Chrome Canary .
Aby włączyć pasek kart WebUI w Google Chrome,
- Otwórz przeglądarkę Google Chrome.
- Wpisz następujący tekst w pasku adresu:
chrome: // flags / # webui-tab-strip. - WybierzWłączonez listy rozwijanej obokPasek zakładek WebUIflaga.
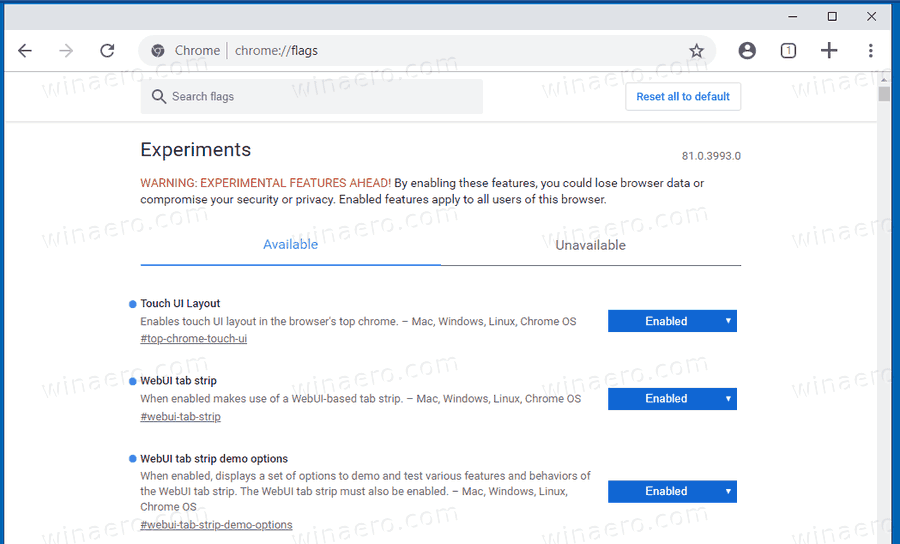
- Podobnie, włącz flagęOpcje demonstracyjne paska kart WebUI(
chrome: // flags / # webui-tab-strip-demo-options). - Na koniec włącz flagęKliknij Układ interfejsu użytkownika(
chrome: // flags / # top-chrome-touch-ui). - Uruchom ponownie przeglądarkę.

Otrzymasz następujący pasek kart:

Otóż to.
Ciekawe artykuły:
- Włącz udostępniony schowek w Google Chrome
- Włącz blokowanie kart w Google Chrome
- Włącz generator kodów QR dla adresu URL strony w Google Chrome
- Włącz DNS przez HTTPS w Chrome (DoH)
- Włącz podgląd miniatur kart w Google Chrome
- Wyłącz podgląd kartek w Google Chrome
- Utwórz skrót do trybu incognito w Google Chrome
- Wymuś włączenie trybu gościa w Google Chrome
- Uruchom Google Chrome zawsze w trybie gościa
- Włącz kolor i motyw dla strony nowej karty w Google Chrome
- Włącz globalne sterowanie multimediami w Google Chrome
- Włącz tryb ciemny dla dowolnej witryny w Google Chrome
- Włącz kontrolę głośności i obsługę klawiszy multimedialnych w Google Chrome
- Włącz stronę destylacji trybu czytnika w Google Chrome
- Usuń indywidualne sugestie autouzupełniania w Google Chrome
- Włącz lub wyłącz zapytanie w omniboksie w Google Chrome
- Zmień pozycję przycisku nowej karty w Google Chrome
- Wyłącz nowy zaokrąglony interfejs użytkownika w Chrome 69
- Włącz natywny pasek tytułu w Google Chrome w Windows 10
- Włącz tryb obrazu w obrazie w przeglądarce Google Chrome
- Włącz odświeżanie Material Design w Google Chrome
- Włącz selektor emotikonów w Google Chrome 68 i nowszych wersjach
- Włącz leniwe ładowanie w Google Chrome
- Trwale wycisz witrynę w Google Chrome
- Dostosuj stronę nowej karty w Google Chrome
- Wyłącz niezabezpieczoną plakietkę dla witryn internetowych HTTP w przeglądarce Google Chrome
- Spraw, by Google Chrome wyświetlał części HTTP i WWW adresu URL
Dzięki Lew !