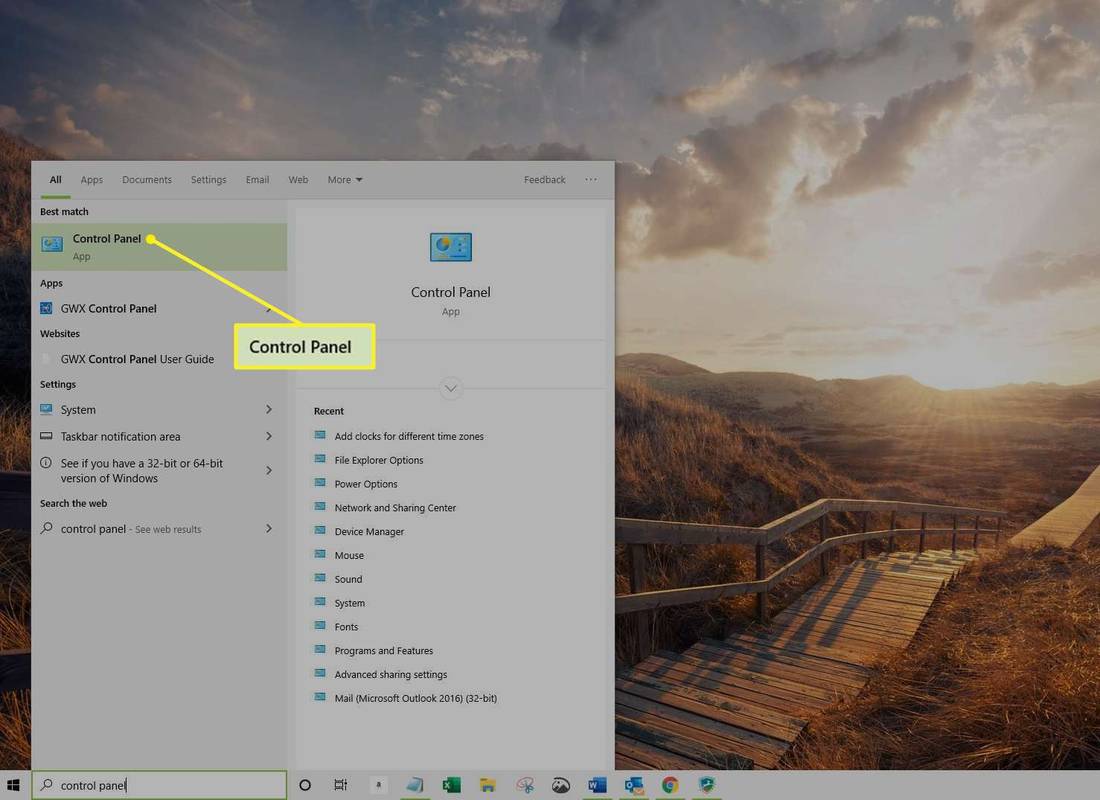Co wiedzieć
- Pulpit: Wybierz Łączność ikonę, a następnie przejdź do Dom > Ludzie > Nowy kontakt . Wprowadź informacje i wybierz Zapisz i zamknij .
- Eksportuj wizytówkę vCard: wybierz wpis i przejdź do Plik > Zapisz jako . Przejdź do folderu, w którym chcesz zapisać kartę vCard i wybierz Ratować .
- Outlook Online: Przejdź do Zobacz Switcher i wybierz Ludzie > Nowy kontakt . Wprowadź informacje i wybierz Tworzyć .
W tym artykule wyjaśniono, jak utworzyć wizytówkę vCard w programie Microsoft Outlook do przechowywania kontaktów biznesowych i osobistych. Instrukcje dotyczą programów Outlook dla Microsoft 365, Outlook 2019, Outlook 2016, Outlook 2013, Outlook 2010 i Outlook Online.
Jak utworzyć wizytówkę vCard w aplikacji komputerowej Outlook
Tworzenie wizytówki vCard przypomina tworzenie wpisu książki adresowej. Zapisywanie kontaktów w postaci wizytówek vCard pozwala efektywnie przechowywać dużą liczbę kontaktów.
jak zaktualizować aplikacje na vizio smart tv?
-
Uruchom program Outlook, przejdź na dół panelu nawigacji, a następnie wybierz Ludzie Lub Łączność .
-
Idź do Dom zakładka i, w Aktualny widok grupa, wybierz Ludzie .
-
Idź do Dom zakładkę i wybierz Nowy kontakt .
-
w Kontakt okno, wprowadź Pełne imię i nazwisko , E-mail adres i inne dane kontaktowe. Wprowadzane informacje pojawiają się na wizytówce.
-
Idź do Kontakt zakładkę i wybierz Zapisz i zamknij .
-
Kontakt zostanie dodany do Twojej listy kontaktów i będzie dostępny na każdym urządzeniu, którego używasz do uzyskiwania dostępu do poczty e-mail programu Outlook.
Tworzenie kart vCard ułatwia przesyłanie informacji kontaktowych do innego programu pocztowego poprzez eksportowanie informacji do pliku VCF plik, a następnie zaimportuj ten plik do innego programu pocztowego.
Jak wyeksportować wizytówkę vCard w aplikacji komputerowej Outlook
Aby wyeksportować kontakt programu Outlook do pliku VCF w celu udostępnienia lub przechowywania:
-
Wybierz listę kontaktu, który chcesz wyeksportować.
Aby udostępnić wizytówkę vCard jako załącznik do wiadomości e-mail, wybierz Kontakt do przodu > Jako wizytówka .
-
Iść do Plik > Zapisz jako .
-
Przejdź do folderu, w którym chcesz zapisać plik.
The Zapisz jako oknie dialogowym wprowadzana jest nazwa kontaktu, po której następuje rozszerzenie pliku .vcf jako Nazwa pliku i wybiera pliki vCard (*.vcf) jako plik Zapisz jako typ .
-
Wybierać Ratować .
Jak utworzyć wizytówkę vCard w programie Outlook Online
Aby dodać kontakty do książki adresowej programu Outlook online z nowych informacji lub informacji kontaktowych już znajdujących się na koncie Outlook.com:
-
Idź do Zobacz Switcher i wybierz Ludzie .
-
Wybierać Nowy kontakt .
jak zatrzymać automatyczne filmy w chrome
-
Wejdz do Imię , Nazwisko , Adres e-mail i inne dane kontaktowe.
Aby wyświetlić obraz osoby na karcie vCard, wybierz Dodaj zdjęcie .
-
Wybierać Tworzyć aby utworzyć nową kartę vCard.