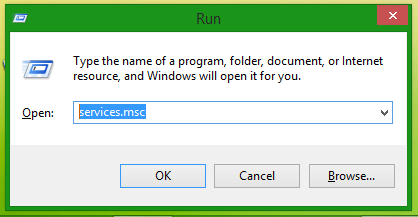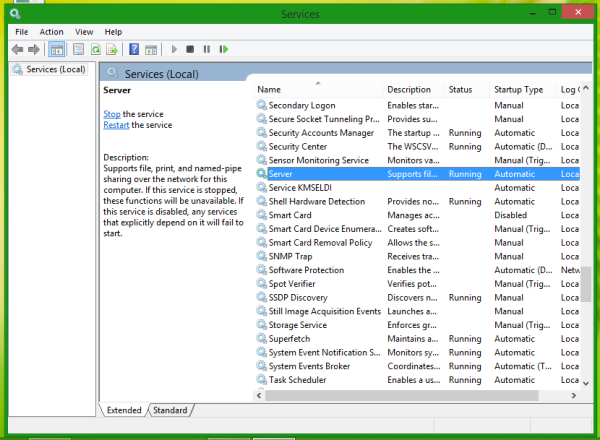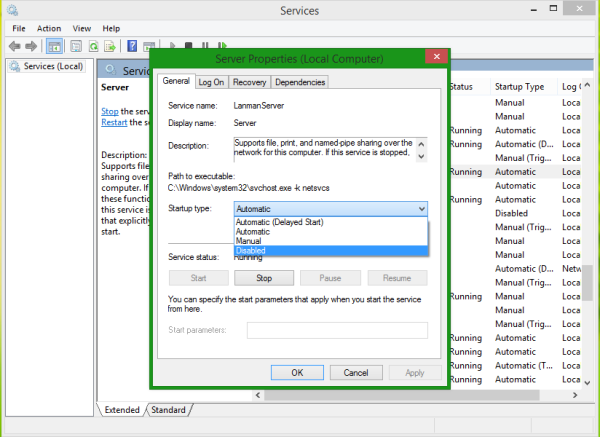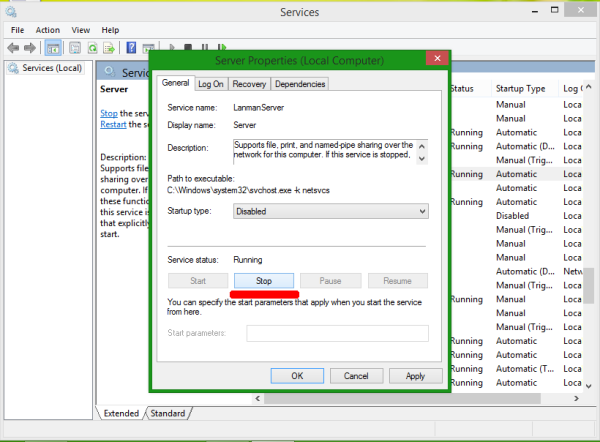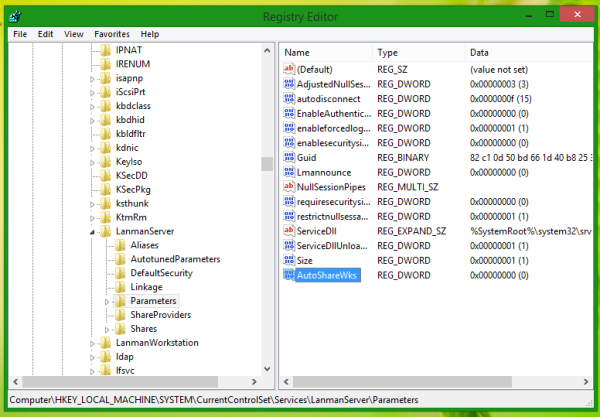Domyślnie system Windows tworzy ukryte foldery współdzielone. Foldery te są oznaczone znakiem dolara ($) na końcu nazwy udziału, więc są ukryte. Udziały ukryte to te, których nie ma na liście, gdy patrzysz na udziały sieciowe na komputerze w węźle sieci Eksploratora plików lub za pomocą polecenia net view. Windows 10, Windows 8, Windows 7, a nawet Vista i XP tworzą ukryte udziały administracyjne, których administratorzy, programy i usługi mogą używać do zarządzania środowiskiem komputerowym w sieci. W tym artykule chciałbym podzielić się z wami dwoma sposobami wyłączenia tych udziałów.
Reklama
Domyślnie system Windows może włączyć następujące ukryte udziały administracyjne:
- Partycje lub woluminy główne
- Katalog główny systemu
- Udział FAX $
- Udział IPC $
- Udział PRINT $

Każdy użytkownik z dostępem administracyjnym na Twoim komputerze lokalnym lub domenie Active Directory (jeśli jest podłączona) może uzyskać dostęp do dowolnej partycji na Twoim komputerze bez Twojej wiedzy i bez jawnego udostępniania folderu, o ile ma poświadczenia Twojego konta użytkownika. Wszystkie partycje są udostępniane administratorom w systemach operacyjnych Windows NT dzięki funkcji udziałów administracyjnych.
Nie podoba mi się to domyślne zachowanie i zawsze wyłączam udziały administracyjne zaraz po instalacji. Istnieją dwa sposoby ich wyłączenia.
jak powiedzieć, jaki RAM zainstalowałem?
Wyłącz udziały administracyjne za pomocą usługi „Serwer”.
Plik serwer Usługa odpowiada za wszystkie udziały dostępne na Twoim komputerze, w tym udziały administracyjne. Jeśli nie planujesz w ogóle korzystać z udostępniania plików i drukarek na swoim komputerze, możesz wyłączyć usługę Serwer. Spowoduje to usunięcie dostępu do dowolnego folderu udostępnionego w systemie operacyjnym Windows.
Aby wyłączyć usługę serwera:
- Naciśnij klawisze skrótu Win + R na klawiaturze i wpisz następujące polecenie w oknie dialogowym Uruchom:
services.msc
Naciśnij enter.
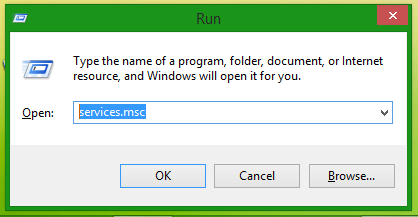
- Przewiń w dół prawy panel do usługi Serwer i kliknij ją dwukrotnie.
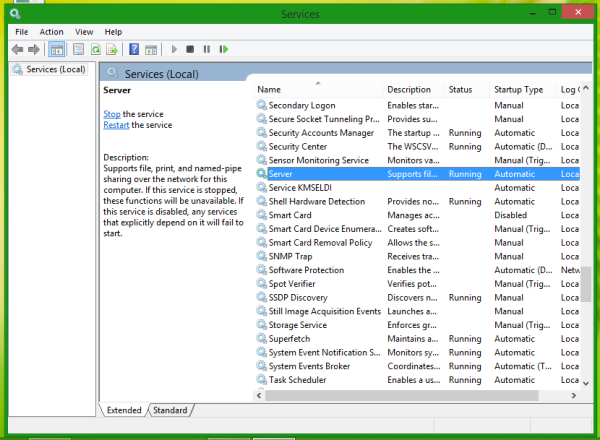
- W oknie dialogowym Właściwości serwera zmień typ uruchamiania z Automatyczny na Wyłączony:
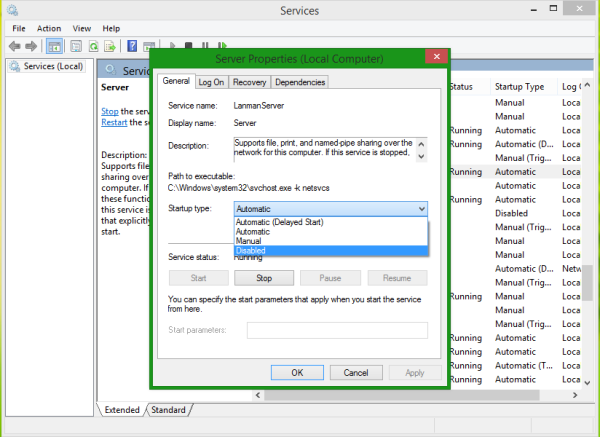
- Teraz kliknij przycisk Stop:
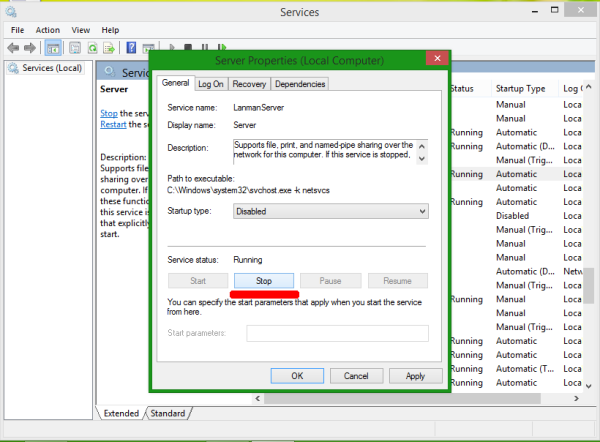
- Kliknij OK i gotowe.
Teraz wszystkie udziały Windows nie będą dostępne.
To rozwiązanie może nie być odpowiednie dla użytkowników, którzy chcą pozbyć się udziałów administracyjnych, ale chcą zachować dostęp do swoich udostępnionych folderów i drukarek z sieci. Ci użytkownicy mogą skorzystać z drugiego rozwiązania poniżej.
Wyłącz udziały administracyjne za pomocą poprawki w rejestrze
- otwarty Edytor rejestru .
- Przejdź do następującego klucza rejestru:
HKEY_LOCAL_MACHINE SYSTEM CurrentControlSet Services LanmanServer Parameters
Wskazówka: zobacz jak jednym kliknięciem przejść do żądanego klucza rejestru .
- Utwórz tutaj nową wartość DWORD o nazwie AutoShareWks . Pozostaw dane wartości jako 0:
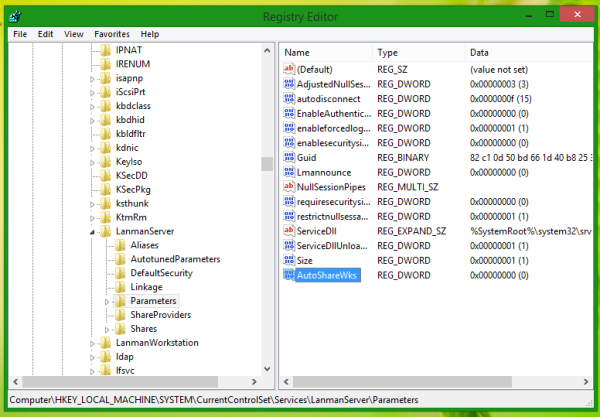
- Uruchom ponownie komputer.
To samo można zrobić za pomocą Winaero Tweaker . Idź do Sieć -> Udziały administracyjne:

Użyj tej opcji, aby uniknąć edycji rejestru.
skąd wiesz, że ktoś dodał Cię na snapchat
Otóż to. Niezależnie od zastosowanej metody udziały administracyjne zostaną wyłączone.