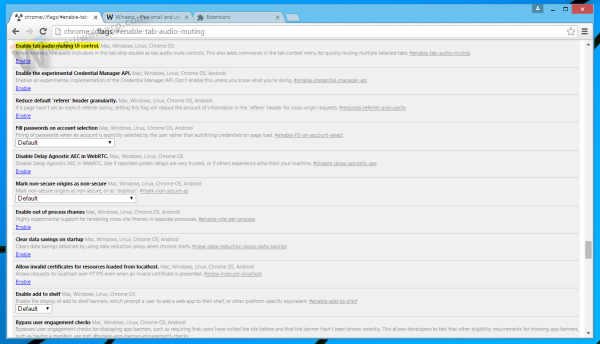Windows Media Player był kiedyś domyślnym odtwarzaczem multimediów zawartym w systemie Windows. Jednak firma Microsoft nie aktualizuje już WMP; a aplikacje Groove Music oraz Movies & TV zastąpiły go jako domyślny odtwarzacz multimediów w systemie Windows 10. Niemniej jednak program Windows Media Player nadal działa w systemie Windows 10, aczkolwiek bez obsługi odtwarzania DVD. W ten sposób możesz dostosować program Windows Media Player 12.

Dostosowywanie karnacji programu Windows Media Player
Skórki to jeden z najlepszych sposobów dostosowywania programu Windows Media Player. Przekształcą tryb Teraz odtwarzane w programie Windows Media Player za pomocą zupełnie nowego motywu. Do oprogramowania można dodawać różne nowe skórki z tej strony . KliknijŚciągnijpod skórą tam wymienioną, aby zapisać ją w systemie Windows.
Następnie otwórz folder, w którym została zapisana karnacja, i kliknij plik karnacji. Następnie naciśnijtak>Wyświetl terazprzyciski, aby otworzyć program Windows Media Player. Otworzy się z nową pobraną skórką, jak pokazano na poniższej migawce.

Aby otworzyć listę skórek w programie Windows Media Player, możesz kliknąćWidok>Wybór skóry. Otworzy się lista skórek, które dodałeś do oprogramowania, jak poniżej. Możesz tam wybrać skórkę, a następnie kliknąćZastosuj skóręaby go otworzyć w trybie Teraz odtwarzane. Możesz też wybrać tam skórkę i nacisnąć przycisk X, aby ją usunąć.

Dodawanie nowych wizualizacji do programu Windows Media Player
W przeciwieństwie do Groove Music, Windows Media Player ma wizualizacje w trybie Teraz odtwarzane. Możesz wybrać alternatywne wizualizacje, klikając je prawym przyciskiem myszy w trybie Teraz odtwarzane, a następnie wybierającWizualizacjeaby otworzyć podmenu pokazane poniżej. Należy pamiętać, że nie wszystkie skórki WMP obsługują wizualizacje.

Możesz dodać nowe wizualizacje do oprogramowania z Wizualizacje dla programu Windows Media Player strona. KliknijŚciągnijpod wizualizacją, aby zapisać ją w folderze. Następnie otwórz folder i kliknij plik wizualizacji, aby dodać go do WMP. Powinieneś znaleźć go na liścieWizualizacjepodmenu.
Dostosuj okienko nawigacji programu Windows Media Player
Po lewej stronie okna biblioteki WMP znajduje się panel nawigacyjny, za pomocą którego można przeglądać multimedia. Możesz dostosować to okienko nawigacji, klikając prawym przyciskiem myszyAlbumi wybierającDostosuj okienko nawigacji. Otworzy się okno na obrazku poniżej.

jak zmienić kolor celownika w csgo
Teraz możesz dodać więcej kategorii nawigacyjnych po lewej stronie biblioteki z tego okna. Na przykład w obszarze Zdjęcia, które możesz wybraćTagi,Data wykonaniaiOcena. Kliknijdobrzeaby zastosować nowe ustawienia, a panel biblioteki będzie zawierał te kategorie, jak poniżej. Aby szybko przywrócić oryginalne ustawienia, naciśnijPrzywróć domyślnew oknie Dostosuj okienko nawigacji.

Dostosowywanie programu Windows Media Player za pomocą wtyczek
Istnieje kilka wtyczek, które można dodać do programu Windows Media Player. Jednym z nich jest Windows Media Player Plus który zawiera dodatkowe opcje umożliwiające dalsze dostosowywanie oprogramowania za pomocą. otwarty ta strona i naciśnijPobierz terazaby zapisać kreatora konfiguracji Media Player Plus w systemie Windows 10. Uruchom kreatora instalacji, aby dodać wtyczkę do WMP.
Gdy to zrobisz, otwórz program Windows Media Player (wprowadź „Windows Media Player” w polu wyszukiwania Cortany, aby go znaleźć). Program Windows Media Player Plus! Otworzy się okno ustawień w migawkach poniżej. Obejmuje to szereg ustawień umożliwiających dostosowanie WMP za pomocą.
Najpierw możesz wprowadzić kilka dostosowań w bibliotece programu Windows Media Player, wybierającBibliotekapo lewej. Spowoduje to otwarcie trzech opcji pól wyboru pokazanych na migawce bezpośrednio poniżej.

PlikWłącz „Znajdź w trakcie pisania”iWyłącz nagłówki grup w okienku bibliotekiopcje mogą być już wybrane. Jeśli tak, możesz odznaczyć te ustawienia, aby dodatkowo dostosować bibliotekę. JeśliWyłącz nagłówki grupnie jest zaznaczona, lista Muzyka zawiera tytuły grup albumów, jak poniżej. Jeśli nie wybierzeszWłącz „Znajdź w trakcie pisania”ustawienie, pisanie w dowolnym miejscu w bibliotece nie spowoduje wyszukiwania multimediów.
jak usunąć swoje konto Discord

Możesz dostosować skróty klawiszowe lub skróty klawiaturowe w programie Windows Media Player, wybierając Skróty klawiszowe, aby otworzyć opcje bezpośrednio poniżej. KliknijWłącz globalne skróty klawiszowezaznacz tam pole wyboru, a następnie wybierz z listy skrót do modyfikacji. Następnie możesz wybrać czteryKluczezaznacz pola wyboru i wprowadź klawisz w polu tekstowym, aby zmienić klawisze skrótów klawiaturowych na coś innego.

Alternatywnie, dodaj całkowicie nowy skrót klawiszowy do WMP, naciskającDodajprzycisk. Wybierz akcję dla skrótu z menu rozwijanego Akcja. Następnie możesz skonfigurować dla niego skrót klawiaturowy za pomocą pól wyboru i pola tekstowego poniżej menu rozwijanego. KliknijZastosowaćidobrzeaby zastosować nowe ustawienia skrótu. Pamiętaj, że są to globalne skróty klawiszowe, więc nadal możesz ich używać, gdy Windows Media Player nie jest aktywnym, wybranym oknem.
Dodaj nowe tła do biblioteki programu Windows Media Player
Windows Media Player nie zawiera żadnych opcji dostosowywania tła biblioteki. Jednak nadal możesz dostosować te tła za pomocą WMP 12 Library Background Changer oprogramowanie. otwarty tej stronie internetowej i kliknijPobierz WMP12 Library Background Changeraby zapisać jego Zip do Windows 10. Otwórz Zip i naciśnijWypakuj wszystkow Eksploratorze plików, aby skonfigurować dla niego wyodrębniony folder. Następnie możesz otworzyć okno programu poniżej (przy zamkniętym programie Windows Media Player).

Teraz możesz dodać niestandardową tapetę do tła biblioteki WMP. naciśnijZastąpića następnie wybierz tapetę, którą chcesz dodać do tła. Następnie zamknij okno zmieniarki tła biblioteki WMP12 i otwórz program Windows Media Player. Biblioteka będzie zawierać nowe tło, jak pokazano poniżej.

Alternatywnie możesz dodać tapetę pulpitu do biblioteki programu Windows Media Player. wciśnijZastąp tapetąprzycisk, aby wybrać tapetę na pulpicie. Zamknij okno programu jak poprzednio i uruchom Windows Media Player, który będzie miał teraz to samo tło co pulpit. wciśnijPrzywracaćw oknie WMP12 Library Background Changer, aby przywrócić ustawienia domyślne.

Teraz możesz dostosować program Windows Media Player za pomocą skórek, wtyczek i oprogramowania WMP12 Library Background Changer. Program Windows Media Player ma więcej opcji i ustawień dostosowywania niż nowe aplikacje multimedialne w systemie Windows 10. Jest to zatem lepszy odtwarzacz multimediów niż Groove Music oraz Movies & TV w tej chwili.